Dacă primiți eroarea de remediere a driverului de imprimantă 0x000005b3, înseamnă că operațiunea nu a putut fi finalizată. Acest lucru poate fi cauzat de o serie de lucruri, dar cel mai probabil este fie o problemă de driver, fie o problemă de permisiuni. Dacă este o problemă cu driverul, primul lucru pe care ar trebui să-l faceți este să vă asigurați că aveți cel mai recent driver instalat. Dacă nu, accesați site-ul web al producătorului și descărcați-l. După ce aveți cel mai recent driver, încercați să-l reinstalați. Dacă nu funcționează, încercați să îl rulați în modul de compatibilitate. Dacă este o problemă de permisiuni, primul lucru pe care ar trebui să-l faceți este să verificați setările de securitate de pe imprimantă. Asigurați-vă că contul cu care v-ați conectat are permisiunile corecte. Dacă nu, adăugați contul la setările de securitate. Dacă întâmpinați în continuare probleme, încercați să reporniți computerul. Acest lucru va rezolva de obicei problema. Dacă nu, poate fi necesar să contactați departamentul IT pentru asistență suplimentară.
Această postare explică cum se remediază Operația nu a putut fi finalizată (eroare 0x000005b3) pe computere Windows. Mulți utilizatori de Windows au întâlnit eroarea 0x000005b3 când au încercat să se conecteze la o imprimantă dintr-o rețea partajată. Eroarea este raportată că apare după actualizarea la Windows sau când un utilizator adaugă o imprimantă de rețea la computerul său folosind Expertul Adăugare imprimantă. Mesajul complet de eroare spune:
Driverul de imprimantă nu a fost instalat.
Operația nu a putut fi finalizată (eroare 0x000005b3)
În această postare, vom discuta posibilele cauze care pot cauza această eroare și, de asemenea, vom împărtăși câteva soluții eficiente pentru a ajuta la rezolvarea acestei erori.

Remediați eroarea driverului de imprimantă 0x000005b3
O imprimantă de rețea se referă la orice imprimantă care se conectează la o rețea folosind Ethernet sau Wi-Fi. Diferă de o imprimantă locală prin faptul că poate fi utilizată de mai multe dispozitive din aceeași rețea în același timp, în timp ce o imprimantă locală nu poate. Dacă primiți o eroare „Operația nu a putut fi finalizată” cu codul de eroare 0x000005b3 când vă conectați la o imprimantă de rețea, driverul de imprimantă poate fi corupt sau incompatibil cu sistemul de operare. Eșecul instalării driverului de imprimantă poate fi, de asemenea, cauza erorii.
Decide eroare driver de imprimantă 0x000005b3 , asigurați-vă că imprimanta la care încercați să vă conectați este configurată corect (conectată la aceeași rețea Wi-Fi la care sunteți conectat) și pornită. Apoi utilizați următoarele soluții pentru a remedia eroarea:
- Rulați instrumentul de depanare a imprimantei
- Resetați serviciul spooler de imprimare.
- Setați permisiunea completă pentru contul SYSTEM în directorul driverului de imprimantă.
- Actualizați driverele de imprimantă.
- Ștergeți fișierele temporare.
Să aruncăm o privire mai atentă la soluțiile propuse.
1] Rulați instrumentul de depanare a imprimantei.
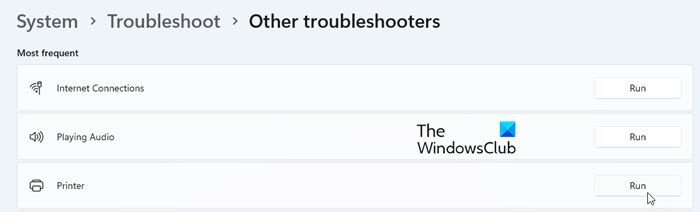
Dacă ați făcut upgrade de la Windows 8.1 sau Windows 7 la Windows 11/10, este posibil să aveți probleme cu imprimanta. Printer Troubleshooter este un utilitar Microsoft încorporat pentru diagnosticarea și rezolvarea problemelor imprimantei cu care se confruntă utilizatorii Windows 11/10.
Mergi la Setări > Sistem > Depanare . Alege Un alt instrument de depanare și faceți clic pe alergare butonul de lângă imprimanta opțiune. Urmați instrucțiunile și lăsați instrumentul de depanare să găsească orice probleme. Dacă nu o poate repara, măcar vă va spune cauza problemei.
2] Resetați serviciul Print Spooler
Deoarece eroarea este legată de imprimanta de rețea, următorul lucru pe care trebuie să-l faceți este să resetați serviciul spooler de imprimare. Spooler-ul de imprimare este un serviciu care gestionează secvența lucrărilor de imprimare pe o imprimantă de rețea. Acesta preia locația driverelor de imprimantă corecte și le încarcă atunci când se execută lucrările de imprimare. Dacă spoolerul de imprimare este dezactivat, este posibil să primiți o eroare a driverului de imprimantă. În acest caz, reactivarea serviciului poate remedia eroarea.
3] Setați permisiunea completă pentru contul SYSTEM în directorul driverului de imprimantă.
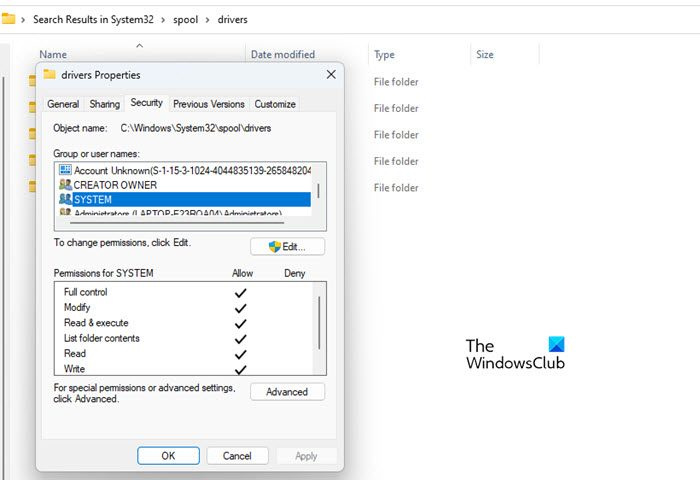
Apoi, verificați dacă scafandrii de imprimantă de rețea au permisiuni complete setate pentru contul SYSTEM.
- Mergi la C:WindowsSystem32spool .
- Schimba cu şoferii pliant.
- Faceți clic dreapta pe folder și selectați Caracteristici .
- Schimba cu Siguranță fila
- Alege SISTEM în secțiunea „Nume de grup sau de utilizator”.
- Eliminați orice permisiune de refuzare și acordați permisiunea deplină contului SISTEM.
Acum încercați să adăugați o imprimantă de rețea și vedeți dacă problema este rezolvată.
A corecta: Eroare Windows Update 0x800705B3
4] Actualizați driverele de imprimantă
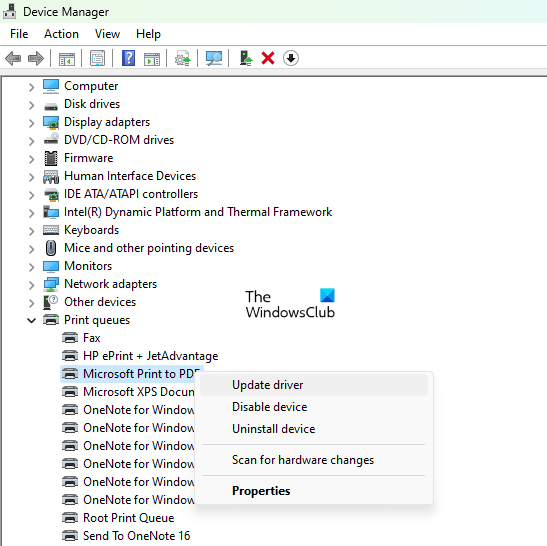
Dacă eroarea se datorează unui driver de imprimantă defect sau învechit, actualizarea driverului poate rezolva problema. Puteți accesa site-ul web al producătorului imprimantei și puteți găsi cele mai recente drivere disponibile folosind numărul de serie al imprimantei. Apoi, trebuie să descărcați și să instalați acest driver pe computerul Windows. După actualizarea driverului de imprimantă, reporniți sistemul și încercați să adăugați o imprimantă de rețea.
Citit: Nu pot instala drivere pe Windows .
5] Ștergeți fișierele temporare
Windows monitorizează unele fișiere din folderul System Temp. Dacă acest folder conține o intrare pentru o instalare eșuată a driverului de imprimantă, poate duce la eroarea 0x000005b3. Pentru a remedia această problemă, trebuie să ștergeți fișierele temporare de pe computerul Windows.
Aceste fișiere pot fi găsite la c:/windows/temp și C:Utilizatori<имя_пользователя>AppDataLocalTemp (pentru utilizatorul conectat) cu „ .tmp ' extensia de fișier.
Asigurați-vă că aveți drepturi de administrator înainte de a încerca să ștergeți aceste fișiere. Apoi navigați la locațiile indicate, selectați tot conținutul folderului Temp și faceți clic pe butonul Shift + Del taste pentru a elimina definitiv aceste fișiere temporare din sistemul dvs.
manager de fonturi gratuit
Puteți utiliza instrumentul Disk Cleanup pentru a elimina fișierele temporare din Windows. Sense Storage este un alt instrument util care face aceeași treabă de curățare a fișierelor. După ștergerea fișierelor temporare, încercați să reinstalați imprimanta de rețea.
Sperăm că soluțiile de mai sus vă vor ajuta să remediați eroarea 0x000005b3 pe computerul dvs. Windows. Spune-ne în comentarii dacă ești util.
Citeşte mai mult: Imprimanta nu imprimă color în Windows.






![Codul de eroare Fall Guys 200_1040 pe Epic Games Launcher [remediat]](https://prankmike.com/img/games/92/fall-guys-error-code-200-1040-on-epic-games-launcher-fixed-1.png)




![Cod de eroare Epic Games LS-0015 [remediat]](https://prankmike.com/img/epic/50/epic-games-error-code-ls-0015-fixed-1.jpg)



