Când vine vorba de o conexiune criptată prin internet, VPN-urile oferă utilizatorilor servicii excelente. Ambele plătite și servicii VPN gratuite sunt disponibile pe care le puteți utiliza pentru a vă asigura conexiunea la internet. VPN are protocoale diferite. PPTP și L2TP sunt printre cele mai frecvent utilizate protocoale VPN. Unii utilizatori au întâmpinat probleme în timpul conectării la protocolul PPTP sau L2TP VPN. Acest articol enumeră câteva soluții care vă vor ajuta dacă VPN PPTP/L2TP nu se conectează la computerul cu Windows 11 .

PPTP/L2TP VPN nu se conectează în Windows 11
Dacă PPTP/L2TP VPN nu se conectează în Windows 11, utilizați soluțiile furnizate mai jos. Înainte de a continua, instalați cel mai recent Windows Update. Această soluție simplă a rezolvat problema unor utilizatori.
- Conectați-vă sistemul printr-un cablu ethernet
- Dezinstalați Windows Update
- Opriți serviciul Dell Optimizer
- Modificați registrul Windows
Mai jos, am explicat toate aceste remedieri în detaliu.
1] Conectați-vă sistemul printr-un cablu ethernet
Aceasta este cea mai ușoară remediere. Dacă utilizați computerul în apropierea routerului și sunteți conectat fără fir, vă sugerăm să vă conectați computerul la router printr-un cablu ethernet. Unii utilizatori au reușit să remedieze problema cu această soluție simplă. Dacă acest truc nu ajută, folosește celelalte soluții oferite mai jos.
2] Dezinstalați Windows Update
Această soluție este în special pentru cei din interior. Cu toate acestea, utilizatorii cu o versiune stabilă a sistemului de operare Windows pot încerca și acest lucru. Conform rapoartelor, actualizarea Windows cu numărul KB5009566 a cauzat problema. După dezinstalarea acestei actualizări, problema a fost rezolvată. Dacă ați instalat recent o actualizare Windows cu acest număr KB, dezinstalează-l .
O altă actualizare Windows cu numărul KB KB5009543 a fost găsită problematică când vine vorba de conectarea la conexiunile VPN. Microsoft a menționat acest lucru și pe site-ul său site oficial . În secțiunea probleme cunoscute, se menționează clar că conexiunile VPN cu protocolul L2TP pot fi afectate. Această problemă a fost rezolvată în actualizarea cu numărul KB KB5010793.
eșecul verificării securității kernelului
3] Opriți serviciul Dell Optimizer
Unii utilizatori afectați au raportat că Dell Optimizer Service împiedica Windows să se conecteze la protocolul PPTP sau L2TP VPN. Dacă sunteți utilizator Dell și Dell Optimizer este instalat pe sistemul dvs., veți vedea serviciul Dell Optimizer rulând în fundal. Aplicația Dell Optimizer poate sau nu să fie preinstalată pe sistemele Dell.
Urmați pașii scriși mai jos:
- Deschideți Windows Services Manager .
- Derulați în jos lista de servicii și găsiți serviciul Dell Optimizer.
- După ce îl găsiți, faceți clic dreapta pe el și selectați Stop .
- După oprirea serviciului, faceți dublu clic pe el pentru a-i deschide proprietățile.
- Sub General filă, selectați Manual în Tip de pornire scapă jos.
- Clic aplica și apoi faceți clic Bine .
- Reporniți computerul.
Acest lucru ar trebui să rezolve problema.
Dacă nu sunteți utilizator Dell, o altă aplicație sau serviciu de pornire terță parte poate fi responsabil pentru problemă. Vă sugerăm să porniți sistemul într-o stare de pornire curată pentru a găsi cauza problemei. Când dezactivați toate serviciile terță parte și aplicațiile de pornire și apoi reporniți computerul, veți intra într-o stare de pornire curată.
După ce ați intrat în starea Clean Boot, verificați dacă vă puteți conecta la protocolul VPN PPTP/L2TP sau nu. Dacă problema este rezolvată în starea Clean Boot, un serviciu terță parte sau o aplicație de pornire este responsabilă pentru această problemă. Pentru a-l identifica, urmați pașii scriși mai jos:
- Activați jumătate din serviciile terță parte și reporniți computerul.
- Verificați dacă problema persistă. Dacă nu, activați al doilea lot de servicii și reporniți computerul.
- Dacă apare problema, dezactivați unul dintre serviciile terță parte din lista de servicii pe care tocmai ați activat-o și reporniți computerul.
- Vezi dacă problema persistă sau nu. Dacă da, repetați pașii din nou.
Când problema dispare, serviciul pe care tocmai l-ați dezactivat este de vină. Păstrați acel serviciu dezactivat. Urmați aceiași pași pentru a identifica aplicația de pornire problematică de la terți.
4] Modificați Registrul Windows
Dacă serverul L2TP se află în spatele dispozitivului NAT sau NAT-T, este posibil să întâmpinați probleme de conexiune. Această problemă poate fi rezolvată prin crearea unei chei în Registrul Windows. Vă vom arăta cum să faceți asta. Următorii pași vă vor arăta cum să modificați Registrul Windows pentru a remedia această problemă. Prin urmare, asigurați-vă că urmați cu atenție acești pași. Modificările incorecte în Registrul Windows pot cauza erori grave în sistemul dumneavoastră.
Înainte de a începe, vă recomandăm creați un punct de restaurare a sistemului și Registrul de rezervă . Acest lucru este din motive de siguranță. Dacă apare vreo problemă, vă puteți restabili sistemul la starea anterioară de funcționare utilizând punctul de restaurare a sistemului.
blocare laptop alienware
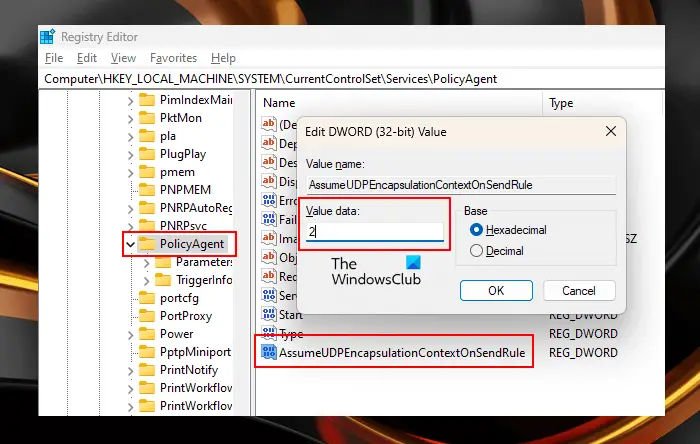
Deschideți Editorul Registrului. Navigați la următoarea cale.
HKEY_LOCAL_MACHINE\SYSTEM\CurrentControlSet\Services\PolicyAgent
Cel mai simplu mod de a merge la calea menționată mai sus este să o copiați și să o lipiți în bara de adrese a Editorului de registru. Lovit introduce după care.
Asigurați-vă că PolicyAgent tasta este selectată în partea stângă. Acum, faceți clic dreapta în spațiul gol din partea dreaptă și accesați „ Nou > Valoare DWORD (32 de biți). .” Dați numele PresupunețiUDPEncapsulationContextOnSendRule la valoarea nou creată.
Valoarea nou creată are următoarele trei stări:
- 0. Este valoarea implicită. Când îl lăsați la 0, Windows nu poate stabili asocieri de securitate cu serverele situate în spatele dispozitivelor NAT.
- 1. Setarea acestei valori la 1 permite Windows să stabilească asocieri de securitate cu serverele care se află în spatele dispozitivelor NAT.
- 2. Dacă setați această valoare la 2, Windows poate stabili asocieri de securitate atunci când atât serverul, cât și computerul client VPN sunt în spatele dispozitivelor NAT.
Faceți dublu clic pe PresupunețiUDPEncapsulationContextOnSendRule valoare și introduceți 1 sau 2 în ea Date valorice . Faceți clic pe OK pentru a salva modificările. Reporniți computerul. Vedeți care dintre aceste două valori (1 sau 2) funcționează pentru dvs.
Windows 11 acceptă PPTP VPN?
Windows 11 are opțiunea de a se conecta la un protocol VPN PPTP. Puteți selecta PPTP în meniul derulant tip VPN în timp ce adăugați o conexiune VPN în Windows 11. Este posibil să întâmpinați probleme de conectare în timp ce configurați L2TP în spatele unui dispozitiv NAT sau Nat-T. În acest caz, puteți remedia problema modificând Registrul Windows.
desktop bing pentru Android
De ce Windows-ul meu 11 nu se conectează la VPN?
Una dintre cele mai frecvente cauze ale VPN nu este conectat la Windows 11 este un firewall. Uneori, firewall-ul blochează cererile trimise de software-ul VPN. În timp ce, în unele cazuri, problema este asociată cu un anumit protocol VPN. Puteți remedia această problemă utilizând unele remedieri, cum ar fi reinstalarea software-ului VPN, schimbarea protocolului VPN etc.
Citiți în continuare : VPN nu ascunde sau schimbă locația .














