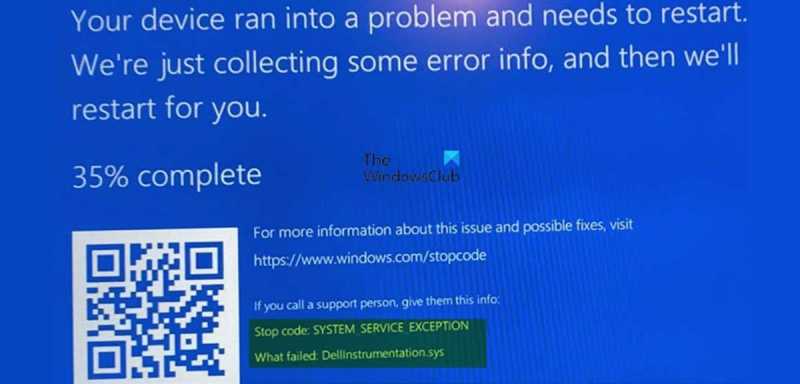În calitate de expert IT, sunt aici să vă spun că eroarea ecranului albastru DellInstrumentation.sys este o remediere destul de ușoară în Windows 11/10. Iată ce trebuie să știți. În primul rând, fișierul DellInstrumentation.sys este o componentă critică a BIOS-ului laptopului Dell și este responsabil pentru comunicarea dintre BIOS și Windows. Dacă vedeți o eroare de ecran albastru cu fișierul DellInstrumentation.sys, probabil că există o problemă cu comunicarea dintre BIOS și Windows. Pentru a remedia problema, va trebui să actualizați BIOS-ul și driverele pentru laptopul dvs. Dell. Actualizarea BIOS-ului este un proces destul de simplu și puteți găsi instrucțiuni detaliate pe site-ul web Dell. După ce ați actualizat BIOS-ul, ar trebui să actualizați driverele pentru laptopul dvs. Dell. Puteți găsi drivere pentru laptopul dvs. Dell pe site-ul web Dell sau utilizând un instrument de actualizare a driverelor. Sper că acest lucru v-a ajutat să remediați eroarea ecranului albastru DellInstrumentation.sys în Windows 11/10.
Dacă dețineți și utilizați un computer Dell care rulează Windows, sunt șanse să vă întâlniți Eroare DellInstrumentation.sys SYSTEM_SERVICE_EXCEPTION Eroare Ecran albastru al morții la pornirea computerului sau neutilizarea sistemului. Această postare are scopul de a ajuta utilizatorii de PC afectați să găsească cele mai potrivite soluții aplicabile pentru a rezolva această problemă pe sistemele lor Windows 11 sau Windows 10.

Ce este DellInstrumentation.sys?
Este posibil ca fișierul driverului DellInstrumentation.sys să fi fost instalat pe sistemul dvs. de operare Dell Windows când ați folosit pachetele utilitare de actualizare firmware, Dell Command Update, Dell Update, Alienware Update, Dell System Inventory Agent sau Dell Platform Tag, inclusiv atunci când utilizați orice notificare Dell . soluție de actualizare a driverelor, BIOS-ului sau firmware-ului pentru sistemul dvs. Acest fișier face referire la instrumentul client Dell OpenManage utilizat de companii pentru a gestiona centralizat mașinile.
Utilizatorii afectați au raportat că problema a apărut după ce au instalat recent cele mai recente actualizări Windows pentru majoritatea utilizatorilor Dell, Alienware sau alte mărci similare. Dar investigațiile au arătat că problema s-a datorat în primul rând că Dell a lansat o actualizare incompatibilă a software-ului său SupportAssist. Acest lucru a dus la funcționarea defectuoasă a software-ului și a driverelor aferente, ducând la blocări permanente ale BSOD DellInstrumentation.sys. Unii utilizatori au spus că nici măcar nu au putut să pornească corect în computerul lor fără ca sistemul să se prăbușească imediat.
Remediați eroarea ecranului albastru de blocare DellInstrumentation.sys
Daca primesti Eroare DellInstrumentation.sys Eroare BSOD la pornirea computerului Dell Windows 11/10 sau blocarea sistemului în timpul utilizării normale, apoi sugestiile noastre recomandate de mai jos sunt concepute pentru a vă ajuta să rezolvați această problemă pe dispozitiv.
fontul de răspuns Outlook prea mic
- Rulați online instrumentul de depanare a ecranului albastru
- Dezinstalarea sau actualizarea software-ului Dell SupportAssist
- Ștergeți manual fișierul DellInstrumentation.sys
- Ștergeți DellInstrumentation din Device Manager
- Dezactivați toate serviciile Dell și activitatea programată SupportAssist
- Contactați asistența Dell
Să ne uităm la descrierea procesului în raport cu fiecare dintre soluțiile enumerate. Dacă vă puteți conecta normal, bine; în caz contrar, va trebui să porniți în Safe Mode, să intrați în Advanced Startup Options Screen sau să utilizați mediul de instalare pentru a porni pentru a putea urma aceste instrucțiuni.
1] Rulați instrumentul online de depanare a ecranului albastru.
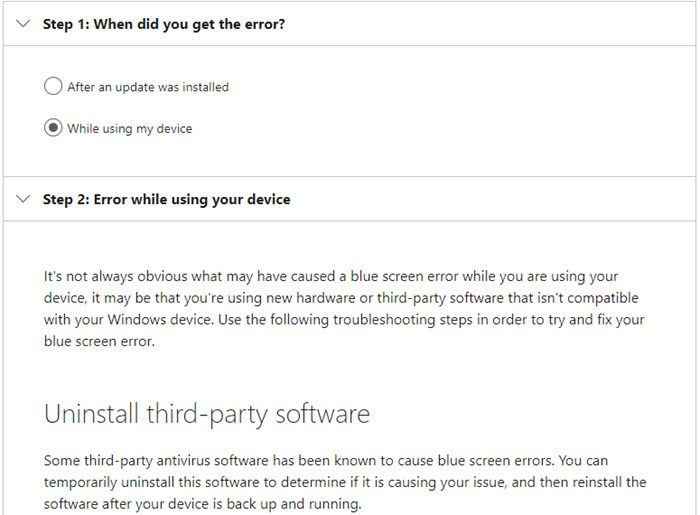
Unele cauze posibile ale erorii BSOD pe computerele Dell, precum și pe alte computere Windows includ probleme hardware, probleme de software și erori ale utilizatorului. Indiferent dacă este pentru începători sau pentru utilizatorii de computere nu foarte cunoscători de tehnologie, Blue Screen Online Troubleshooter for Blue Screen Problems de la Microsoft este un vrăjitor automat conceput pentru a depana și rezolva BSOD, oferind recomandări cu privire la posibilele soluții pe care le puteți aplica în funcție de întrebarea despre cum ați întâlnit. eroarea. Acesta este un pas simplu de depanare pentru erorile BSOD și, în unele cazuri, va readuce sistemul dumneavoastră la o stare normală de funcționare.
Citit: Mov, maro, galben, portocaliu, ecran roșu al morții explică
2] Dezinstalați sau actualizați software-ul Dell SupportAssist.
Utilizatorii afectați se confruntă cu Eroare DellInstrumentation.sys O eroare BSOD pe computerul lor Windows 11/10 a raportat că problema a început cu o actualizare la Dell SupportAssist versiunea 3.11. În acest caz, a funcționat pentru a elimina versiunea software 3.11 prin Aplicații și caracteristici în aplicația Setări sau (de preferință utilizați orice software de dezinstalare terță parte pentru o dezinstalare completă) și apoi descărcați și instalați versiunea 3.10.4 sau anterioară.
Alternativ, puteți utiliza un computer fără software-ul SupportAssist sau puteți verifica dacă există o versiune ulterioară decât 3.11 care probabil va rezolva problema. Protecția Dell SupportAssist, actualizările etc. sunt necesare pentru ca computerul să funcționeze.
Citit : USBIEUpdate nu mai funcționează în Windows 11/10
3] Ștergeți manual fișierul DellInstrumentation.sys.
Această soluție simplă necesită să ștergeți manual fișierul DellInstrumentation.sys de pe computer. Puteți utiliza browserul DriverStore pentru a găsi și șterge fișierul. De asemenea, puteți verifica următorul director prin explorator:
|_+_||_+_|În această locație, dacă fișierul este prezent, pur și simplu faceți clic dreapta pe fișier și selectați Șterge din meniul contextual sau doar faceți clic pentru a selecta și apoi apăsați tasta DELETE de pe tastatură.
Citit : PnPUtil Nu s-a putut dezinstala pachetul de drivere
4] Dezinstalați DellInstrumentation în Device Manager.
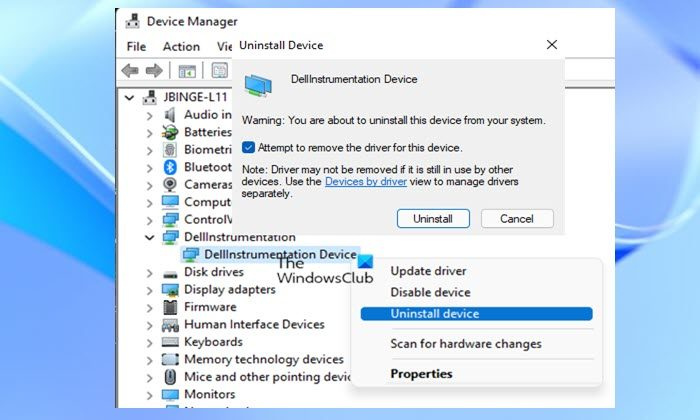
Dellinstrumentation este o caracteristică Dell care permite administratorilor de sistem să gestioneze dispozitivele la un nivel profund. Poate fi folosit pentru a schimba configurația BIOS, oprirea de la distanță și alte setări.
Această soluție necesită dezinstalarea DellInstrumentation în Device Manager. Pentru a finaliza această sarcină, urmați acești pași:
- clic Tasta Windows + X deschide meniul Power User.
- Clic M tasta de pe tastatură pentru a deschide Manager dispozitive.
- În Manager dispozitive, derulați în jos lista de dispozitive instalate și extindeți-o Instrumente Dell secțiune.
- Apoi faceți clic dreapta pe dispozitivul Dellinstrumentation și selectați Ștergeți dispozitivul din meniul contextual.
- În promptul care apare, bifați caseta Se încearcă dezinstalarea unui driver de dispozitiv opțiune.
- Clic AMENDA a confirma.
Dacă acest lucru nu rezolvă problema, puteți dezactiva și toate driverele pentru dispozitivele biometrice în Manager dispozitive. Acest lucru a funcționat pentru unii utilizatori de computere Dell afectați.
Citit : Cum să dezinstalați driverul folosind linia de comandă în Windows 11/10
5] Dezactivați toate serviciile Dell și activitatea programată SupportAssist.
Această soluție necesită să dezactivați toate serviciile Dell, inclusiv următoarele, precum și Serviciul biometric Windows, care utilizează instrumentul Dell SupportAssist pentru a efectua diverse sarcini care pot provoca ecranul albastru DellInstrumentation.sys.
joc de groază pentru Xbox 360
- Dell Support Assistance
- Remediere Dell SupportAssistance
- Serviciul Dell Power Manager
- Dell Storage Collector
De asemenea, trebuie să dezactivați sarcina programată SupportAssist din Task Scheduler. Iată cum:
- clic Tasta Windows + R pentru a afișa caseta de dialog Run.
- În caseta de dialog Run, tastați taskschd.msc și apăsați Enter pentru a deschide Task Scheduler.
- Sub Bibliotecă Task Scheduler , găsi DellSupportAssistAgentAutoUpdate în panoul din mijloc.
- Faceți clic o dată pe sarcină și apoi faceți clic Interzis pe panoul din dreapta.
Citit Î: Ce servicii Windows pot fi dezactivate în siguranță?
6] Contactați asistența Dell.
Dacă problema pe care o întâmpinați în prezent persistă, puteți reporni computerul Dell Windows cu opțiunea stocați fișiere personale . Dacă decideți să mergeți pe această cale, poate doriți să contactați mai întâi asistența Dell și să vedeți dacă vă pot oferi asistență care nu necesită repornirea computerului.
Dacă încă aveți software-ul SupportAssist instalat pe sistemul dvs., puteți rula o scanare DISM într-un prompt de comandă ridicat pentru a rula următoarea comandă una câte una:
|_+_||_+_||_+_|Odată ce scanarea este finalizată, puteți rula o scanare SFC și dacă obțineți un certificat de sănătate, dar problema în cauză reapare, puteți contacta asistența Dell și puteți trimite jurnalele BSOD Minidump și SupportAssist. Pentru a crea un jurnal SupportAssist, urmați acești pași.
- Deschideți File Explorer.
- Schimbați în directorul de mai jos:
- Alergați pe locație SupportAssistDebugger.ps1 scenariu.
După finalizarea scriptului de colectare a jurnalelor, jurnalele vor fi colectate pe desktop-ul utilizatorului curent într-un folder numit SupportAssistLogs - va trebui să arhivați acest folder.
Sper ca aceasta postare sa te ajute!
În legătură cu o postare : SYSTEM_SERVICE_EXCEPTION (ks.sys) eroare BSOD
De ce Dell-ul meu continuă să afișeze un ecran albastru?
Erorile de ecran albastru apar din următoarele motive:
- Windows întâmpină o eroare din care nu se poate recupera fără a pierde date.
- Windows detectează că datele importante ale sistemului de operare au fost corupte.
- Windows detectează o defecțiune hardware fatală.
De ce laptopul meu Dell nu pornește?
Vă recomandăm să resetați mai întâi computerul Dell dacă acesta nu pornește sau sistemul de operare nu pornește. O resetare completă consumă orice putere reziduală care ar putea cauza problema și, de asemenea, rezolvă o serie de probleme.