Dacă primiți eroarea 0x8024002d când încercați să actualizați Windows, nu vă faceți griji, nu sunteți singuri. Aceasta este o eroare relativ comună și de obicei este cauzată de o problemă cu serviciul Windows Update. În acest articol, vă vom arăta cum să remediați eroarea 0x8024002d, astfel încât să puteți face actualizarea Windows să funcționeze din nou. Eroarea 0x8024002d este de obicei cauzată de o problemă cu serviciul Windows Update. Acest serviciu este responsabil pentru descărcarea și instalarea actualizărilor pentru Windows. Dacă serviciul nu rulează sau dacă nu este configurat corect, veți vedea eroarea 0x8024002d. Pentru a remedia eroarea 0x8024002d, trebuie să porniți serviciul Windows Update și să îl setați să pornească automat. Pentru a face acest lucru, urmați acești pași: 1. Apăsați tasta Windows + R pentru a deschide caseta de dialog Run. 2. Tastați services.msc și apăsați Enter. 3. Localizați serviciul Windows Update în lista de servicii. 4. Faceți clic dreapta pe serviciul Windows Update și selectați Proprietăți. 5. În fereastra Proprietăți, setați tipul de pornire la Automatic. 6. Faceţi clic pe Aplicare şi apoi pe OK. 7. Reporniți computerul și încercați să actualizați din nou Windows. Dacă încă vedeți eroarea 0x8024002d, este probabil pentru că serviciul Windows Update nu rulează corect. Pentru a remedia acest lucru, trebuie să înregistrați fișierul Windows Update DLL. Pentru a face acest lucru, urmați acești pași: 1. Apăsați tasta Windows + R pentru a deschide caseta de dialog Run. 2. Tastați regsvr32 wuapi.dll și apăsați Enter. 3. Tastați regsvr32 wuaueng.dll și apăsați Enter. 4. Tastați regsvr32 wuaueng1.dll și apăsați Enter. 5. Tastați regsvr32 wucltui.dll și apăsați Enter. 6. Tastați regsvr32 wups.dll și apăsați Enter. 7. Tastați regsvr32 wups2.dll și apăsați Enter. 8. Tastați regsvr32 wuweb.dll și apăsați Enter. 9. Reporniți computerul și încercați să actualizați din nou Windows. Dacă încă vedeți eroarea 0x8024002d, poate fi necesar să resetați componentele Windows Update. Pentru a face acest lucru, urmați acești pași: 1. Apăsați tasta Windows + R pentru a deschide caseta de dialog Run. 2. Tastați cmd și apăsați Enter. 3. Introduceți următoarele comenzi, apăsând Enter după fiecare: net stop wuauserv net stop cryptSvc biți de oprire net net stop msserver 4. Redenumiți folderele SoftwareDistribution și Catroot2. Pentru a face acest lucru, tastați următoarele comenzi, apăsând Enter după fiecare: ren C:WindowsSoftwareDistribution SoftwareDistribution.old ren C:WindowsSystem32catroot2 Catroot2.old 5. Tastați următoarele comenzi, apăsând Enter după fiecare: net start wuauserv net start cryptSvc biți de pornire net net start msserver 6. Închideți fereastra Command Prompt. 7. Reporniți computerul și încercați să actualizați din nou Windows. Dacă încă vedeți eroarea 0x8024002d, poate fi necesar să ștergeți cheia de registry Windows Update. Pentru a face acest lucru, urmați acești pași: 1. Apăsați tasta Windows + R pentru a deschide caseta de dialog Run. 2. Tastați regedit și apăsați Enter. 3. În Editorul Registrului, navigați la următoarea cheie: HKEY_LOCAL_MACHINESOFTWAREPoliciesMicrosoftWindowsWindowsUpdate 4. Faceți clic dreapta pe WindowsUpdate și selectați Delete. 5. Faceți clic pe Da pentru a confirma. 6. Închideți Editorul de registry. 7. Reporniți computerul și încercați să actualizați din nou Windows. Dacă ați urmat toți pașii de mai sus și încă vedeți eroarea 0x8024002d, este probabil să existe o problemă cu fișierele Windows Update. Pentru a remedia acest lucru, trebuie să descărcați și să instalați Windows Update Agent. Pentru a face acest lucru, urmați acești pași: 1. Descărcați Windows Update Agent de pe site-ul web Microsoft. 2. Faceți dublu clic pe fișierul descărcat pentru a instala Windows Update Agent. 3. Urmați instrucțiunile de pe ecran pentru a instala Windows Update Agent. 4. Odată ce instalarea este finalizată, reporniți computerul și încercați din nou să actualizați Windows.
Actualizări Windows necesare pentru a instala corecții de securitate și funcții noi în Windows. Cu toate acestea, utilizatorii întâmpină uneori o eroare pe sistemul lor în timp ce încearcă să actualizeze Windows. Un astfel de caz cu Eroare Windows Update 0x8024002d . Dacă vă confruntați cu această eroare pe sistemul dvs., vă rugăm să citiți acest articol pentru a găsi soluții.

0x8024002D
WU_E_SOURCE_ABSENT
Actualizarea completă a fișierului nu a putut fi instalată deoarece necesita o sursă.
în fișierul de date de configurare de încărcare lipsesc unele informații necesare
Eroare Windows Update 0x8024002d apare atunci când se încearcă actualizarea produselor Windows sau Microsoft Office. Această eroare poate fi cauzată de servicii inconsecvente, fișiere corupte asociate cu actualizările Windows sau fișiere de sistem problematice.
Remediați eroarea Windows Update 0x8024002d
Pentru a rezolva această eroare 0x8024002D, încercați următoarele soluții în succesiune:
- Verificați serviciile legate de actualizările Windows.
- Rulați instrumentul de depanare Windows Update.
- Reînregistrați fișierul Wups2.dll corespunzător.
- Resetați conținutul folderelor SoftwareDistribution și catroot2
- Resetați componentele Windows Update de pe sistemul dvs.
- Descărcați și instalați manual actualizări Windows
1] Verificați serviciile legate de Windows Update.
Dacă servicii legate de Actualizări Windows oprit, este posibil să întâmpinați o eroare în discuție. În acest caz, puteți rezolva problema rulând servicii. Dacă serviciile rulează deja, le puteți reporni.
DeschisWindows Services Managerși verificați serviciile legate de Windows Update, cum ar fi Windows Update, Windows Update Medic, Update Services Orchestrator etc., nu sunt dezactivate.
Configurația implicită pe un computer autonom cu Windows 11/10 este următoarea:
- Serviciul de actualizare Windows - Manual (pornește)
- Servicii medicale Windows Update - Ghid
- Servicii criptografice - automat
- Serviciu de transfer inteligent de fundal - Manual
- Pornirea procesului serverului DCOM - automat
- RPC Endpoint Mapper - automat
- Windows Installer - Manual
Acest lucru va asigura că serviciile necesare sunt disponibile.
Pe lângă întreținerea directă, trebuie să găsiți dependențele serviciului Windows Update și să vedeți dacă funcționează sau nu.
Reporniți sistemul și încercați să actualizați Fereastră din nou.
eroare la plasarea comenzii Minecraft
2] Rulați instrumentul de depanare Windows Update.
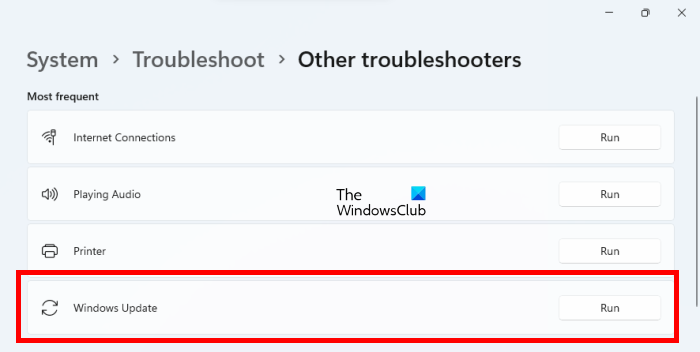
Instrumentul de depanare Windows Update este un instrument excelent pentru a verifica dacă există probleme la actualizarea Windows. Îl poți rula așa.
- Faceți clic dreapta pe Începe butonul și selectați Setări din meniu.
- ÎN Setări meniu, accesați Sistem > Depanare > Alte instrumente de depanare .
- În conformitate cu Instrumentul de depanare Windows Update , Alegeți alergare .
- Reporniți sistemul după ce instrumentul de depanare și-a încheiat activitatea și încercați să actualizați Fereastră din nou.
3] Reînregistrați fișierul Wups2.dll corespunzător.
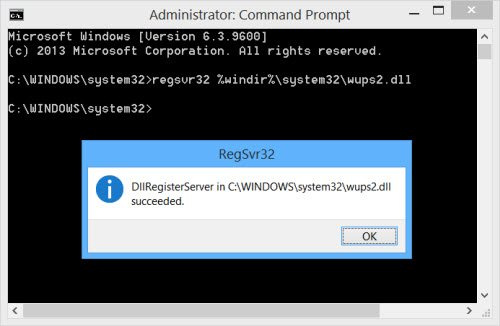
Puteți încerca să reînregistrați fișierul dll corespunzător. Pentru a face acest lucru, deschideți un prompt de comandă ridicat și tastați următoarele comenzi una câte una și apăsați Enter.
dezactivați politica de grup
Tastați următoarele pentru a opri serviciile Windows Update:
|_+_||_+_|Introduceți următoarele pentru a reînregistra fișierul DLL corespunzător.
|_+_|În cele din urmă, reporniți serviciile Windows Update.
|_+_||_+_|Sper că acest lucru vă ajută să vă rezolvați problema.
4] Resetați conținutul folderelor SoftwareDistribution și catroot2
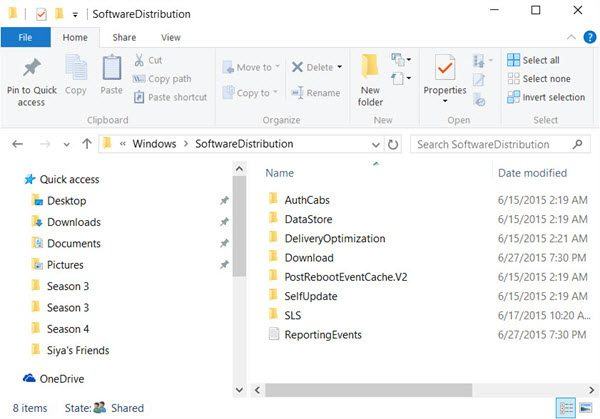
Trebuie să ștergeți conținutul dosarului de distribuție a software-ului și să resetați folderul Catroot.
Dosarul SoftwareDistribution în sistemul de operare Windows, acesta este folderul aflat în Catalog Windows și este utilizat pentru a stoca temporar fișiere care pot fi necesare pentru a instala Windows Update pe computer. Astfel, este cerut de Windows Update și suportat de WUAgent. Dacă conținutul său devine corupt, Windows Update poate eșua.
fișierele de dumping cu ecran albastru
Katrut și rădăcină de pisică2 sunt folderele sistemului de operare Windows necesare pentru procesul de actualizare Windows. Când rulați Windows Update, folderul catroot2 stochează semnăturile pachetului Windows Update și vă ajută la instalarea acestuia.
5] Resetați componentele Windows Update de pe sistemul dvs.
Dacă toate soluțiile menționate mai sus nu funcționează pe sistemul dvs., vă recomandăm să luați în considerare resetarea componentelor Windows Update. Acest lucru se va repara Eroare Windows Update 0x8024002d . Această procedură va reseta toate setările legate de Actualizările Windows la valorile implicite și veți putea instala actualizări de la zero.
6] Descărcați și instalați manual actualizări Windows
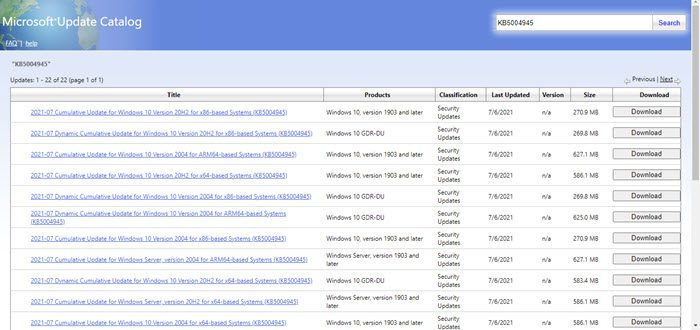
Descărcare și instalare Windows se actualizează manual ar trebui să fie ultima opțiune. Procedura este următoarea:
- Accesați site-ul web Microsoft Update Catalog.
- Căutați ultima lună în format aaaa-mm .
- Descărcați cea mai recentă actualizare din rezultatele căutării și instalați-o pe computer.
Mai multe oferte aici : Windows Update nu se va instala sau nu se va descărca
De ce aveți nevoie de actualizări Windows?
Actualizări Windows implementați noi funcții în sisteme Windows mai ales prin actualizări de caracteristici. Cu toate acestea, acesta nu este singurul motiv pentru care sunt necesare actualizări Windows. Actualizările Windows sunt, de asemenea, necesare pentru a actualiza driverele, a trimite actualizări de securitate și a remedia problemele existente cu sistemul de operare Windows. Deși puteți întrerupe actualizările pentru o perioadă, acestea nu pot fi amânate definitiv.














