Dacă sunteți expert IT, sunt șanse să fiți familiarizat cu termenul PSK. PSK înseamnă „pre-shared key” și este un tip de autentificare folosit de unele routere. Dacă ați văzut vreodată un mesaj care spune „PSK greșit furnizat pentru SSID de rețea”, înseamnă că PSK-ul pe care l-ați introdus nu se potrivește cu cel configurat pe router. Există câteva moduri diferite de a remedia această problemă. Una este să încercați din nou cu PSK-ul corect. Dacă nu cunoașteți PSK-ul, îl puteți găsi de obicei în documentația routerului sau online. Dacă încă întâmpinați probleme, puteți încerca să resetați routerul la setările implicite din fabrică. Aceasta va șterge toate setările personalizate pe care le-ați făcut, așa că asigurați-vă că faceți mai întâi o copie de rezervă a tuturor datelor importante. Pentru a reseta routerul, pur și simplu apăsați și mențineți apăsat butonul de resetare timp de 30 de secunde. Odată ce routerul a fost resetat, va trebui să-l reconfigurați și să introduceți PSK-ul corect. Dacă întâmpinați în continuare probleme, puteți contacta producătorul routerului pentru asistență.
Unii utilizatori de Windows 11 nu se pot conecta la o rețea wireless ca PSK greșit specificat pentru SSID de rețea pe computerul lor. Acest lucru se poate întâmpla de obicei după resetarea parolei routerului wireless și schimbarea PSK (Pre-Shared Key). Chiar dacă parola furnizată este corectă, dispozitivul nu poate autentifica PSK-ul furnizat.

Ce este PSK atunci când este conectat la Wi-Fi?
PSK înseamnă Pre Shared Key și nu este altceva decât o cheie criptată care este folosită pentru a vă identifica parola. Este folosit ca sistem de securitate pentru a vă proteja routerul de hackeri care încearcă să obțină acces la dispozitivul dvs. de rețea. Cu toate acestea, atunci când doriți să vă conectați la orice rețea, trebuie doar să introduceți parola pe care ați setat-o la configurarea dispozitivului.
Remediați PSK greșit furnizat pentru SSID de rețea
Când încercăm să conectăm un nou router wireless, Windows creează automat un nou profil care conține numele rețelei (SSID), cheia pre-partajată (PSK) și alte informații importante care vor fi folosite pentru a vă conecta la rețeaua wireless. . Deși există situații în care această metodă automată uneori eșuează și creează probleme de conexiune, cum ar fi PSK greșit specificat pentru SSID de rețea . Dacă utilizatorii se confruntă cu aceeași problemă, putem remedia această eroare folosind soluția mea.
gesturile mouse-ului Windows
- Reporniți modemul/routerul.
- Ștergeți profilul de rețea wireless existent.
- Conectați-vă manual la rețeaua wireless.
- Instalați cel mai recent driver pentru rețeaua dvs
- Conectați-vă la rețea după ce deschideți promptul de comandă ca administrator.
Să începem să folosim aceste soluții.
1] Reporniți modemul/routerul.
Când reporniți dispozitivele din rețea, acesta șterge memoria cache și remediază erorile de rețea. Urmați pașii prescriși pentru a vă reseta corect modemul sau routerul.
- Opriți modemul/routerul.
- Deconectați toate cablurile și așteptați un minut sau două.
- Acum porniți dispozitivul și așteptați să se conecteze.
Conexiunea la internet este actualizată când dispozitivul wireless este repornit. Sper că acest lucru poate rezolva eroarea.
2] Ștergeți profilul de rețea wireless existent
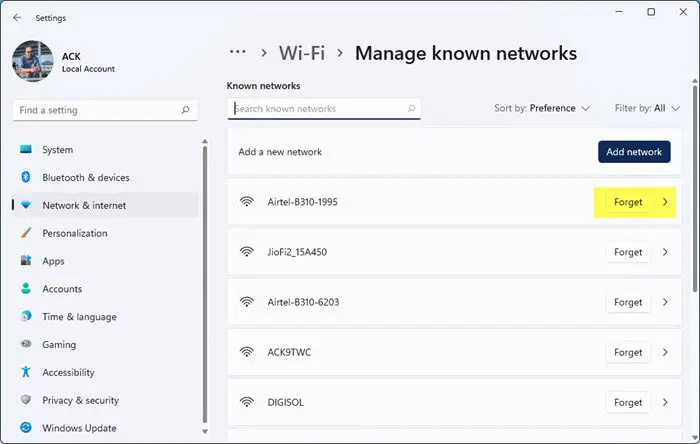
După cum am menționat mai devreme, atunci când vă conectați la o rețea, informațiile de rețea sunt stocate pe computer pentru conexiunea automată. Dacă computerul nostru nu poate verifica PSK-ul, putem deconecta rețeaua și apoi o putem conecta din nou. Iată cum să o faci:
- Apăsați tasta Windows + I pentru a deschide aplicația Setări.
- presa Retea si internet opțiune.
- Acum faceți clic pe opțiunea Wi-Fi și selectați Gestionarea rețelelor cunoscute.
- Localizați rețeaua problematică care trebuie eliminată, faceți clic pe ea, apoi faceți clic pe Uitați.
- În cele din urmă, reconectați-vă la rețea și verificați dacă problema conexiunii este rezolvată.
Sper că asta rezolvă problema pentru tine.
găsiți fișiere mari Windows 10
3] Conectați-vă manual la rețeaua wireless
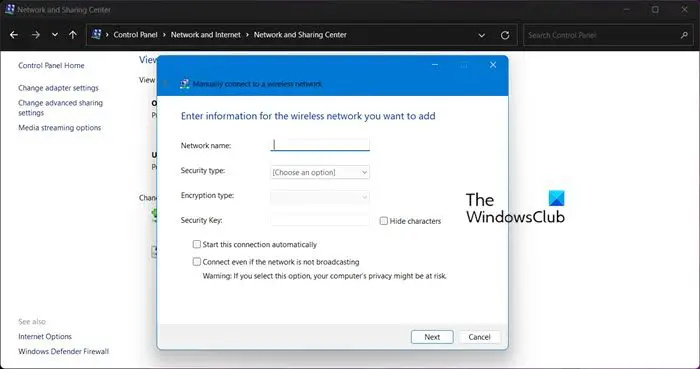
Dacă ștergerea profilului de rețea fără fir nu a determinat computerul să identifice PSK-ul, să remediam această problemă manual. Putem crea o nouă rețea fără fir manual din Centrul de rețea și partajare. Urmați pașii prescriși pentru a rezolva problema conexiunii la rețea.
- Deschideți căutarea cu Win + S.
- Tip Panou de control și apăsați butonul Enter.
- Acum faceți clic pe Centrul de comunicații și transfer de date .
- În fereastra Centru de rețea și partajare, faceți clic pe Creați o nouă conexiune sau rețea .
- presa Conectați-vă manual la rețeaua wireless și apăsați Următorul buton.
- Introduceți numele corect al rețelei și faceți clic pe butonul Următorul buton.
- Instalare Tip de securitate Cum WPA2-personal și tipul de criptare ca centrală nucleară protocol.
- Introduceți corespunzătoare Cheie de securitate pe care le utilizați în prezent pentru alte dispozitive, faceți clic pe butonul „Următorul” și selectați Utilizați rețeaua dvs. existentă.
Verificați site-ul web pentru a vedea dacă problema rețelei a fost rezolvată.
4] Instalați cel mai recent driver pentru rețeaua dvs.
Windows nu va putea determina PSK-ul unui dispozitiv de rețea dacă driverele nu sunt actualizate. Când vorbim despre importanța actualizărilor, de obicei avem în vedere prezența bug-urilor în driver, deși acesta este unul dintre motivele pentru care vă recomandăm să păstrați driverul la zi, un alt plus este că driverul și dispozitivul dvs. devin compatibile între ele. Deci, pentru a remedia această problemă, urmați oricare dintre metodele menționate mai jos pentru a vă actualiza driverul de rețea.
- Actualizați driverele de rețea din Device Manager.
- Instalați cel mai recent driver de pe site-ul producătorului.
Sper că acest lucru vă ajută.
5] Conectați-vă la rețea după ce deschideți promptul de comandă ca administrator.
Dacă toate celelalte nu reușesc, ar trebui să vă conectați la rețea în linia de comandă. Nu este o soluție, ci o soluție, motiv pentru care este atât de jos pe listă. Pentru a face același lucru, deschideți Linie de comanda ca administrator și apoi executați comenzile de mai jos.
- Rulați următoarea comandă pentru a afla toate numele de rețele disponibile.
- Rulați următoarea comandă pentru a vă conecta la rețea.
Înlocuitorii
deschiderea fișierului rpt
Sper că puteți rezolva problema folosind soluțiile menționate în acest articol.
Citește și: Adaptorul WiFi este dezactivat sau ascuns în managerul de dispozitive .















