Dacă primiți codul de eroare 0x0000042B când încercați să vă conectați la aplicația Xbox, înseamnă că există o problemă cu modul în care este configurat contul dvs. Microsoft. Iată cum să o remediați. În primul rând, asigurați-vă că utilizați adresa de e-mail și parola corecte pentru contul dvs. Microsoft. Dacă nu sunteți sigur, vă puteți reseta parola. Dacă încă primiți codul de eroare 0x0000042B, este posibil ca contul dvs. Microsoft să fi fost blocat. Acest lucru se poate întâmpla dacă ați încercat să vă conectați de prea multe ori cu parola greșită. Pentru a vă debloca contul, accesați pagina de conectare la contul Microsoft și urmați instrucțiunile. Dacă întâmpinați în continuare probleme, contactați asistența Xbox. Ele vă pot ajuta să depanați codul de eroare 0x0000042B și să vă reacționeze.
Mulți utilizatori raportează că au experimentat Codul de eroare de conectare la aplicația Xbox 0x0000042B când încercați să vă conectați la contul Xbox. De obicei, codul de eroare este rezultatul unui cache al aplicației corupte sau al datelor aplicației, al unei aplicații configurate greșit sau al unei alte probleme cu Xbox sau Windows. În această postare, vom vorbi despre această problemă și vom vedea ce puteți face dacă nu vă puteți conecta la aplicația Xbox.

Remediați codul de eroare de conectare la aplicația Xbox 0x0000042B
Dacă dai peste Cod de eroare de conectare la aplicația Xbox 0x0000042B, urmați soluțiile menționate aici pentru a remedia problema.
- Verificați conexiunea la internet
- Restaurați sau resetați aplicația Xbox
- Reparați sau resetați aplicația Microsoft Store
- Reporniți unele servicii folosind linia de comandă.
- Ștergeți memoria cache Xbox
- Setați corect fusul orar și regiunea
Să vorbim despre ele în detaliu.
1] Verificați-vă conexiunea la internet
Deoarece nu ne putem autentifica, primul lucru de făcut este să verificați lățimea de bandă. Trebuie să verificați și să vă asigurați că conexiunea la internet nu este lentă și că aplicația Xbox obține suficientă lățime de bandă pentru a contacta serverul corespunzător și a vă verifica acreditările. Pentru a face acest lucru, utilizați oricare dintre testele de viteză online gratuite. Dacă debitul este scăzut, reporniți routerul și, dacă acest lucru nu funcționează, contactați ISP-ul și cereți-i să remedieze problema. Dacă problema nu este legată de internetul lent, treceți la următoarea soluție.
2] Reparați sau resetați aplicația Xbox
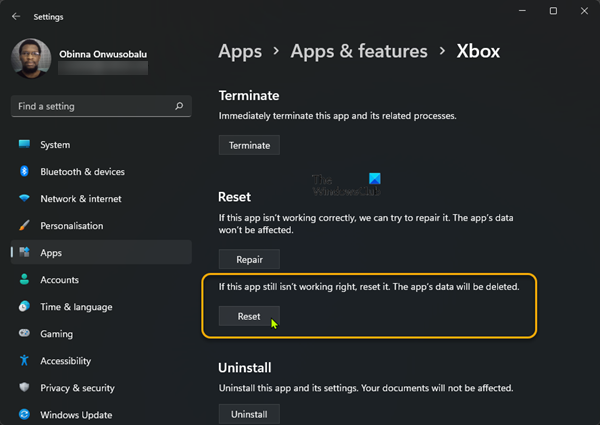
Apoi, să reparăm sau să resetam aplicația Xbox, deoarece utilizatorii se pot conecta cu contul lor Xbox în browser, dar nu în aplicație. De aceea, putem spune că problema este rezultatul unui cache al aplicației corupt sau al unei configurări greșite a aplicației. Pentru a face același lucru, urmați pașii prescriși.
- deschis Setări.
- Mergi la Aplicații > Aplicații și caracteristici sau Aplicații instalate.
- Căutați Xbox aplicarea.
> Windows 11: Faceți clic pe cele trei puncte verticale și faceți clic pe „Mai multe opțiuni”.
> Windows 10: Selectați o aplicație și faceți clic pe „Mai multe opțiuni”. - Click pe Reparație buton.
Apoi verificați dacă problema este rezolvată. Dacă problema persistă, accesați „Opțiuni avansate” din aplicația Xbox și faceți clic pe „Resetare”. Sper că asta rezolvă problema pentru tine.
3] Resetați sau reparați aplicația Microsoft Store
Dacă problema persistă după resetarea sau restaurarea aplicației Xbox, aplicația MS Store ar putea fi cauza. Trebuie să faceți la fel ca înainte, dar de data aceasta, în loc să căutați aplicația Xbox, căutați Magazin Microsoft și apoi restaurați aplicația. Dacă restaurarea nu funcționează, faceți clic pe butonul Resetare și vedeți dacă vă ajută. Există o altă modalitate de a reseta setările Windows sau Microsoft Store. Tot ce trebuie să faceți este să deschideți Run with Win+R, type wsreset.exe și faceți clic pe Da dacă vi se solicită. Acest lucru va reseta aplicația și, sperăm, va rezolva problema.
4] Reporniți unele servicii folosind linia de comandă.
În continuare, vom reporni câteva servicii importante de care Xbox și MS Store au nevoie pentru a comunica cu serverele lor respective. Pentru a face același lucru, există câteva comenzi pe care le vom rula, atât de deschise Linie de comanda ca administrator și rulați următoarele comenzi una câte una.
|_+_|Sper că asta rezolvă problema pentru tine.
5] Goliți memoria cache Xbox
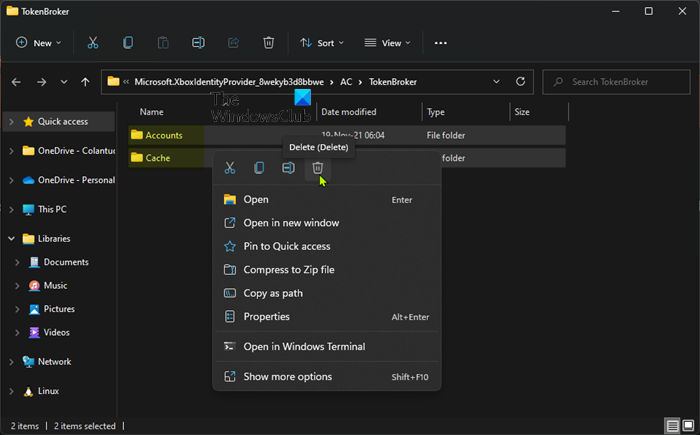
Xbox tinde să stocheze o mulțime de cache-uri și fișiere temporare pentru a îmbunătăți experiența de joc. Cu toate acestea, este, de asemenea, posibil ca aceste fișiere să fie corupte și să vă cauzeze probleme. În acest caz, trebuie să ștergem memoria cache a aplicației Xbox pentru a remedia problema. Pentru a face același lucru, deschideți File Explorer cu Win+E și navigați la următoarea locație.
Д85Ф09АД8Д8421756К90Ф446Е687387АФ05Ф8336Apoi ștergeți folderele „Cont” și „Cache”. În cele din urmă, deschideți aplicația Xbox, vi se poate solicita să vă conectați, așa că faceți asta și verificați dacă problema este rezolvată. Sper că acest lucru vă ajută.
6] Setați-vă corect fusul orar și regiunea
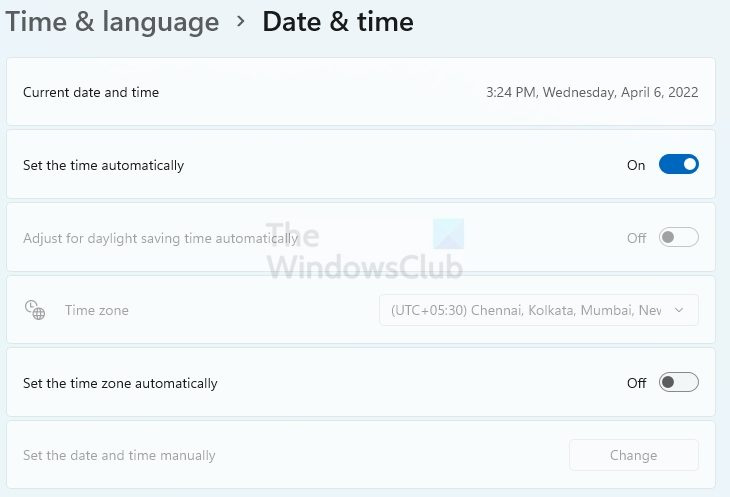
S-a observat că, dacă fusul orar sau regiunea nu se potrivește cu locația geografică a contului dvs. MS, multe produse Microsoft, cum ar fi Xbox, refuză să se conecteze. În acest caz, trebuie să pornim comutatorul pentru a seta automat fusul orar. și selectați regiunea corect din setările computerului dvs. Pentru a face același lucru, urmați pașii prescriși.
- deschis Setări Windows.
- Mergi la Ora și limba > Data și ora.
- Porniți comutatorul pentru Setați ora automat și Setați automat fusul orar.
- Reveniți la fereastra Ora și limbă și faceți clic pe Limbă și regiune.
- Accesați „Regiune” și selectați regiunea corectă în opțiunea „Țară sau regiune”.
Sper că acest lucru vă ajută.
cum să adăugați un cont de invitat la Windows 10
Citit: Ne pare rău, a apărut o problemă cu datele de conectare pe care le utilizați pentru a vă conecta.
Cum repar aplicația mea Xbox care nu se conectează?
De cele mai multe ori, utilizatorii nu se pot conecta la contul lor Xbox din cauza unui cache corupt. Cache-urile corupte sunt cunoscute că cauzează diverse probleme, inclusiv împiedicarea utilizatorilor să se conecteze la conturile lor. În acest caz, cea mai bună opțiune este să ștergem memoria cache Xbox și să remediați problema. Este destul de simplu, trebuie doar să urmați instrucțiunile de mai sus și veți fi bine. Dacă asta nu funcționează, există și alte soluții pe care le poți urma și vei fi bine.
Citit: Remediați eroarea de conectare la Xbox 0x80190001.
De ce nu mă pot conecta la aplicația Xbox pe computer?
Este posibil să vă fie dificil să vă conectați la aplicația Xbox pe computer din diverse motive, cum ar fi internetul lent, memoria cache coruptă sau data aplicației, etc. Vă recomandăm să începeți cu prima soluție și apoi să continuați. De asemenea, puteți consulta ghidul nostru despre ce să faceți dacă nu vă puteți conecta la aplicația Xbox.
Citit: Eroare de conectare la aplicația Xbox (0x409) 0x80070422 pe PC Windows.
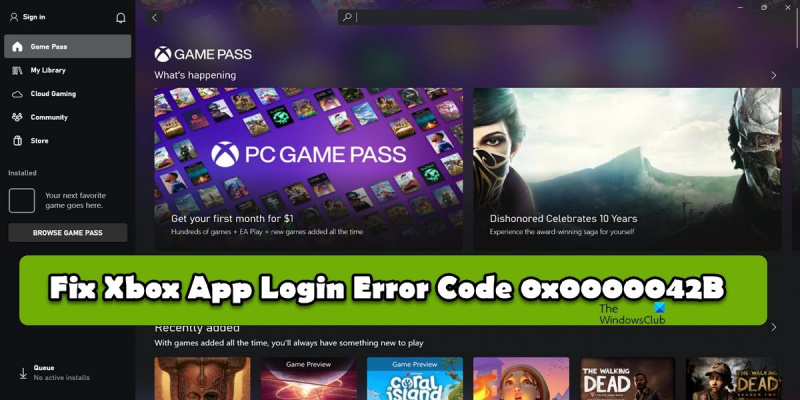




![Instalarea Adobe Acrobat Reader blocată la 90% [Remediere]](https://prankmike.com/img/adobe/38/adobe-acrobat-reader-installation-stuck-at-90-fix-1.png)








