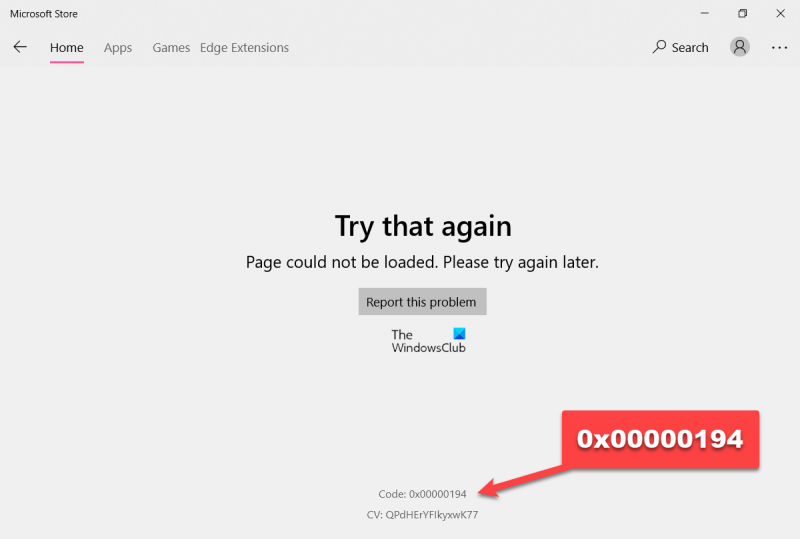0x00000194 Codul de eroare Microsoft Store este o eroare critică care poate apărea pe computerul dvs. Windows. Această eroare poate fi cauzată de o serie de factori, inclusiv un registru corupt, un driver defect sau o infecție cu malware. Dacă vedeți această eroare, este important să luați măsuri pentru a o remedia cât mai curând posibil. Există câteva moduri diferite prin care puteți remedia această eroare. O opțiune este să utilizați un program de curățare a registrului pentru a scana prin registry și a repara oricare dintre intrările deteriorate sau corupte. O altă opțiune este să vă actualizați driverele, care se poate face manual sau automat. În cele din urmă, poate fi necesar să vă curățați sistemul cu un instrument de eliminare a programelor malware pentru a scăpa de orice infecții rău intenționate care ar putea cauza eroarea. Indiferent de metoda pe care o alegeți, este important să urmați instrucțiunile cu atenție pentru a evita deteriorarea ulterioară a sistemului dumneavoastră. Cu puțină răbdare și cunoștințe tehnice, ar trebui să puteți remedia această eroare și să reporniți computerul și să funcționeze fără probleme.
Utilizatorii de Windows văd Cod de eroare Microsoft Store 0x00000194 când lansează Magazinul. Codul de eroare spune practic că magazinul nu se poate conecta la serverul său și nu poate obține informațiile necesare. În această postare, vom vorbi despre această problemă și vom vedea ce puteți face pentru a o remedia. Mai jos este mesajul de eroare exact pe care îl văd utilizatorii.
încearcă din nou
Pagina nu a putut fi încărcată. Vă rugăm să încercați din nou mai târziu.
Cod: 0x00000194
kodi best build 2019

Acum să trecem la ghidul de depanare pentru a remedia problema.
Remediați codul de eroare Microsoft Store 0x00000194
Dacă întâlniți codul de eroare Microsoft Store 0x00000194, verificați dacă există o actualizare Windows disponibilă și descărcați-o. Dacă problema este cauzată de o eroare, cel mai bun lucru de făcut este să o remediați instalând o actualizare care va scăpa de eroare. Dacă actualizarea nu funcționează, încercați următoarele soluții, sugestii și soluții alternative pentru a remedia problema.
- Verificați conexiunea la internet
- Rulați instrumentul de depanare a aplicațiilor din magazinul Windows
- Deconectați-vă și conectați-vă
- Reînregistrați Magazinul Windows
- Resetați Microsoft Store.
Să trecem la ghidul de depanare și să începem să executăm prima soluție.
1] Verificați-vă conexiunea la internet
Deoarece Magazinul nu se poate conecta la serverul său și încarcă pagina, există posibilitatea ca acesta să nu aibă suficientă lățime de bandă pentru a-și îndeplini sarcinile. Deci, înainte de a trece la ghidul de depanare, să verificăm dacă internetul este suficient de rapid. Pentru a face același lucru, utilizați un tester gratuit de viteză a internetului. Dacă lățimea de bandă este mică, opriți routerul, deconectați toate cablurile, așteptați un minut, conectați toate cablurile din nou și porniți dispozitivul de rețea. În cele din urmă, verificați dacă problema este rezolvată. În cazul în care vă confruntați în continuare cu internetul lent, contactați furnizorul de servicii de internet și cereți-i să rezolve problema.
2] Rulați instrumentul de depanare a aplicațiilor din magazinul Windows.
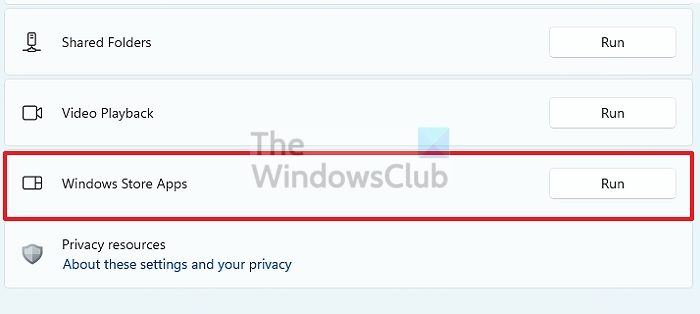
În primul rând, trebuie să încercăm să rulăm instrumentul de depanare a aplicațiilor Windows Store, care este un utilitar încorporat care poate scana și remedia cauza. Pentru a face același lucru, puteți urma pașii prescriși.
Windows 11
resetarea setărilor proxy
- Apăsați Win + I în setări.
- Mergi la Sistem > Depanare > Alte instrumente de depanare.
- Click pe alerga butonul asociat cu aplicațiile Windows Store
Windows 10
- Lansați setările.
- presa Actualizare și securitate.
- Mergi la Depanare > Instrumente avansate de depanare.
- presa Aplicații Windows Store și apoi faceți clic pe Rulați instrumentul de depanare.
Trebuie să urmați instrucțiunile de pe ecran pentru a finaliza procedura.
3] Deconectați-vă și conectați-vă
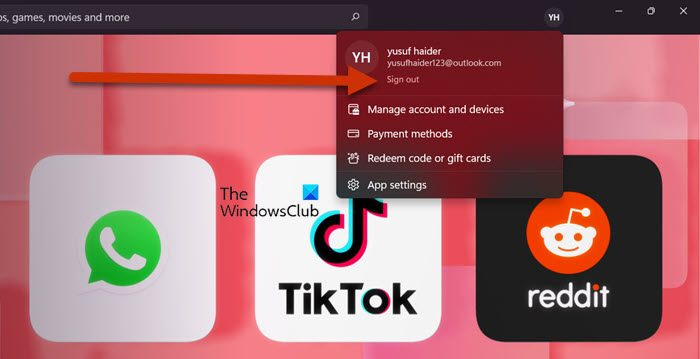
S-ar putea să existe un fel de defecțiune cu contul dvs., caz în care cea mai bună modalitate de a rezolva problema este să vă deconectați de la Microsoft Store și să vă conectați din nou. Pentru a face același lucru, deschideți Microsoft Store, faceți clic pe fotografia de profil. și faceți clic pe Deconectare.
După ce vă deconectați de la contul dvs., conectați-vă din nou la contul Microsoft. Sperăm că de data aceasta pagina se va încărca fără probleme.
4] Reînregistrați Magazinul Windows
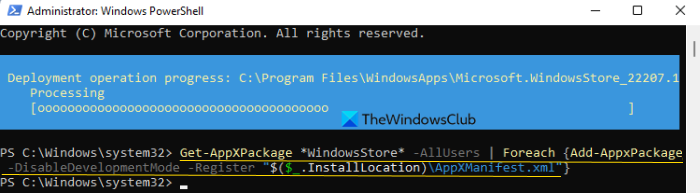
Apoi, trebuie să reînregistrăm Windows Store și să vedem dacă asta ajută. Aceasta este similară cu o reinstalare și poate remedia corupția Windows Store. Deci, pentru a face același lucru, deschideți PowerShell ca administrator sau Terminal (ca administrator), asigurați-vă că PowerShell este deschis, dacă nu, faceți clic pe pictograma drop-down și selectați Windows PowerShell (sau comanda rapidă de la tastatură Ctrl+Shift+1). Apoi rulați următoarele comenzi.
|_+_|Așteptați finalizarea comenzii și magazinul dvs. Windows va fi reînregistrat. În cele din urmă, lansați Magazinul Windows, conectați-vă dacă este necesar și vedeți dacă problema persistă.
5] Resetați Microsoft Store
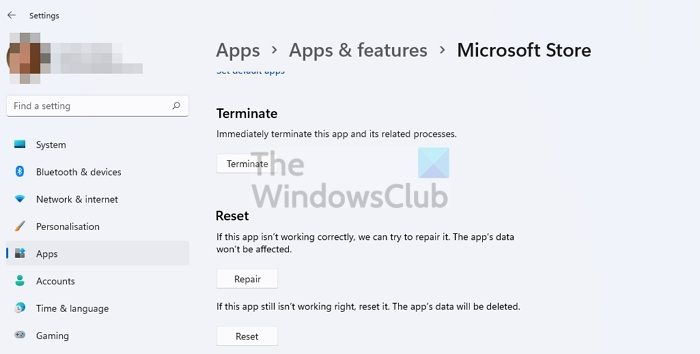
descărcare fundaluri Windows 10
O modalitate de a remedia problema este să resetați setările Magazinului Windows. Există două moduri de a face același lucru, să vedem mai întâi cum să resetați Microsoft Store din setările Windows. Tot ce trebuie să faci este să urmezi pașii prescriși și vei fi gata.
- deschis Setări.
- Mergi la Aplicații > Aplicații și caracteristici.
- Căutare „Magazin Microsoft”.
- Windows 11: Faceți clic pe cele trei puncte verticale și selectați „Mai multe opțiuni”.
- Windows 10: Selectați o aplicație și faceți clic pe „Mai multe opțiuni”.
- Faceți clic pe butonul Resetare.
Sper că acest lucru vă ajută.
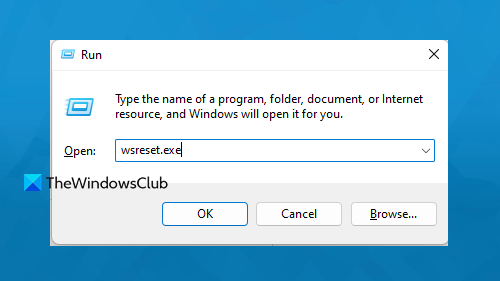
Windows 10 nu mă lasă să setez Chrome ca implicit
Există o altă modalitate de a reseta magazinul, de data aceasta deschideți Run, type «wsreset.exe» și apăsați Enter. Urmați instrucțiunile de pe ecran dacă vi se solicită și Magazinul Windows va fi resetat. Acum deschideți Microsoft Store și verificați dacă pagina se încarcă.
Sperăm că puteți rezolva eroarea Microsoft Store folosind soluțiile menționate în această postare.
Citit: Eroare Microsoft Store 0x80131505
Cum se remediază codul de eroare Microsoft Store 0x80131500?
Codul de eroare Microsoft Store 0x80131500 este similar cu 0x00000194, deoarece oprește încărcarea paginii. Cel mai adesea, problema apare din cauza datei și orei incorecte de pe dispozitiv. Cu toate acestea, acest lucru se poate datora și vitezei reduse a internetului. Puteți încerca să urmați soluțiile menționate în această postare pentru a remedia problema. Dacă acest lucru nu funcționează, consultați ghidul nostru pentru a rezolva codul de eroare Microsoft Store 0x80131500. Suntem siguri că puteți rezolva cu ușurință problema.
Citit: Aplicațiile Microsoft Store nu vor descărca, instala și actualiza pe Windows
Cum se remediază codul de eroare Windows Store 0x803f8001?
Codul de eroare 0x803f8001 apare atunci când încercați să instalați sau să dezinstalați o aplicație Windows Store. Acest lucru se întâmplă de obicei din cauza unui cache Microsoft Store corupt sau a unei configurații greșite. Dacă întâmpinați acest cod de eroare, vă rugăm să consultați ghidul nostru pentru a rezolva problema. 0x803F8001, 0x87AF000B Eroare Microsoft Store.
Citit: Remediați eroarea de pornire Minecraft 0x803f8001 pe computerul Windows.