Ca expert IT, sunt adesea întrebat cum să dezactivez touchpad-ul pe un laptop care rulează Windows 10. Este un proces destul de simplu și există câteva moduri diferite de a face acest lucru. Iată o scurtă descriere a pașilor pe care va trebui să-i faceți. Mai întâi, deschideți aplicația Setări apăsând tasta Windows + I de pe tastatură. Apoi, faceți clic pe pictograma Dispozitive. Apoi, faceți clic pe fila Mouse și touchpad din partea stângă a ecranului. Apoi, găsiți secțiunea Touchpad din partea dreaptă a ecranului și comutați comutatorul în poziția Oprit. Dacă doriți să dezactivați touchpad-ul numai când utilizați un mouse extern, puteți bifa caseta de lângă „Dezactivați touchpad-ul când este prezent un mouse extern”. Cam despre asta e! Dezactivarea touchpad-ului de pe laptopul cu Windows 10 este un proces destul de simplu.
Te înnebunește când tastezi ceva pe laptop și cursorul își schimbă poziția, cel mai important, îți sparge concentrarea? Ei bine, acest lucru se întâmplă atunci când tastați complet pe tastatură și glisați accidental palma sau degetele pe touchpad, determinând devierea cursorului. Acest lucru m-a deranjat mult timp, până de curând, când am decis să scap de această problemă care îmi împiedica productivitatea.
Dezactivează touchpadul laptopului
Windows 10/8/7 detectează automat touchpad-ul în mod implicit și veți avea nevoie de software terță parte pentru a dezactiva complet touchpad-ul. Majoritatea producătorilor importanți și cunoscuți de laptop-uri, cum ar fi Lenovo, Asus, Dell, Acer, HP etc., provin touchpad-uri pentru laptopuri de la producători OEM terți. Acești furnizori au mai multe drivere oficiale pe site-urile lor web pe care le puteți folosi pentru a dezactiva touchpad-ul în Windows. Aceste drivere sunt disponibile aici.

Linkul de mai sus are și o listă de sisteme de operare acceptate. Îți faci alegerea și apoi îl descarci.
Ei bine, când lucrez, în loc de touchpad, prefer să folosesc un mouse cu laptopul, așa că îmi este aproape inutil, mai ales când scriu. Prin urmare, cel mai bine este să dezactivați touchpad-ul laptopului. Iată câteva modalități de a dezactiva touchpad-ul laptopului în Windows:
instrument de depanare pentru aplicațiile Windows
1. Dezactivează touchpad-ul laptopului prin panoul de control.
Această setare este aplicabilă utilizatorilor care nu folosesc deloc touchpad-ul, deoarece astfel îl pot dezactiva o dată pentru totdeauna. Utilizatorii care doresc doar să-l dezactiveze în timp ce tastează pot folosi software-ul gratuit descris mai jos.
Accesați Proprietățile mouse-ului prin Panoul de control.

După cum se vede în captură de ecran, există o opțiune Touchpad în care puteți pur și simplu să opriți touchpad-ul și să salvați.

Dacă nu vedeți această opțiune în meniul Mouse Properties, ar putea însemna doar că laptopul dvs. nu are instalat un driver de touchpad.
La început nici eu nu l-am văzut și am descărcat driverul Synaptics Touchpadde la Dell.com. (Folosesc un Dell Inspiron 15) care mi-a rezolvat complet problema. După instalarea driverului, am putut accesa opțiunea dezactivare touchpad prin pictograma tavă și, de asemenea, printr-o comandă rapidă de pe tastatură - Fn+ F3 (care nu a funcționat până când am instalat driverul). Prin urmare, vă sugerez să vizitați site-ul web al furnizorului și să descărcați driverul pentru touchpad pentru o soluție permanentă.
2. Dezactivează touchpad-ul laptopului prin Device Manager.
Dacă nu ați găsit driverul, există o altă opțiune pentru a dezactiva touchpad-ul prin Device Manager, dar pentru informare, vă oferă doar opțiunea de a dezinstala driverul, așa că mai întâi asigurați-vă că salvați o copie de rezervă și apoi mergeți la aceasta.
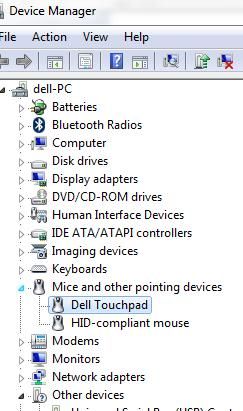 3. Dezactivează touchpad-ul laptopului prin intermediul unui software gratuit.
3. Dezactivează touchpad-ul laptopului prin intermediul unui software gratuit.
Această soluție se aplică celor dintre voi care nu folosesc un mouse și au nevoie doar de o soluție pentru a dezactiva touchpad-ul numai în timp ce tastează.
Touchpad Pal: Acesta este un instrument util pentru utilizatorii de Windows. Touchpad Pal va detecta orice activitate de la tastatură și va dezactiva imediat touchpad-ul.

Luați touchpad-ul Aici .
TouchFreeze: Acesta este un instrument simplu care va dezactiva automat touchpad-ul laptopului de îndată ce începeți să tastați.

Puteți descărca TouchFreeze Aici .
istoricul descărcărilor pe facebook
Sper că sugestiile sunt utile. Împărtășește-ne părerea ta.
Această postare vă va arăta cum resetați setările touchpad-ului la implicit . Privește asta dacă tu cursorul sare sau se mișcă aleatoriu în timp ce tastezi - iar acesta dacă Touchpad blocat pe laptopul tau.
Descărcați Instrumentul de reparare PC pentru a găsi rapid și a remedia automat erorile WindowsCiteşte mai mult : Activați, configurați și utilizați setările Precision Touchpad în Windows 10 .
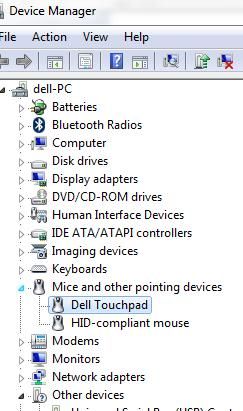 3. Dezactivează touchpad-ul laptopului prin intermediul unui software gratuit.
3. Dezactivează touchpad-ul laptopului prin intermediul unui software gratuit.













