Dacă GTFO continuă să înghețe sau să se înghețe pe computerul Windows, există câteva lucruri pe care le puteți face pentru a încerca să remediați problema. Mai întâi, încercați să reporniți computerul. Dacă asta nu funcționează, încercați să dezinstalați și apoi să reinstalați GTFO. Dacă întâmpinați în continuare probleme, contactați un expert IT pentru ajutor.
Dacă GTFO continuă să înghețe sau să înghețe pe computerul tău Windows, această postare te va ajuta. GTFO este un joc popular de supraviețuire horror. joc shooter la persoana întâi jucat de milioane de iubitori de jocuri. În timp ce oamenilor le place să joace acest joc, mulți utilizatori au raportat probleme de performanță cu GTFO pe computerele lor. Pentru unii utilizatori, jocul continuă să se prăbușească în mijlocul jocului. Deși mulți utilizatori întâmpină blocări atunci când încearcă să ruleze GTFO. Jocul chiar se îngheață și devine lipsit de răspuns și imposibil de jucat. Acum, dacă sunteți unul dintre utilizatorii afectați, puteți urma acest ghid și rula GTFO fără probleme.

De ce GTFO continuă să se prăbușească sau să se blocheze pe computer?
Pot exista mulți factori care pot cauza blocarea sau blocarea jocului GTFO. Iată scenariile posibile:
- Lipsa drepturilor de administrator pentru a rula GTFO pe computer poate duce la blocări și blocări. Deci, dacă scenariul este aplicabil, puteți rula jocul ca administrator pentru a remedia problema.
- Dacă fișierele jocului GTFO sunt infectate sau corupte, jocul nu va funcționa corect și cel mai probabil se va bloca sau îngheța. Prin urmare, puteți încerca să verificați integritatea fișierelor de joc pentru a rezolva problema.
- Un alt motiv pentru care jocul GTFO se blochează este un driver grafic învechit. Driverul dvs. grafic trebuie să fie actualizat pentru a evita blocările și problemele de blocare în joc. Așadar, actualizați driverul grafic la cea mai recentă versiune.
- Dacă ați activat overclockarea pe computer, este posibil ca jocul să se blocheze. În acest caz, puteți opri overclockarea pentru a remedia problema.
- Anumite setări grafice din joc pot provoca, de asemenea, blocarea jocului. Prin urmare, puteți încerca să modificați setările grafice ale jocului în consecință pentru a remedia problema.
- Un alt motiv pentru aceeași problemă ar putea fi interferența antivirus. Deci, dezactivați antivirusul și verificați dacă puteți juca jocul GTFO fără probleme sau nu.
- Suprapunerile din joc pot provoca, de asemenea, blocarea GTFO. Prin urmare, dezactivați suprapunerile pentru a remedia problema.
- O instalare coruptă a jocului va cauza problema. Astfel, puteți reinstala jocul pentru a remedia problema.
Pot exista și alte cauze de bază ale problemei. Puteți utiliza remedierea corespunzătoare, în funcție de scenariul care vi se aplică. Înainte de a menționa remedierea, iată cerințele de sistem recomandate pentru a juca GTFO pe care le puteți verifica.
schimbați fontul în Google Chrome
Cerințe de sistem recomandate pentru GTFO:
- TU: Windows 10 pe 64 de biți sau o versiune ulterioară
- Procesor: Intel Core i7 4790K sau echivalentul AMD
- ÎNVĂȚAT: 16 GB de RAM
- GP: NVIDIA GeForce GTX 970 sau echivalentul AMD
- DirectX: Versiunea 11
- Net: Conexiune la internet în bandă largă
- Depozitare: 15 GB spațiu liber
Dacă computerul dvs. îndeplinește cerințele de sistem de mai sus, dar GTFO continuă să înghețe sau să înghețe, mergeți mai departe și utilizați soluțiile de mai jos.
GTFO continuă să înghețe sau să înghețe pe computerul Windows
Iată soluțiile pe care le puteți utiliza dacă jocul GTFO continuă să se prăbușească sau să se blocheze pe computerul dvs. cu Windows 11/10:
- Rulați GTFO cu drepturi de administrator.
- Verificați integritatea fișierelor de joc GTFO.
- Actualizați driverele grafice la cea mai recentă versiune.
- Opriți overclockarea (dacă este cazul).
- Reglați setările jocului.
- Dezactivează suprapunerea în joc pe Steam.
- Opriți antivirusul.
- Reinstalați GTFO.
1] Rulați GTFO ca administrator.
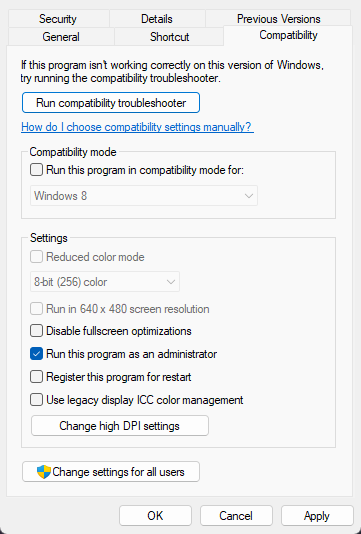
În primul rând, ar trebui să reporniți jocul ca administrator și să vedeți dacă problema este rezolvată. Uneori, lipsa drepturilor de administrator face ca aplicațiile și jocurile să se blocheze. Este posibil ca jocul GTFO să nu aibă drepturile de administrator necesare pentru a rula și, prin urmare, continuă să se blocheze pe computer. Prin urmare, dacă scenariul este aplicabil, ar trebui să puteți rezolva problema rulând jocul ca administrator. Pentru a face acest lucru, pur și simplu faceți clic dreapta pe executabil și selectați „Run as administrator” din meniul contextual.
Dacă problema este rezolvată, asigurați-vă că GTFO rulează întotdeauna cu drepturi de administrator, utilizând următorii pași:
- Mai întâi, localizați principalul executabil GTFO pe sistemul dvs. și faceți clic dreapta pe el. Dacă nu știți locația exactă a GTFO, deschideți Steam, accesați LIBRĂRIA , faceți clic dreapta pe GTFO, selectați Caracteristici, mergi la FISIERE LOCALE filă și faceți clic Vizualizați fișierele locale butonul pentru a deschide directorul de instalare.
- Din meniul contextual care apare, selectați Caracteristici opțiune.
- Acum du-te la Compatibilitate fila și bifați caseta numită Rulați acest program ca administrator .
- Apoi faceți clic pe Aplicare > OK pentru a salva modificările.
- GTFO va rula acum întotdeauna ca administrator.
Dacă această metodă nu rezolvă problema pentru dvs., treceți la următoarea soluție pentru a remedia problema.
2] Verificați integritatea fișierelor de joc GTFO.
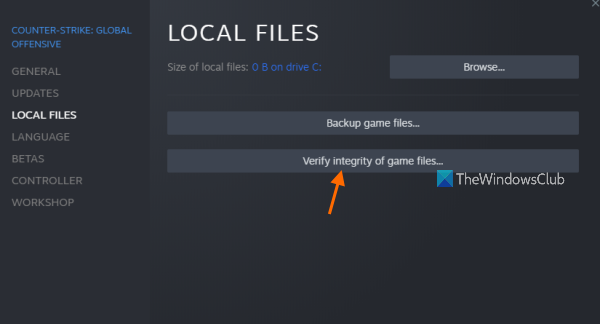
Următorul lucru pe care îl puteți face este să verificați și să reparați fișierele jocului. Dacă GTFO are fișiere de joc corupte sau lipsă, se va bloca pe computer și va continua să se prăbușească sau să se înghețe. Pe scurt, fișierele de joc rupte vor cauza blocarea jocului. Prin urmare, dacă scenariul este aplicabil, doar verificați integritatea fișierelor jocului GTFO pentru a rezolva această problemă.
Steam oferă o opțiune specială pentru a verifica fișierele jocului. Iată cum să-l folosești:
- Mai întâi, lansează aplicația Steam și mergi la bibliotecă, unde poți găsi toate jocurile pe care le-ai instalat și achiziționat.
- Apoi faceți clic dreapta pe numele jocului GTFO și faceți clic Caracteristici opțiune dintre opțiunile disponibile.
- Acum poți merge la Fisiere locale filă și faceți clic Verificarea integrității fișierelor de joc butonul pentru a permite Steam să verifice și să repare fișierele jocului.
- După aceea, puteți deschide din nou jocul și vedeți dacă funcționează bine sau nu.
Dacă jocul GTFO continuă să se înghețe sau să se înghețe, atunci trebuie să utilizați o altă soluție pentru a remedia problema. Deci, treceți la următoarea potențială remediere.
PC-ul dvs. nu poate proiecta pe alt ecran
3] Actualizați driverele grafice la cea mai recentă versiune.
Subliniem constant cât de importante sunt driverele grafice pentru o experiență de joc fără probleme pe un computer. Dacă aveți o versiune învechită a driverelor dvs. grafice, acest lucru va cauza probleme de performanță în aplicațiile grafice și jocurile video. Deci, instalați cele mai recente drivere grafice și verificați dacă problema este rezolvată.
Pentru a vă actualiza driverele grafice, utilizați următorii pași:
- Apăsați pe Win + I pentru a lansa aplicația Setări.
- Accesați Windows Update > Opțiuni avansate.
- Faceți clic pe opțiunea Actualizări suplimentare.
- Descărcați și instalați toate actualizările de driver de dispozitiv în așteptare.
Aplicația de gestionare a dispozitivelor poate fi folosită și pentru același lucru. De asemenea, puteți vizita site-ul oficial al producătorului dispozitivului și puteți descărca cel mai recent driver grafic. Sau mai multe programe de actualizare gratuite de drivere de la terți, așa că folosiți oricare dintre acestea pentru a detecta și actualiza automat driverele de dispozitiv învechite.
După instalarea actualizărilor driverelor grafice, reporniți computerul și rulați GTFO pentru a vedea dacă blocările sau blocările s-au oprit. Dacă nu, treceți la următoarea soluție potențială.
Citit: Bloodhunt îngheață, întârzie sau întârzie pe computer.
4] Opriți overclockarea (dacă este cazul)
Overclockarea ajută la creșterea performanței CPU și GPU, în special pentru jocurile video și aplicațiile de editare video. Dar, în multe cazuri, poate cauza și probleme de stabilitate pentru aplicații și jocuri. Prin urmare, este mai bine să dezactivați overclockarea și apoi să jucați. Dacă overclockarea a cauzat blocarea GTFO, problema va fi rezolvată. Cu toate acestea, dacă acest scenariu nu vi se aplică, treceți la următoarea soluție potențială.
5] Reglați setările jocului.
Anumite setări grafice din joc pot provoca, de asemenea, blocări ale jocului GTFO. Mulți utilizatori afectați au confirmat că modificarea setărilor grafice din joc i-a ajutat să atenueze problemele de blocare și blocare în jocul GTFO. Deci, puteți încerca și să faceți același lucru și să vedeți dacă problema este rezolvată. De asemenea, puteți să vă jucați cu setările grafice și să vedeți ce funcționează pentru dvs.
Iată cum puteți modifica setările grafice din joc în GTFO:
- Mai întâi, deschideți GTFO și intrați în meniul de setări.
- Acum accesați fila Video din fereastra Setări și modificați următoarele setări:
Permisiune: Rezoluția nativă a ecranului
Sincronizare verticală: Defect
Netezire: Defect
și rulați GTFO în modul ferestre fără margini - După aceea, salvați setările și ieșiți din fereastră.
- În cele din urmă, încercați să jucați GTFO pentru a vedea dacă încă se blochează/îngheață sau nu.
De asemenea, puteți încerca să schimbați alte setări grafice și să vedeți care dintre ele vă ajută să rulați jocul fără probleme. Cu toate acestea, dacă problema persistă, utilizați următoarea remediere potențială pentru a rezolva erorile GTFO și problemele de înghețare.
Vedea: Wolcen Lords of Mayhem se blochează și nu va rula pe PC Windows.
regitry defrag
6] Dezactivează suprapunerea în joc pe Steam
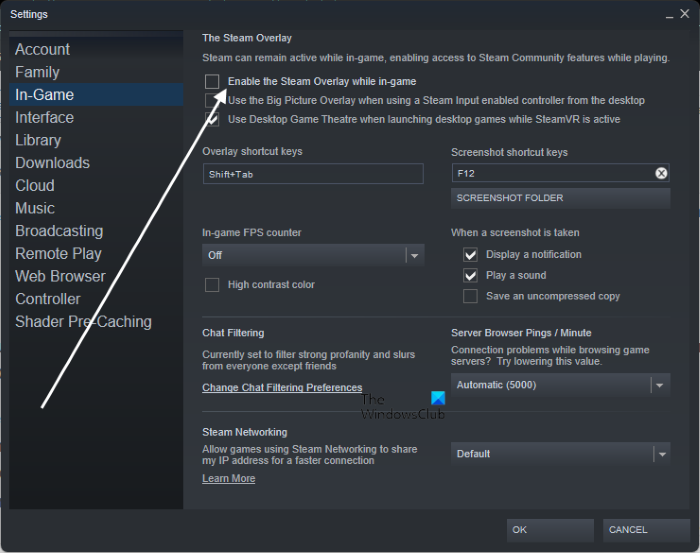
Dacă ați activat suprapunerea în joc pe Steam, dezactivați-o și vedeți dacă problema a dispărut. Potrivit diverselor rapoarte, suprapunerile din joc fac ca jocul să se blocheze și să se prăbușească. Prin urmare, dezactivați suprapunerea cu abur utilizând următorii pași:
- Mai întâi, deschideți clientul Steam și accesați LIBRĂRIA .
- Acum faceți clic dreapta pe numele jocului GTFO și atingeți pictograma Caracteristici opțiune.
- Din GENERAL secțiunea, debifați caseta intitulată Activați suprapunerea Steam în timpul jocului .
Puteți, de asemenea, să dezactivați suprapunerea în joc pentru toate jocurile de pe Steam și să vedeți dacă problema este rezolvată. Iată cum:
instalați terminalul
- Mai întâi, deschideți Steam și faceți clic pe Steam > Setări opțiune.
- Acum du-te la În joc filă și debifați Activați suprapunerea Steam în timpul jocului opțiune.
Dacă problema este rezolvată, grozav. Dar dacă jocul încă se blochează sau se blochează, utilizați următoarea remediere potențială.
7] Deblocați Antivirus
Se știe că antivirusurile terță parte cauzează blocări în jocuri precum GTFO pe Windows. Ca urmare, jocul se blochează sau se blochează și devine nejucabil. Pentru a verifica dacă antivirusul dvs. interferează cu GTFO, pur și simplu dezactivați antivirusul și apoi deschideți GTFO. Dacă poți juca fără probleme, poți fi sigur că problema se datorează antivirusului tău.
Acum este posibil să nu doriți să vă dezactivați antivirusul în timp ce jucați un joc online, deoarece poate atrage viruși și programe malware în sistem. Deci, pentru a remedia această problemă, puteți adăuga principalul executabil GTFO la lista de excepții/excluderi antivirus sau la lista albă. Doar deschideți setările programului antivirus și căutați setările pentru lista albă/excluderi/excluderi. După aceea, adăugați executabilul jocului în listă și apoi reporniți jocul pentru a-l juca fără probleme.
8] Reinstalați GTFO
Dacă toate soluțiile de mai sus nu au ajutat, ca ultimă soluție, puteți reinstala jocul în sine. Fișierele de instalare GTFO pot fi deteriorate sau corupte sau infectate cu viruși. Astfel, jocul funcționează defectuos și se blochează constant sau se blochează pe computer. Prin urmare, puteți dezinstala jocul de pe computer și apoi reinstalați o copie curată a jocului.
Pentru a reinstala GTFO pe Windows 11/10, urmați procedura de mai jos:
- Mai întâi, deschideți aplicația Steam și accesați BIBLIOTECĂ.
- Acum faceți clic dreapta pe jocul GTFO și selectați din meniul contextual rezultat Gestionare > Ștergere opțiune.
- Urmați instrucțiunile de pe ecran și finalizați dezinstalarea.
- După aceea, deschideți File Explorer cu Win + E și ștergeți următoarele foldere în locația specificată: |_+_|.
- După aceea, reporniți computerul și reinstalați jocul GTFO pe Steam.
- În cele din urmă, deschideți GTFO și sperăm că va rula fără blocări sau probleme de înghețare.
Sper că acest lucru vă ajută.
De ce jocul meu continuă să se prăbușească?
Există mulți factori responsabili pentru blocarea unui joc pe computer. Acest lucru poate fi cauzat de drivere grafice învechite, fișiere de joc corupte, Windows învechit, infecție cu virus și alte motive. De asemenea, dacă computerul dvs. nu îndeplinește cerințele minime de sistem pentru joc, se va bloca.
Cum pot îmbunătăți performanța GTFO-ului meu?
Pentru ca GTFO să funcționeze mai bine pe computer, puteți ajusta setările plăcii grafice în consecință. De asemenea, schimbați planul de alimentare al computerului și setați-l în modul „Cea mai bună performanță”. De asemenea, puteți să vă actualizați jocul, să dezactivați înregistrarea în fundal și Bara de jocuri Xbox și să vă actualizați driverele grafice pentru a face GTFO să funcționeze mai bine. De asemenea, puteți urma metodele pe care le-am menționat în această postare pentru a pune în funcțiune GTFO fără probleme.
Acum citește: Remediați blocările, blocările și blocările FPS în GTFO pe PC Windows.



![ID de eveniment de raportare erori Windows 1001 [remediere]](https://prankmike.com/img/errors/44/windows-error-reporting-event-id-1001-fixed-1.jpeg)





![Modul de joc Xbox continuă să se dezactiveze [Remediat]](https://prankmike.com/img/xbox/BE/xbox-game-mode-keeps-turning-off-fixed-1.jpg)





