Cauți o soluție la convertiți un fișier DMG în format ISO pe Windows 11/10? Dacă da, această postare te va interesa. Aici, vom arăta două metode diferite pentru a converti cu ușurință DMG în ISO pe computerul tău Windows. Deci, hai să verificăm.
ISO este același cu DMG?
ISO și DMG sunt două formate de imagine diferite utilizate pe platforme diferite. ISO este un format de fișier imagine disc necomprimat care este nativ pentru sistemul de operare Windows. Constă din datele stocate pe un CD, DVD, Blu-ray sau alt disc optic. Pe de altă parte, DMG este un fișier Apple Disk Image care este utilizat de sistemul de operare macOS. Conține o copie a programelor de instalare a software-ului comprimat, disc, folder și alt conținut.
Cum se convertesc DMG în Windows gratuit ISO?
Pentru a converti DMG în ISO gratuit pe Windows, puteți utiliza o aplicație gratuită bazată pe GUI, cum ar fi AnyToISO. În afară de asta, puteți încerca și un instrument de linie de comandă numit dmg2img, folosind care puteți converti DMG în ISO în Command Prompt printr-o comandă simplă. Am discutat mai jos despre aceste convertoare în detaliu, așa că verificați.
Convertiți DMG în ISO în Windows 11/10
Practic, există două metode de a converti DMG în ISO, care sunt următoarele:
- Convertiți DMG în ISO folosind un software de conversie bazat pe GUI.
- Utilizați promptul de comandă pentru a converti DMG în ISO.
1] Convertiți DMG în ISO utilizând un software de conversie bazat pe GUI

Puteți utiliza software terță parte bazat pe GUI pentru a converti un fișier DMG în format ISO pe Windows 11/10. Există mai multe software disponibile pe internet care vă permit să efectuați conversia menționată. Cu toate acestea, există doar câteva programe gratuite de conversie DMG în ISO pe care le puteți utiliza ca AnyToISO.
AnyToISO este un software gratuit popular care vă permite să convertiți DMG în ISO. Folosind-o, puteți converti mai multe alte formate de arhivă și imagine în fișiere ISO. Iată formatele de fișiere de intrare pe care le puteți converti prin intermediul acestuia: 7Z, BIN, RAR, DAA, DEB, IMG, ISZ, MDF, NRG, PKG, RAR, TAR.GZ, TAR.BZ2, XAR, ZIP etc.
introduceți pdf în Excel 2013
Citit: Cele mai bune instrumente gratuite ISO Maker pentru Windows 11/10 .
Cum se convertesc DMG în ISO folosind AnyToISO?
Pentru a o utiliza, descărcați și instalați aplicația pe computer, apoi lansați-o. După aceea, accesați fila Extragere fișier/Convertire în ISO și alegeți fișierul DMG de intrare pe care trebuie să îl convertiți în ISO.
Acum, furnizați calea către fișierul ISO de ieșire apăsând butonul Deschidere ISO. Și, în cele din urmă, atingeți butonul Conversie pentru a începe procesul de conversie DMG în ISO. Simplu ca buna ziua.
De asemenea, puteți converti DMG în ISO direct din meniul contextual al fișierelor DMG de intrare. Acest software se integrează în Windows Explorer și poate fi accesat direct din meniul contextual al fișierelor de intrare acceptate. Deci, pur și simplu faceți clic dreapta pe fișierele DMG și selectați opțiunea Convertiți în „file-name.iso” pentru a efectua conversia. „Numele fișierului” este înlocuit cu numele de fișier real al fișierului DMG de intrare.
Vedea: Nu se poate șterge fișierul ISO deoarece fișierul este deschis în sistem .
2] Utilizați promptul de comandă pentru a converti DMG în ISO
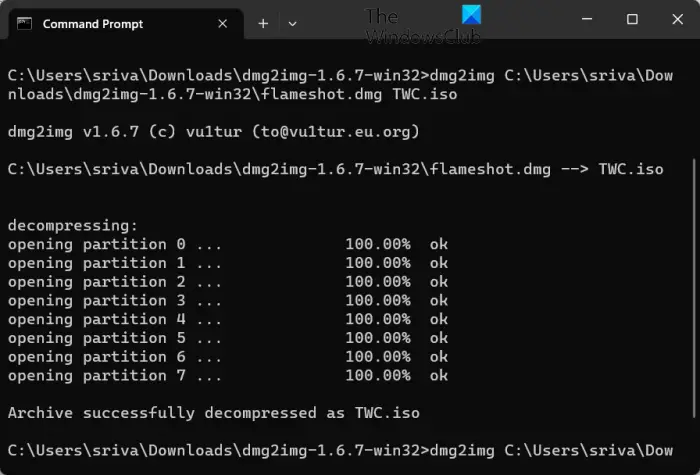
De asemenea, puteți utiliza promptul de comandă pentru a converti fișierele DMG în format ISO. Pentru a face acest lucru, puteți utiliza acest instrument terță parte numit dmg2img. Este un instrument gratuit de linie de comandă care vă permite să convertiți DMG în IMG. Cu toate acestea, puteți, de asemenea, să convertiți DMG în ISO folosindu-l. Trebuie să introduceți o comandă simplă pentru a face asta. Să verificăm o procedură pas cu pas.
Cum se convertesc DMG în ISO folosind linia de comandă?
În primul rând, trebuie să descărcați executabilul dmg2img de pe site-ul său oficial. După aceea, extrageți folderul ZIP descărcat.
Acum, deschideți fereastra Prompt de comandă și navigați la folderul în care este prezent fișierul dmg2img.exe.
animație zoom PowerPoint
După aceea, introduceți o comandă similară cu cea de mai jos:
dmg2img InputDMGFilenameWithPath OutputISOFilenameWithPath
De exemplu, comanda dvs. ar trebui să fie ca cea pe care am folosit-o în testarea noastră:
dmg2img C:\Users\sriva\Downloads\flameshot.dmg C:\Users\sriva\Downloads\flameshot.iso
Odată ce ați terminat de tastat comanda de mai sus, apăsați Enter pentru a o executa. Fișierul dvs. DMG va fi acum convertit în format ISO în câteva secunde sau minute, în funcție de dimensiunea fișierului DMG de intrare.
Deci, dacă sunteți familiarizat cu utilizarea instrumentelor din linia de comandă, puteți utiliza acest software bazat pe comandă pentru a converti fișiere DMG mici și mari în format ISO prin linia de comandă. Îl poți descărca de aici .
Acum citește: Cum se transformă RAR în ISO în Windows ?















