Unul dintre cei mai buni emulatori Android pe piață astăzi este nimeni altul decât NoxPlayer , și știi ce? Este gratuit de utilizat atâta timp cât doriți. Acum, în ultimul timp, mai mulți utilizatori s-au plâns probleme de lag atunci când utilizați NoxPlayer și vor să știe dacă problema poate fi remediată.

Există mai multe modalități de a controla această problemă, dar trebuie să subliniem că, în multe situații, motivul din spatele decalajului și al altor probleme de performanță are mult de-a face cu specificațiile computerului dvs. Dacă specificațiile hardware nu corespund standardului cerut, atunci întârzierea va apărea mai des decât nu.
Cum să remediați problemele de lag cu NoxPlayer
Dacă sunteți printre puținii care se confruntă cu întârziere la utilizare NoxPlayer pe Windows 11/10, atunci următoarele informații ar trebui să vă fie de folos:
- Activați Tehnologia virtuală (VT) pe Windows
- Ștergeți memoria cache a lui NoxPlayer
- Actualizați driverele grafice
- Realocați RAM și procesor la NoxPlayer
- Activați driverul plăcii grafice de înaltă performanță.
1] Activați Tehnologia virtuală (VT) pe Windows
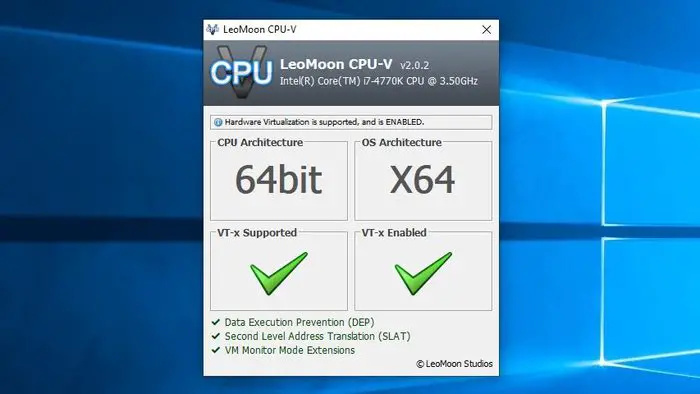
Înainte de a încerca să încerci altceva, te rog verifica-ti Detalii BIOS împreună cu dacă sau nu, Virtual Technology sau VT pe scurt pe computerul dvs. Windows, a fost activat .
Pentru a începe, vă rugăm să descărcați LeoMoonCPU-V .
instrument de pregătire a sistemului
Veți avea nevoie de el pentru a verifica dacă computerul dvs. acceptă VT.
Dacă acesta este cazul, atunci aplicația vă va anunța dacă VT este activat sau nu.
Iată chestia, majoritatea computerelor standard vin cu tehnologia virtuală (VT) încorporată, dar în unele situații, funcția este dezactivată. Într-un astfel de caz, vi se cere să îl activați sau problemele legate de întârziere în ceea ce privește NoxPlayer vor continua.
Pentru a activa tehnologia virtuală (VT), utilizatorul trebuie să pornească în BIOS. Acest lucru este similar pentru majoritatea computerelor, dar similar cu punctul în care totul este la fel.
În primul rând, trebuie să opriți computerul.
Apăsați butonul de pornire odată ce este oprit.
Prin meniul de pornire, vă rugăm să apăsați tasta F2 sau orice alta care ajută la pornirea în BIOS.
cum să configurați o cameră web pe Xbox One
Navigați la secțiunea Configurare, apoi căutați una dintre următoarele opțiuni:
- Virtualizare
- Tehnologia virtuală Intel
- VT-x.
Porniți motorul virtual, apoi, în sfârșit, continuați și apăsați F10 pentru a salva toate modificările.
Ieșiți din BIOS și porniți înapoi în computer. Încercați din nou NoxPlayer pentru a vedea dacă lucrurile funcționează așa cum ar trebui.
2] Ștergeți memoria cache a lui NoxPlayer
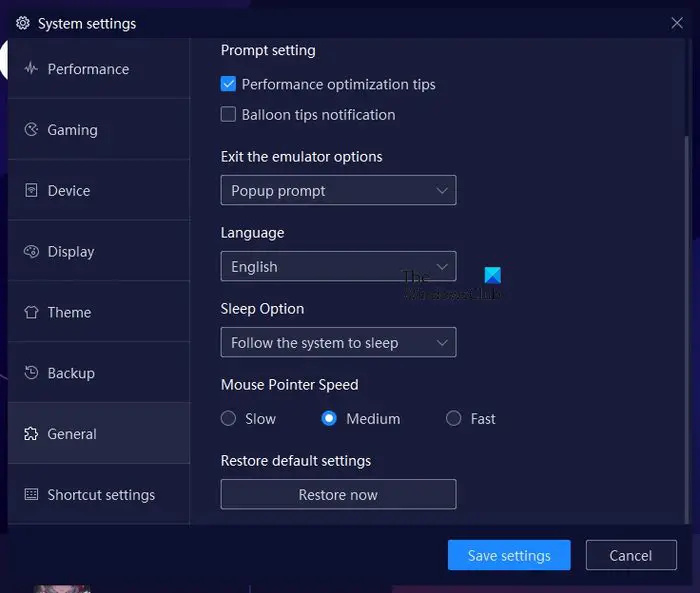
Opțiunea există pentru a șterge memoria cache în NoxPlayer, o acțiune care ar putea ajuta la remedierea problemei de întârziere cu care vă confruntați acum. Permiteți-ne să explicăm cum să clarificăm acest lucru, astfel încât să puteți reveni la tot ce ați făcut anterior.
- Deschideți imediat aplicația NoxPlayer pe computerul Windows.
- De acolo, navigați la Setări și faceți clic pe el.
- Ar trebui să vedeți secțiunea Performanță. Selectați-l.
- După aceea, faceți clic pe butonul care scrie, Ștergeți Google Service Cache.
- Alternativ, puteți alege să selectați opțiunea Resetare desktop.
Există și opțiunea pentru a selecta secțiunea General din Setări. Odată ajuns acolo, căutați butonul Restaurare acum pentru a readuce NoxPlayer la starea implicită.
3] Actualizați driverele grafice
O altă soluție bună aici este să actualizați driverul plăcii grafice la cea mai recentă versiune.
4] Realocați RAM și CPU la NoxPlayer
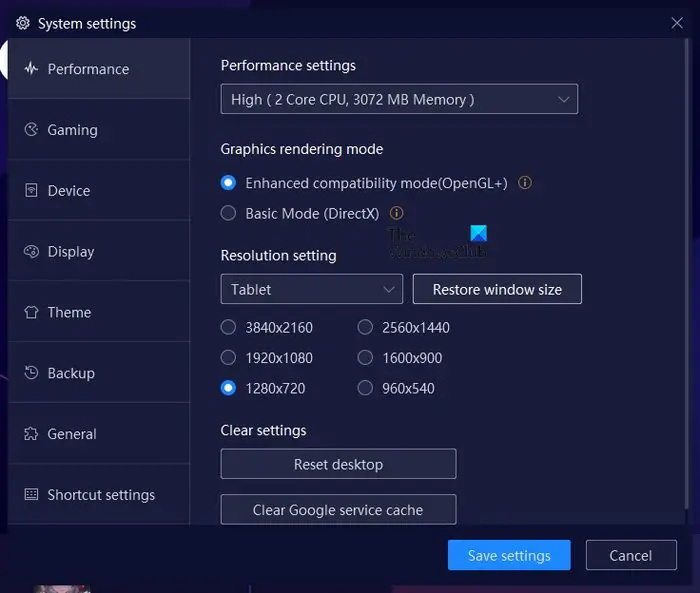
NoxPlayer are o caracteristică prin care utilizatorii pot aloca putere CPU și RAM emulatorului. Să vă explicăm cum să îl folosiți în avantajul dumneavoastră.
Deschideți aplicația NoxPlayer, apoi faceți clic pe pictograma Setări.
De acolo, trebuie să selectați Performanță prin panoul din stânga.
Căutați Setări de performanță și de sub ele, alegeți cum doriți să realocați puterea procesorului, împreună cu cantitatea de memorie.
5] Activați driverul plăcii grafice de înaltă performanță
În funcție de specificațiile computerului dvs., acesta poate fi acasă pentru două GPU-uri. Unul este pentru atunci când utilizatorul necesită performanțe ridicate, iar celălalt pentru utilizarea de bază a computerului.
Pentru a profita de aceste setări, va trebui forțați jocul să folosească o placă grafică sau un GPU .
CITIT : Joacă toate jocurile distractive Android cu Koplayer pe Windows
De câtă memorie RAM are nevoie NoxPlayer?
NoxPlayer este considerat ușor în comparație cu alți emulatori Android. O singură instanță va necesita 1,5 GB de RAM, în timp ce dacă intenționați să rulați mai multe instanțe, atunci se recomandă 4 GB.
ștergeți fișierele de raportare a erorilor Windows
Este NoxPlayer cel mai bun pentru PC-ul low-end?
NoxPlayer este cunoscut pentru faptul că este foarte ușor, așa că este perfect logic să presupunem că aplicația va lovi destul de bine pe un computer de gamă inferioară, în limitele rezonabile.




![Windows.Spațiul de nume de stocare nu a fost găsit [Fixat]](https://prankmike.com/img/visual-studio/C3/windows-storage-namespace-not-found-fixed-1.png)










