Învăţare cum să exportați un PDF din GIMP vă va ajuta să exportați o singură pagină sau mai multe pagini de PDF din opera dvs. de artă. Ori de câte ori creați opera de artă doriți opțiunea de a o exporta sau de a o salva în diferite formate de fișiere. Acest lucru vă va permite să maximizați utilizările pe care le aveți pentru opera de artă.

Fișierele PDF sunt foarte bune pentru păstrarea lucrărilor de artă de înaltă calitate din software-ul grafic. PDF poate salva, de asemenea, straturi și unele funcționalități, în funcție de software. Fișierele PDF sunt acceptate de multe alte software-uri, ceea ce le face formate de fișiere destul de utile pentru a vă salva opera de artă. Aceasta înseamnă că puteți obține o versiune funcțională și de înaltă calitate a operei de artă din GIMP. Rețineți că pentru a obține mai multe pagini de PDF dintr-un fișier GIMP, opera de artă ar trebui să conțină mai multe straturi. Aceste straturi sunt cele care ar fi plasate pe diferitele pagini din fișierul PDF.
Cum se exportă PDF din GIMP
- Pregătiți opera de artă în GIMP
- Accesați opțiunea Export
- Alegeți tipul de fișier PDF
- Exportați ca document PDF cu o singură pagină
- Exportați ca document PDF cu mai multe pagini
- Redeschiderea documentului PDF în GIMP
1] Pregătiți opera de artă în GIMP
Opera de artă care urmează să fie exportată ca PDF poate fi o lucrare de artă creată anterior sau ceva la care lucrați în prezent. Opera de artă poate fi imagini sau text sau un amestec al ambelor. Opera de artă care va fi folosită pentru demonstrație este o lucrare de artă GIMP creată anterior, care este a sablon .

Acesta este documentul GIMP care va fi folosit pentru a exporta PDF-ul. Documentul GIMP conține șapte straturi.
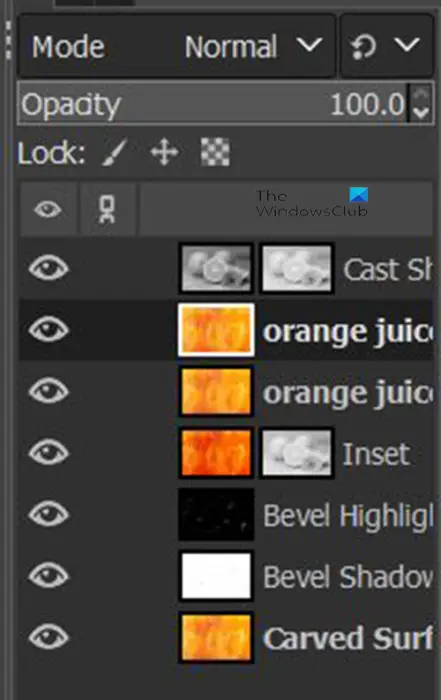
Opera de artă este alcătuită dintr-un total de șapte straturi. Imaginea de mai sus arată straturile care sunt în opera de artă.
2] Accesați opțiunea Export
Acesta este pasul în care fișierul va fi exportat ca PDF.
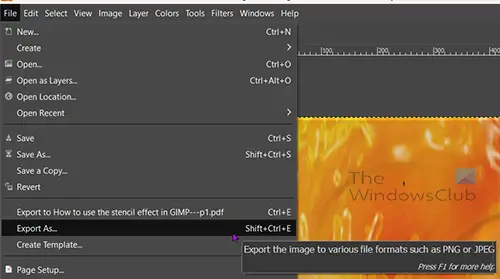
Accesați bara de meniu de sus și apăsați Fişier apoi Exportați ca sau apăsați Shift + Ctrl + E pe tastatura ta.
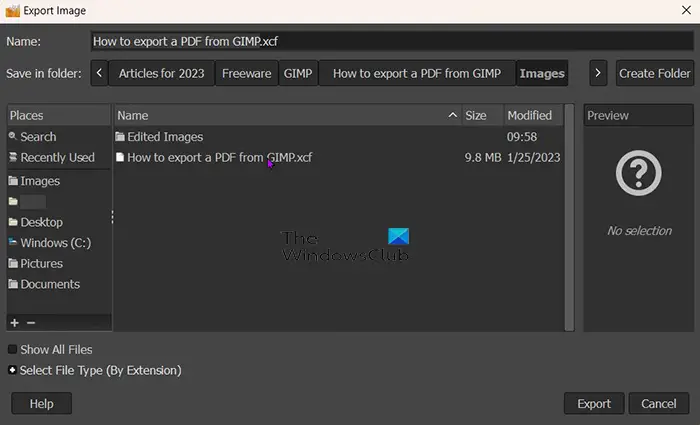
Se va deschide fereastra Export imagine și în partea de sus, veți vedea numele curent al fișierului. Puteți păstra acel nume de fișier sau îl puteți schimba. Veți vedea și formatul fișierului/tipul fișierului după numele fișierului (exemplu.jpeg).
3] Alegeți tipul de fișier PDF
În fereastra Export imagine, veți alege formatul de fișier care în acest caz este PDF. Puteți scrie formatul fișierului după numele fișierului din partea de sus și GIMP va ști automat că fișierul va fi un PDF atunci când apăsați butonul Export buton. Această metodă poate fi utilizată pentru a exporta oricare dintre celelalte tipuri de fișiere dacă doriți să exportați ca alt tip de fișier decât PDF.
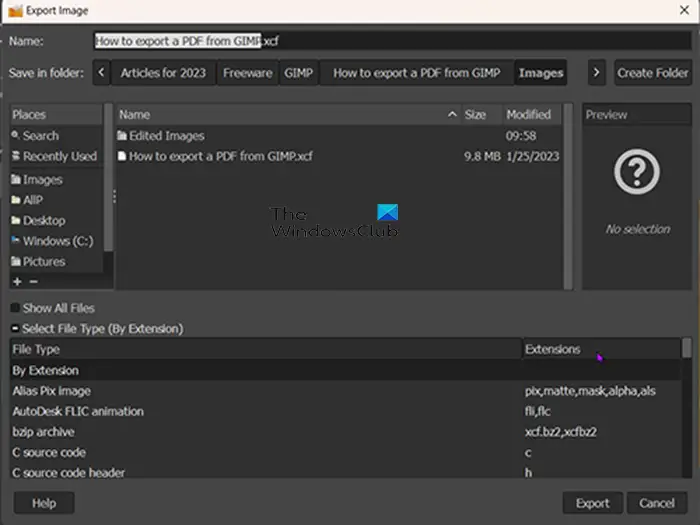
De asemenea, puteți alege formatul de fișier PDF sau orice alt format de fișier făcând clic pe formatul de fișier. Mergeți în partea de jos a Exportați imaginea fereastra și faceți clic pe Butonul plus (+) lângă Selectați tipul fișierului (după extensie) . Când faceți clic pe Plus, veți vedea partea de jos a ferestrei Export imagine extinsă arătând diferitele formate de fișiere. Faceți clic pe cel pe care doriți să-l alegeți, în acest caz, ar fi PDF. După ce ați ales tipul/formatul fișierului, apăsați Export . Când apăsați Export cel Exportați imaginea ca PDF va apărea fereastra cu opțiuni.
4] Exportați ca document PDF cu o singură pagină
Acest pas este locul în care opera de artă va fi salvată ca o singură pagină PDF în documentul pdf. Acest pas funcționează pentru opera de artă GIMP care are un singur strat sau în cazurile în care doriți ca o lucrare de artă cu mai multe straturi să fie salvată ca un singur strat în fișierul PDF.
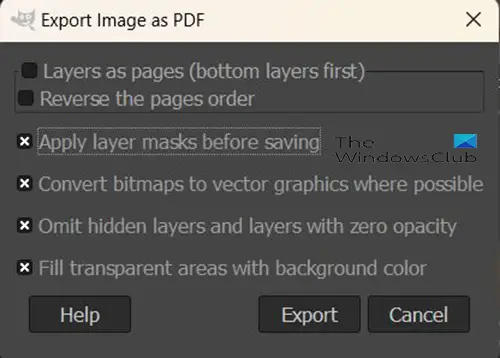
The Exportați imaginea ca PDF este locul în care veți alege proprietățile fișierului PDF, veți alege opțiunea de a face ca fișierul să fie salvat ca PDF cu o singură pagină.
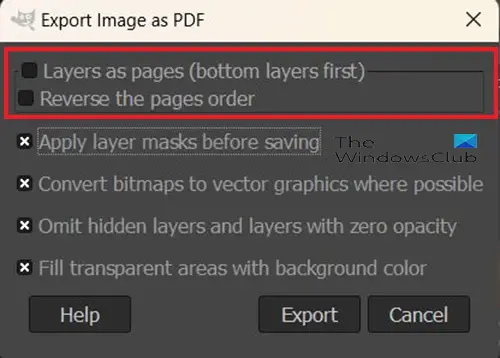
Primele două opțiuni din partea de sus a ferestrei Export imagine ca PDF sunt Straturi ca pagini (stratul de jos primul) și Inversați ordinea paginilor . Aceste două opțiuni vor controla numărul de pagini care vor fi salvate în fișierul PDF. Dacă fișierul GIMP are un singur strat, atunci cele două opțiuni de sus sunt Straturi ca pagini (stratul de jos primul) și Inversați ordinea paginilor va fi de neclicat. Apoi puteți modifica oricare dintre celelalte opțiuni și faceți clic Export .
5] Exportați ca document PDF cu mai multe pagini
Poate doriți să exportați straturile din ilustrația GIMP ca pagini diferite în fișierul PDF. Pentru a face acest lucru, urmați pașii de mai sus (pasul 4). Deoarece opera de artă are mai multe straturi, se vor face clic pe cele două opțiuni din fereastra de opțiuni Export imagini ca PDF. Aceste opțiuni sunt Straturi ca pagini (stratul de jos primul) și Inversați ordinea paginilor . Straturile ca pagini (stratul de jos mai întâi) va plasa stratul de jos în ilustrația GIMP mai întâi în documentul PDF. Ordinea inversă a paginii opțiunea va inversa ordinea straturilor din ilustrația GIMP atunci când acestea sunt salvate ca PDF.
indes.dat
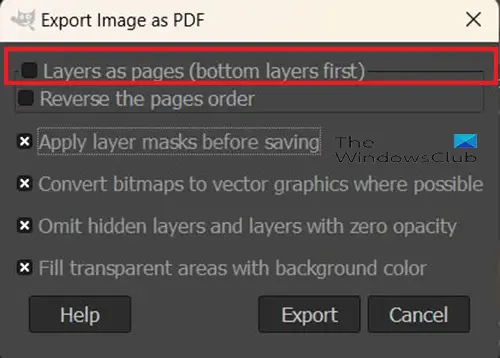
Pentru a exporta opera de artă ca document PDF cu mai multe pagini, va trebui să selectați prima opțiune din Export imagini ca PDF ( Straturi ca pagini (stratul de jos primul) . Dacă faceți clic pe această opțiune, dar nu pe opțiunea Inversați ordinea paginilor, fiecare strat va fi salvat pe o pagină diferită, stratul de jos fiind pe prima pagină. The Inversați ordinea paginilor opțiunea va inversa ordinea straturilor în documentul PDF.
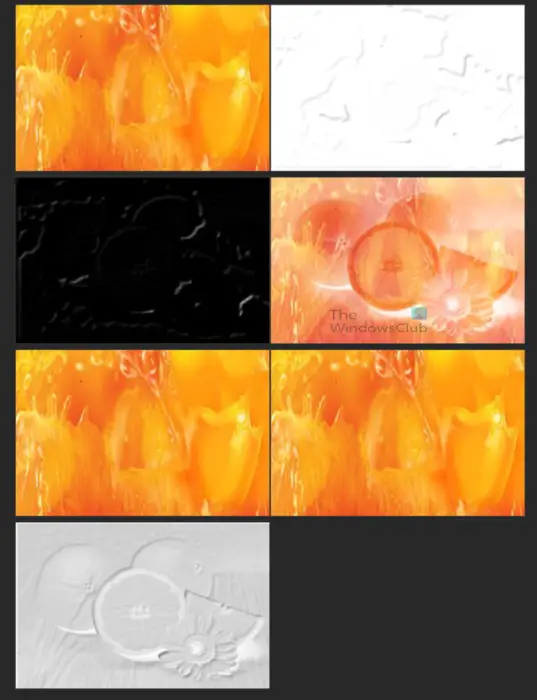
Această imagine arată cum arată straturile separate în fișierul PDF. Fiecare se află pe o pagină diferită, totuși, vizualizarea paginii a fost schimbată, astfel încât toate să poată fi afișate pe ecran dintr-o dată. Fiecare dintre aceste straturi sunt plasate împreună pentru a crea efectul de șablon în GIMP.

Aceasta este imaginea când toate straturile sunt combinate în GIMP pentru a crea efectul stencil.
6] Redeschiderea documentului PDF în GIMP
Cu opera de artă GIMP salvată ca PDF, o puteți redeschide în GIMP și puteți vedea diferitele straturi care au alcătuit fișierul GIMP original. Pentru a face acest lucru posibil, ar fi trebuit să vă asigurați că PDF-ul care a fost exportat avea Straturi ca pagini (stratul de jos mai întâi opțiunea selectată. Această opțiune păstrează straturile ca straturi în loc să aplatizeze imaginea și să o plaseze pe o singură pagină.
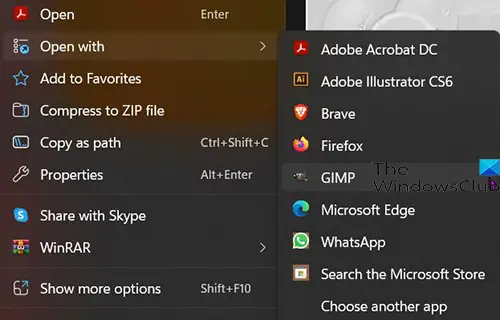
Pentru a deschide fișierul PDF în GIMP cu straturi separate, găsiți fișierul PDF și faceți clic dreapta pe el și alegeți Deschis cu apoi GIMP .
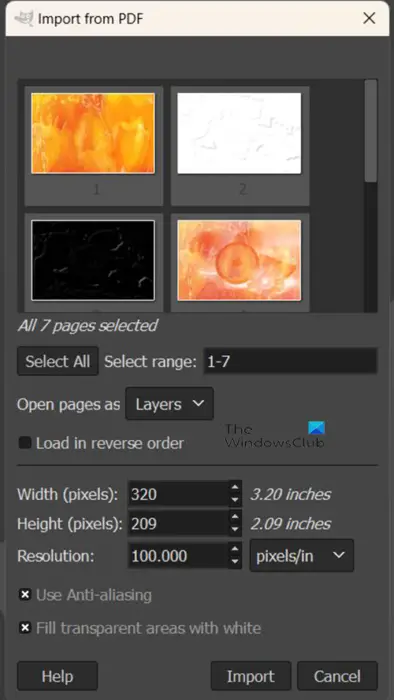
Va apărea fereastra de opțiuni Import din PDF.
microsoft zira
Deschideți paginile ca straturi
Apoi puteți alege dacă doriți să deschideți paginile PDF ca straturi.
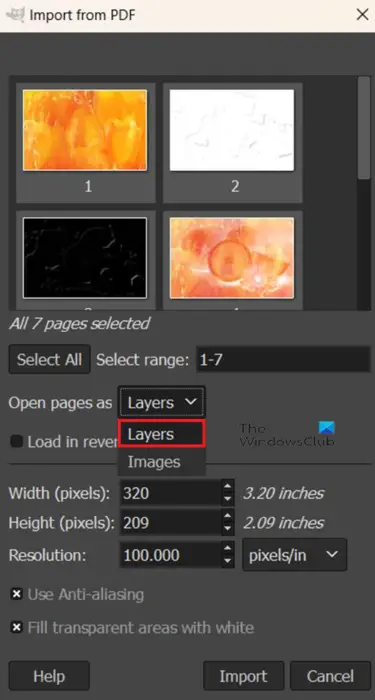
Pentru a deschide paginile PDF ca straturi, accesați Deschide pagini ca și faceți clic pe săgeata în jos dacă Straturile nu este prima opțiune. Când ați selectat Straturi, faceți orice alte modificări doriți în opțiune, apoi apăsați Import. Veți vedea că imaginile se deschid în panoul de straturi din GIMP ca straturi separate.
Deschide paginile ca imagini
Puteți alege să deschideți paginile PDF ca imagini.
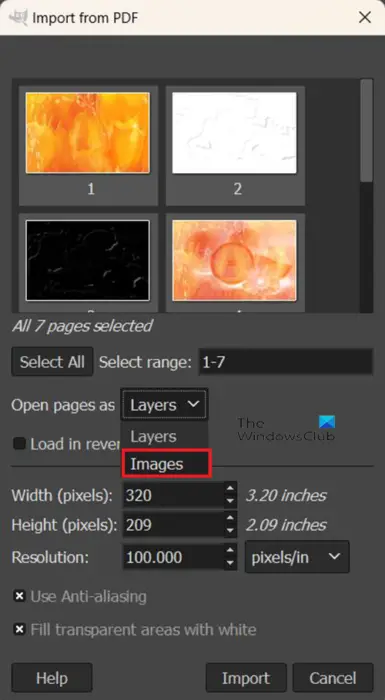
Pentru a deschide paginile PDF ca imagini, urmați pașii pentru a redeschide PDF-ul în GIMP, apoi când apare fereastra de opțiuni Import din PDF, mergeți la Deschideți stratul ca și faceți clic pe săgeata derulantă și alegeți Imagini . Puteți alege celelalte opțiuni pe care le doriți sau le puteți lăsa așa cum sunt și faceți clic pe Import. Veți vedea că fiecare dintre imaginile care se aflau pe paginile separate se deschid ca imagini separate pe pânze separate în GIMP.
Având capacitatea de a exporta arta GIMP ca PDF este o modalitate excelentă de a salva straturi separat dacă trebuie să le arătați separat de opera de artă combinată. De asemenea, puteți aplatiza opera de artă dacă are mai multe straturi, dar păstrează calitatea înaltă. Fișierele PDF tind să păstreze calitatea înaltă dacă sursa a fost de înaltă calitate.
Citit: Cum să eliminați imaginile și să le eliminați în GIMP
Fișierul PDF poate fi deschis în GIMP?
PDF-ul pe care l-ați exportat din GIMP poate fi deschis din nou în GIMP, acesta va fi considerat import în GIMP. Pentru a importa fișierul PDF în GIMP, trebuie să găsiți fișierul pe dispozitiv și să faceți clic dreapta pe el, apoi alegeți Deschidere ca apoi GIMP. Se va deschide GIMP și se va deschide fereastra de opțiuni Import din PDF, aici puteți alege să deschideți paginile PDF ca straturi sau ca imagini. Apoi apăsați Import pentru a plasa PDF-ul în GIMP.
Fișierele PDF care nu sunt exportate din GIMP pot fi importate în GIMP?
Puteți deschide orice alte documente PDF în GIMP făcând clic dreapta pe fișierul PDF și accesând Deschis cu și apoi GIMP . Se va deschide GIMP și se va deschide fereastra de opțiuni Import din PDF. Apoi puteți alege să deschideți paginile PDF ca straturi sau ca imagini.













![Eroare de imagine nevalidă Origin.exe pe Windows 11 [remediat]](https://prankmike.com/img/origin/62/origin-exe-bad-image-error-on-windows-11-fixed-1.jpg)

