Active Directory (AD) este un instrument excelent pentru permisiuni pentru fișiere și foldere, securitate și management. Permite administratorilor să acorde permisiunea de a accesa anumite foldere anumitor utilizatori. Mai simplu spus, un utilizator poate accesa doar un folder pe care administratorul i-a permis. Acest lucru este valabil pentru gestionarea folderelor computerului la distanță. Permisiunile AD au două categorii: standard și speciale. Permisiunile speciale permit utilizatorilor să aibă privilegii specifice și acces limitat la un folder. Pe de altă parte, permisiunile standard oferă utilizatorilor acces la lucruri precum scrierea, citirea, editarea sau controlul deplin al folderului. În această postare vom discuta cum să setați permisiunile în Active Directory pentru utilizatori.

Permisiunile Active Directory permit persoanelor și companiilor să își securizeze folderele. De exemplu, dacă anumite fișiere trebuie vizualizate sau modificate de un ofițer de resurse umane al companiei, administratorul le va acorda doar permisiunea. Deci, un ofițer de securitate nu are nicio afacere să acceseze astfel de fișiere și nu li se va acorda acces de către administrator. Cu toate acestea, unii utilizatori nu au nicio idee despre cum să configureze permisiunea în AD. Avem cele mai bune sfaturi și pași pentru a vă ajuta să vă gestionați folderele și să acordați acces numai utilizatorilor autorizați. Continuați lectură.
Cum să setați permisiunile în Active Directory pentru utilizatori
Pentru a configura permisiunile AD, trebuie să urmați câțiva pași simpli, dar puțin cunoscuți. Amintiți-vă, pentru a seta aceste permisiuni, trebuie să fiți administrator sau să vi se acorde permisiunea specială de la administrator pentru a modifica proprietatea folderului în Director activ . Există două metode distincte de a seta permisiunile în Active Directory:
- Utilizați GPMC pentru a seta permisiunile
- Utilizați utilizatori și computere Active Directory
BACSIS: Pașii din aceste două metode pot fi complicați sau nu ușor de utilizat pentru unii utilizatori. Unele programe AD terțe sunt ușor de utilizat și au UX excelent. Vă recomandăm să încercați alternative gratuite la Microsoft Active Directory pe care le-am acoperit.
Să ne uităm la aceste metode în detaliu.
1] Utilizați GPMC pentru a seta permisiunile
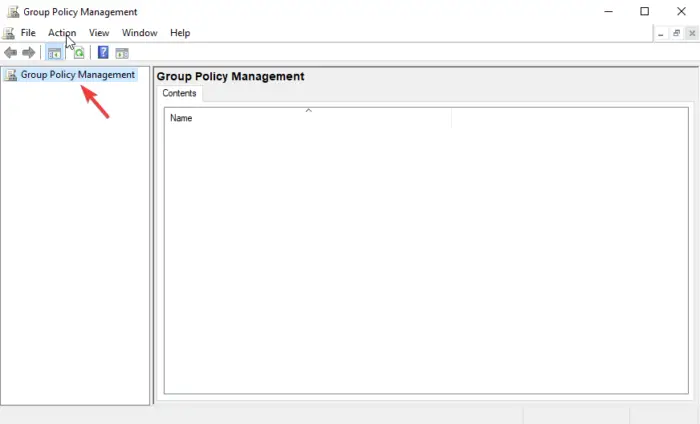
GPMC înseamnă Consola de gestionare a politicilor de grup. Are setări de politică de grup pe care le puteți utiliza pentru a seta și configura permisiunile de securitate și de acces. În Editorul de obiecte de politică de grup, de exemplu, puteți utiliza consola pentru a crea un obiect de politică de grup, care este o colecție de setări pe care le puteți utiliza pentru a restricționa sau regla accesul utilizatorilor la anumite foldere. Efectuați următorii pași pentru a seta permisiunile folosind GPMC:
- Deschide Consola de gestionare a politicilor de grup prin folosirea Alerga căsuță de dialog. Pentru a deschide Run, apăsați tasta Tasta Windows + R . Tip gpmc.msc si apoi lovit introduce sau faceți clic pe Bine opțiune.
- Localizați Obiecte de politică de grup pictograma și faceți clic dreapta pe ea, apoi alegeți Nou din meniul derulant.
- Apoi, introduceți a Nume , iar pe GPO sursă Starter , setează-l ca nici unul . Selectați Bine .
- Veți vedea un nou GPO, faceți clic dreapta pe el și apoi alegeți Editați GPO din lista derulantă.
- În timp ce pe Editor de gestionare a politicilor de grup mergi la Configurare computer > Setări Windows > Setări de securitate.
- Continuați și faceți clic dreapta pe Sistemul de fișiere opțiunea și apoi alegeți Adauga fisier din lista.
- Acum, navigați la folderul sau fișierul în care doriți să setați permisiunile și faceți clic Bine .
- Selectează Avansat opțiunea de pe Securitatea bazei de date fereastră.
- Selectați Adăuga pe Permisiuni fila. Acest lucru va crea și va acorda permisiuni de acces unui utilizator. De asemenea, puteți alege un utilizator existent și faceți clic pe Editați | × opțiune.
- În fereastra nouă, va apărea o listă de permisiuni. Bifați caseta de lângă fiecare pentru Permiteți sau interziceți o permisiune .
- Selectați pictograma drop-down care se află lângă Aplicați pe . Aici, alegeți unde acordați permisiunile utilizatorului.
- În cele din urmă, faceți clic Bine . Acest lucru va încheia procesul și va salva toate permisiunile.
Acești pași sunt utilizați pentru a acorda acces sau a refuza privilegii unui utilizator. Ele acordă acces la anumite foldere sau fișiere fără ca un utilizator să solicite permisiunea administratorului.
2] Utilizați utilizatori și computere Active Directory
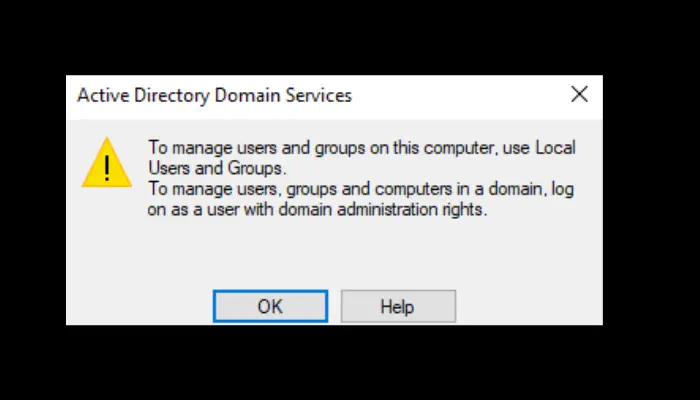
Înainte de a începe cu această metodă, este bine să rețineți că este folosită pentru a seta permisiunile pentru autentificarea delegată și poate fi aplicată NUMAI în Director activ de Windows Server. Urmați pașii de mai jos pentru a seta permisiunile pentru autentificarea delegată folosind opțiunea Utilizatori și computere Active Directory:
- Deschis Utilizatori și computere Active Directory pe Alerga căsuță de dialog. Pentru a face acest lucru, apăsați Tasta Windows + R și tip dsa.msc , apoi lovit introduce .
- Faceți clic dreapta pe opțiunea pe care doriți să o delegați, cum ar fi grup, unitate organizațională (OU) , sau utilizator , urmată de selectarea Controlul delegat opțiune.
- Pe D delegația Control Wizard , Selectați Următorul urmată de Adăuga .
- Puneți numele grupului sau numele de utilizator al utilizatorului căruia doriți să-i acordați permisiunea pe Select Utilizatori, computere sau grup opțiunea de dialog.
- Pentru a verifica că ați creat grupul sau utilizatorul în AD, selectați Verificați Nume , faceți clic Bine , apoi selectați Următorul .
- Pe aceeași Expertul de delegare a controlului , bifați caseta de lângă Delegați următoarele sarcini comune , și bifați caseta de lângă Resetați parolele utilizatorului și forțați schimbarea parolei la următoarea conectare . Clic Următorul , și finalizarea a continua.
- Localizați grupul sau utilizatorul modificat, faceți clic dreapta pe el și faceți clic Proprietăți din meniul derulant.
- Selectați Avansat pe Securitate opțiune. Alege Adăuga care se află pe Setări avansate de securitate .
- A Expert de introducere a permisiunii va aparea. Faceți clic pe Selectați un principal opțiune. Continuați și puneți grupul sau numele de utilizator pe care i-ați acordat permisiunea de resetare, apoi selectați Bine .
- Pe Se aplică , alege Utilizator descendent obiecte. Acest lucru vă va permite să vedeți lista de permisiuni acordate unui anumit utilizator.
- Derulați în jos și găsiți Citiți lockoutTime și Scrieți lockoutTime . Activați cele două opțiuni bifând caseta de lângă ele. Selectați Următorul apoi Bine pentru a finaliza procesul.
Acești pași permit utilizatorului să schimbe parolele tuturor obiectelor care se află în directorul administrativ.
Sperăm că ceva aici vă ajută să setați permisiuni în Active Directory pentru utilizatori.
Care sunt cele trei tipuri de permisiuni pentru obiecte de domeniu?
Cele trei tipuri de permisiuni pentru obiectul domeniului sunt permisiunile după grup sau utilizator, permisiunile după profilul sistemului de operare și permisiunile după obiectul domeniului. Permisiunile de grup sau de utilizator permit administratorilor să vadă, să editeze și să atribuie permisiuni pentru un anumit grup sau utilizator. Administratorul poate atribui, edita și vizualiza permisiuni pentru profilurile OS în instrumentul de administrare. Permisiunile după obiectul de domeniu permit administratorului să atribuie, să editeze și să vizualizeze permisiuni pentru mai multe grupuri sau utilizatori pe obiectul domeniului.
Cum verific permisiunile pe un director?
Pentru a verifica permisiunile din MS Active Directory, indiferent dacă sunt permise utilizatori sau obiecte, accesați Proprietăți fila. Pentru a face acest lucru, mergeți la start și derulați pentru a localiza Instrumente administrative . Selectați Utilizatori și computere Active Directory , localizați utilizatorul sau obiectul, apoi faceți clic dreapta pe el. În fereastra nouă, selectați Proprietăți, și apoi îndreptați-vă spre Securitate opțiune. Aici, veți putea verifica și vizualiza toate permisiunile pentru obiecte.















