Photoshop se actualizează în mod constant și se îmbunătățește pe măsură ce apar versiuni mai noi. Unii oameni au versiunile lor preferate de Photoshop și aleg să rămână cu el cât mai mult timp posibil. Pot exista cazuri când este nevoie să partajați fișierele Photoshop cu persoane care au versiuni mai mici sau mai mari. Din acest motiv, este bine de știut cum să salvați fișierele Photoshop în versiuni inferioare .
fereastra de conectare Windows 10 nu apare

Cum să salvați fișierele Photoshop în versiunea inferioară
Versiunile Photoshop diferă deoarece versiunile mai noi pot avea caracteristici și instrumente care ar putea să nu fie disponibile în versiunile inferioare. Deoarece vor exista interacțiuni între diferite versiuni, deoarece unele persoane pot păstra versiuni mai vechi. Acest articol vă va arăta cum să salvați fișierele Photoshop în versiuni inferioare.
- Deschideți și Photoshop
- Accesați Preferințe
- Schimbați gestionarea fișierelor
- Schimbați opțiunea de salvare a fișierului
- Confirmați și închideți Preferințe
- Salvați fișierul
1] Deschideți Photoshop
Pentru a deschide Photoshop, găsiți pictograma și faceți dublu clic pe ea. când Photoshop este deschis, poate doriți să deschideți un fișier creat recent sau să creați un fișier nou. Pentru a deschide un fișier creat anterior, accesați Fișier, apoi Deschideți. Găsiți fișierul și selectați-l, apoi apăsați Deschide. Dacă doriți să creați un fișier nou, accesați Fişier apoi Nou . Va apărea fereastra Opțiuni document nou. introduceți opțiunile dorite pentru fișierul dvs., apoi apăsați Bine .
2] Accesați Preferințe
Ori de câte ori salvați un fișier în Photoshop, apare o fereastră de opțiuni și puteți alege să salvați cu compatibilitate maximă. Compatibilitatea maximă vă oferă opțiunea de a vă salva Photoshop într-un mod care să poată fi deschis în versiuni mai vechi sau mai noi de Photoshop. Puteți alege să activați sau să dezactivați această funcție în preferințele Photoshop.
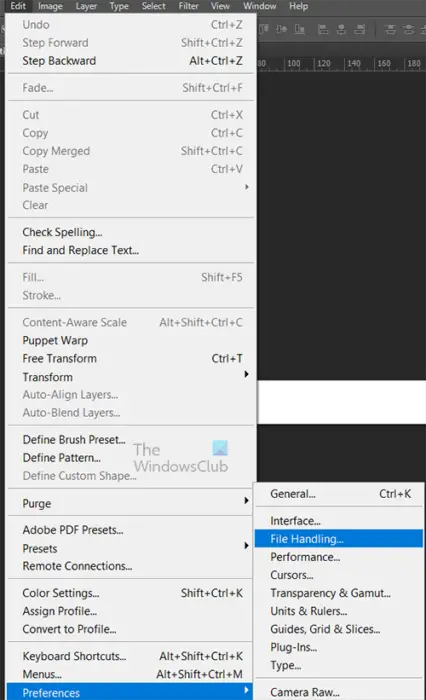
Pentru a activa această funcție, accesați Preferințe dând clicuri Fişier apoi Editați | × apoi Preferințe apoi Manipularea fișierelor .
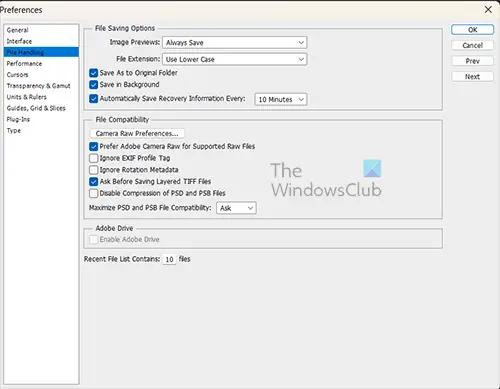
Va apărea fereastra de preferințe și aici ați căuta Maximizați compatibilitatea fișierelor PSD și PSB .
3] Modificați gestionarea fișierelor
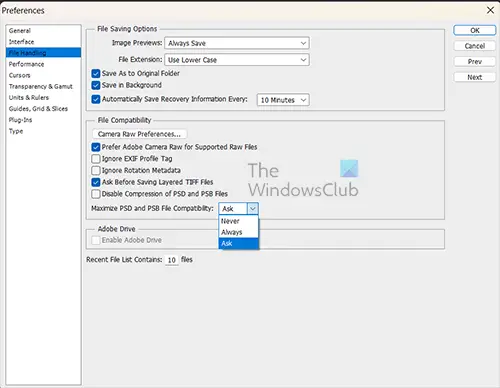
meniu winx
Faceți clic pe săgeata în jos de lângă Maximizați compatibilitatea fișierelor PSD și PSB . Veți vedea opțiunile Nu , Mereu, și Cere . În mod implicit, Întrebare va fi opțiunea selectată.
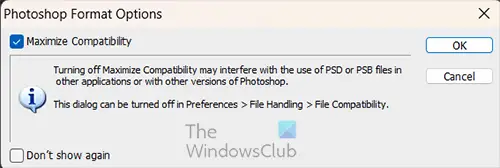
Aceasta înseamnă că ori de câte ori mergeți să salvați fișierul ca PSD, Photoshop vă va cere întotdeauna să confirmați că doriți să salvați fișierul cu compatibilitate maximă. Puteți alege să spuneți Photoshop să păstreze compatibilitatea maximă activată Mereu sau doar Cere .
4] Schimbați opțiunea de salvare a fișierului
Dacă gestionarea fișierelor dvs. are compatibilitatea maximă pe Never, ori de câte ori salvați un fișier este posibil să nu se deschidă pe versiunile mai vechi de Photoshop. Aceasta înseamnă că trebuie să activați Compatibilitatea maximă la Mereu sau Cere .
5] Confirmați și închideți Preferințe
Când ați schimbat compatibilitatea maximă în Mereu sau Cere , apăsați OK pentru a păstra modificările și a închide fereastra Preferințe.
6] Salvați fișierul
Acum că aveți compatibilitatea maximă activată, puteți apoi să resaveți fișierul Photoshop. Apoi puteți deschide fișierul Photoshop, apoi accesați Fișier, apoi Salvați ca.
font zawgyi pentru fereastra 10
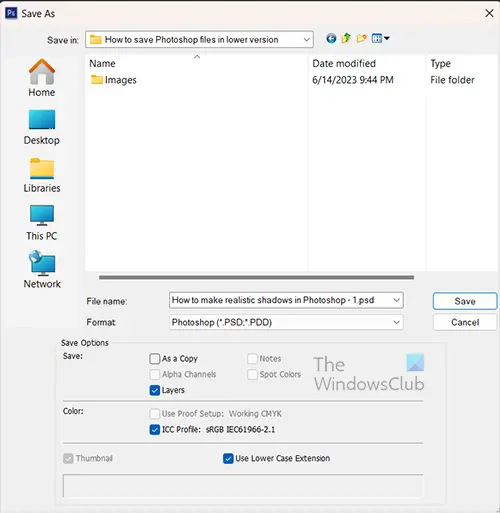
Va apărea fereastra de salvare ca opțiuni, apoi puteți da fișierului o verificare a numelui Ca o copie pentru a utiliza același nume de fișier, dar să adăugați o copie la sfârșitul numelui fișierului. Apoi faceți clic pe Salvare pentru a confirma opțiunile. Fișierul va fi salvat acum, astfel încât să poată fi deschis în versiunile inferioare de Photoshop.
Rețineți totuși că unele funcții și alte lucruri pot să nu funcționeze în versiunile inferioare de Photoshop.
Citit: Photoshop durează o veșnicie să se salveze
Cum salvez un fișier PSD Photoshop ca fișier JPEG?
Fișierul Photoshop PSD este versiunea editabilă a proiectului la care lucrați. Fișierul PSD are toate straturile și efectele editabile. Acest fișier PSD este mare din această cauză. Fișierul PSD poate fi deschis numai în Photoshop, așa că acest lucru și dimensiunea mare fac dificil de partajat. Partajați fișierul într-un mod care îl face mai mic și mai ușor de partajat, îl puteți salva ca JPEG. Pentru a salva fișierul PSD Photoshop ca fișier JPEG, accesați Fișier, apoi Salvați ca. Când apare fereastra de dialog Salvare ca, faceți clic pe săgeata derulantă de la Format, apoi faceți clic pe JPG. După ce ați făcut acest lucru, faceți clic pe Salvare.
Ce pot face dacă un fișier Photoshop nu se salvează ca JPEG?
Dacă fișierul Photoshop nu vă permite să-l salvați ca JPEG, ar trebui să verificați ca copie opțiune. Acest lucru vă va permite să salvați fișierul Photoshop ca o copie în JPEG. Motivul pentru care nu puteți salva fișierul ca JPEG este că JPEG den acceptă acum opțiunile și caracteristicile fișierului. Photoshop încearcă să vă salveze de la pierderea datelor valoroase din fișier, așa că vă permite doar să salvați fișierul ca copie. Va trebui să salvați fișierul ca fișier PSD editabil, astfel încât să puteți face modificări mai târziu și să păstrați caracteristicile.














