Utilizatorii Windows 11 pot activa sau dezactiva bara de activități pentru tablete. Această caracteristică a fost introdusă în recenta actualizare Windows 11. Este util mai ales persoanelor care au un sistem convertibil, unul care are o tastatură detașabilă sau unul care se pliază la 360 de grade. În această postare, vom discuta același lucru și vom vedea cum puteți activați sau dezactivați bara de activități pentru tablete pe Windows 11.

În Windows 11, se poate avea S-a prăbușit și Extins moduri . Primul ascunde toate pictogramele, dar aplicațiile de cea mai mare importanță. Acest lucru nu doar dezordinea bara de activități, ci și împiedică utilizatorul să declanșeze accidental unele aplicații cu palma atunci când ține bara de activități. În timp ce, modul extins mărește dimensiunea pictogramelor, făcându-l mai potrivit pentru atingere. Dacă doriți să comutați între cele două moduri, tot ce trebuie să faceți este să glisați în sus sau în jos din partea de jos a dispozitivului.
Deoarece această caracteristică este relativ nouă, aveți nevoie de cea mai recentă versiune de Windows pentru a o accesa. Aveți nevoie de Windows 11 build 22621.1344 sau o versiune ulterioară pentru a accesa bara de activități optimizată. Pentru a face același lucru, vă recomandăm mai întâi verifică pentru actualizări . Puteți deschide Setări, accesați Actualizări Windows , apoi verificați dacă există actualizări. Dacă există deja o actualizare disponibilă, instalați-o.
busola pc
Activați sau dezactivați bara de activități pentru tablete pe Windows 11
Puteți activa sau dezactiva bara de activități pentru tablete folosind sistemul de operare Windows 11 utilizând oricare dintre următoarele metode.
- Activați sau dezactivați bara de activități pentru tablete folosind Setări
- Activați sau dezactivați bara de activități pentru tablete folosind Editorul de registru
Să vorbim despre ambele metode în detaliu.
1] Activați sau dezactivați bara de activități pentru tablete folosind Setări
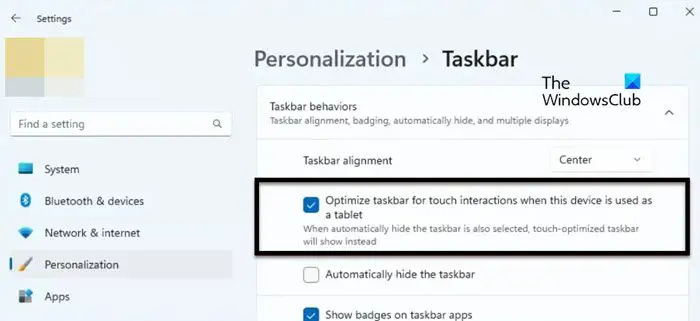
Pentru a optimiza bara de activități pentru tablete, trebuie să activați opțiunea din Setări Windows. Deci, pentru a face același lucru, urmați pașii menționați mai jos.
- Deschis Setări folosind Win + I.
- Faceți clic pe Personalizare din secțiunea din dreapta a ecranului.
- Mergi la Bara de activități > Comportamentele din bara de activități.
- În cele din urmă, bifați caseta de lângă Optimizați bara de activități pentru interacțiunile tactile atunci când acest dispozitiv este utilizat ca tabletă.
Apoi puteți închide aplicația Setări și bara de activități va fi mortificată. Dacă acest lucru nu funcționează, reporniți computerul și, cu siguranță, bara de activități se va schimba.
În cazul în care nu vă place acest comportament al barei de activități, debifați Optimizați bara de activități pentru interacțiunile tactile atunci când acest dispozitiv este utilizat ca tabletă caseta din Setări Windows.
Citit: Cum se utilizează modul Tabletă în Windows 11
2] Activați sau dezactivați bara de activități pentru tablete utilizând Editorul de registru
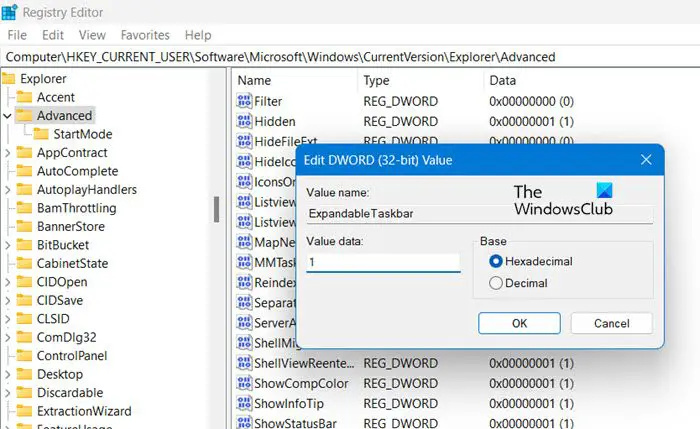
De asemenea, puteți optimiza bara de activități pentru tablete folosind Editorul de registru. Deoarece Editorul de registru deține configurația computerului dvs., vă recomandăm să faceți o copie de rezervă înainte de a face orice modificare. După ce ați făcut o copie de rezervă, mergeți la următoarea locație în Editorul Registrului (poate fi lansat din meniul Căutare).
Computer\HKEY_CURRENT_USER\Software\Microsoft\Windows\CurrentVersion\Explorer\Advanced
Faceți clic dreapta pe Avansat și apoi selectați Nou > valoare DWORD (32 de biți). Acum denumește cheia nou creată Bara de activități extensibilă și faceți dublu clic pe el pentru a-i deschide setările. Seteaza Date valorice la 1 și faceți clic pe Ok pentru a activa opțiunea.
sfaturi de întreținere pentru Windows 10
Dacă doriți să o dezactivați, trebuie doar să schimbați datele Valoare la 0 din ExpandableTaskbar. După ce ați făcut modificările, asigurați-vă că reporniți computerul și apoi vedeți efectul.
Sperăm că reușiți să schimbați bara de activități și să o optimizați pentru tablete.
Citește și: Cum să activați sau să dezactivați modul tabletă în Windows 11
Cum activez bara de activități pentru tabletă în Windows 11?
Puteți activa bara de activități pentru tabletă în Windows 11 utilizând Setările Windows. Tot ce trebuie să faceți este să accesați Setări > Personalizare > Bara de activități > Comportamentul barei de activități și apoi să activați Optimizați bara de activități pentru interacțiunile tactile atunci când acest dispozitiv este utilizat ca tabletă. Acest lucru va face treaba pentru tine.
sensul wifi necesită atenție Windows 10
Citit: Opriți comutarea automată a Windows 10 la modul Tabletă
Cum dezactivez bara de activități în modul tabletă?
Nu puteți dezactiva bara de activități, în schimb, o puteți ascunde atunci când nu este utilizată. Pentru a face același lucru, deschideți Setări. Apoi accesați Personalizare > Bara de activități > Comportamentul barei de activități. Acum, bifați caseta de lângă Ascundeți automat bara de activități. În acest fel, atunci când nu este utilizată, bara de activități va fi ascunsă și pentru a vizualiza bara de activități, trebuie doar să plasați cursorul peste zona ecranului în care este de așteptat să fie bara de activități.
Citit: Cum să comuți automat la modul Tabletă în Windows 10 .















