Dacă doriți să mențineți ecranul computerului la 100% și începe să măriți și să micșorați aleatoriu, atunci există o problemă care trebuie rezolvată. Unii utilizatori de Windows spun că acest lucru se întâmplă atunci când își plasează degetul lângă touchpad. Alții spun că computerele lor măresc și micșorează singuri, chiar și atunci când funcția de defilare este dezactivată în Panoul de control. În acest articol, vom oferi modalități de lucru pentru opriți Windows să mărească și să micșoreze singur și reluați funcțiile obișnuite ale computerului.

În multe cazuri, atunci când un computer mărește și micșorează aleatoriu din cauza unor setări, a unei tastaturi defectuoase sau a altor probleme de sistem. Unii utilizatori au raportat că problema le afectează ecranul de mai multe ori pe zi. La un moment dat, un ecran de computer poate mări până la 300% și la 15% în câteva secunde. Uneori, se întâmplă doar când atingeți rotița mouse-ului sau doar touchpad-ul.
De ce computerul meu mărește și micșorează aleatoriu?
Este greu de identificat problema exactă care face ca Windows să mărească și să micșoreze aleatoriu. Cu toate acestea, există probleme despre care credem că pot declanșa problema. De exemplu, dacă butonul Ctrl de la tastatură este blocat sau mouse-ul. Driverele de touchpad și tastatură au probleme, computerul poate mări și micșora singur. În alte cazuri, dacă este activat Pinch Zoom, ar putea declanșa și problema. Dacă aveți software și drivere învechite legate de șoareci și tastaturi, și acestea pot declanșa unele funcționalități ciudate ale funcției de zoom din Windows.
cum să ștergeți definitiv contul de Facebook 2018
Cum opresc Windows să mărească și să micșoreze singur?
Indiferent de ce cauzează probleme de zoom pe ecranul computerului, există modalități prin care vă putem ajuta să remediați problema și să vă bucurați de îndeplinirea fără probleme a sarcinilor pe computer. Dacă doriți să opriți Windows să mărească și să micșoreze pe sine, urmați următoarele soluții;
- Începeți cu pașii de bază
- Dezactivați caracteristica Pinch Zoom
- Rulați instrumentul de depanare hardware și dispozitive
- Dezinstalați și reinstalați driverele Touchpad, Mouse și Tastatură
Să analizăm aceste soluții în detaliu.
1] Începeți cu pașii de bază
Vă recomandăm întotdeauna să începeți cu pașii preliminari de bază înainte de a merge la soluții mai avansate. Acești pași pot împiedica ecranul computerului să mărească și să micșoreze singur.
- Deconectați mouse-ul de la computer și reconectați-vă din nou. Ar putea exista probleme cu driverele sau conexiunile, iar restabilirea acestora ar putea rezolva problema.
- Asigurați-vă că butonul Ctrl de la tastatură nu este blocat. Puteți rezolva acest lucru prin resetarea tastaturii Touch pentru computerul dvs. cu Windows.
- Încercați să deconectați toate perifericele și să reporniți computerul. Acest lucru poate remedia erorile sau problemele care necesită reparații automate în timpul pornirii.
- Asigurați-vă că driverele de sistem sunt actualizate și că nicio aplicație nu are probleme, în special cele care sunt conectate la mouse, touchpad și tastatură.
Dacă acești pași de bază nu împiedică computerul dvs. Windows să mărească și să micșoreze singur, puteți încerca alți pași în această postare.
2] Dezactivați caracteristica Pinch Zoom
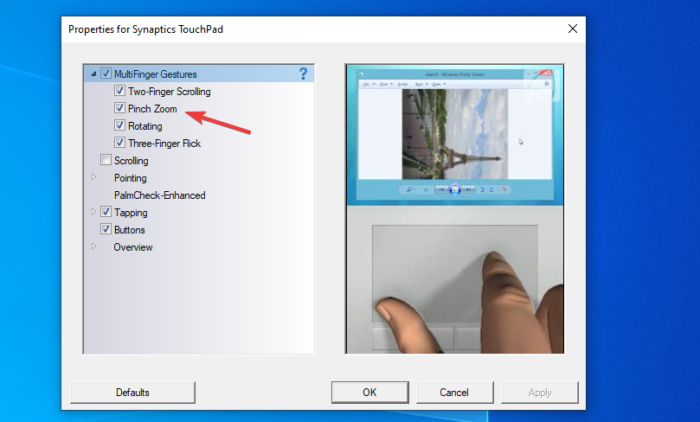
The Ciupiți Zoom caracteristica de pe computerul dvs. ar putea fi cauza măririi și micșorării aleatorii ale Windows-ului. Urmați acești pași pentru a dezactiva funcția de zoom prin ciupire pe Windows.
instalați curat Windows 10 fără upgrade
- apasă pe Tasta Windows + R și tip Control urmată de apăsare introduce . Aceasta va deschide Windows Panou de control .
- Navigați și localizați mouse-ul. Un nou Proprietățile mouse-ului va apărea fereastra.
În bara de sus, veți vedea diverse opțiuni. În partea dreaptă, selectați Setări dispozitiv . - Faceți clic pe controlul touchpad-ului din listă și selectați Setări .
- Vei vedea o Proprietăți pentru Synaptics TouchPad fereastră pop-up. Localiza Ciupiți Zoom și debifați-l.
- Clic aplica și apoi Bine pentru a finaliza procesul.
Pașii pot fi ușor diferiți în funcție de producătorul computerului. Dacă nu vedeți comenzile touchpad-ului, poate fi necesar să descărcați software-ul touchpad-ului și să-l instalați de la producător.
3] Rulați instrumentul de depanare hardware și dispozitive
Rulați Instrumentul de depanare hardware și dispozitive folosind linia de comandă . Pentru a invoca instrumentul de depanare, tot ce trebuie să faceți este să lansați promptul de comandă, apoi să tastați sau să copiați și să lipiți comanda de mai jos și să apăsați Enter.
msdt.exe -id DeviceDiagnostic
Poti de asemenea rulați instrumentul de depanare a tastaturii:
- Lansați Setări aplicația în Windows 11 făcând clic dreapta pe start meniul.
- Derulați în jos în partea dreaptă până găsiți Depanați fila. Odată ce îl găsiți, faceți clic pe el.
- Acum, faceți clic pe Instrumente de depanare suplimentare fila.
- Veți vedea o listă cu toate instrumentele de depanare disponibile în Windows 11. Localizați Tastatură depanator.
- Pentru a lansa instrumentul de depanare a tastaturii, faceți clic pe Alerga butonul de lângă Tastatură
4] Dezinstalați și reinstalați driverele Touchpad, Mouse și Tastatură
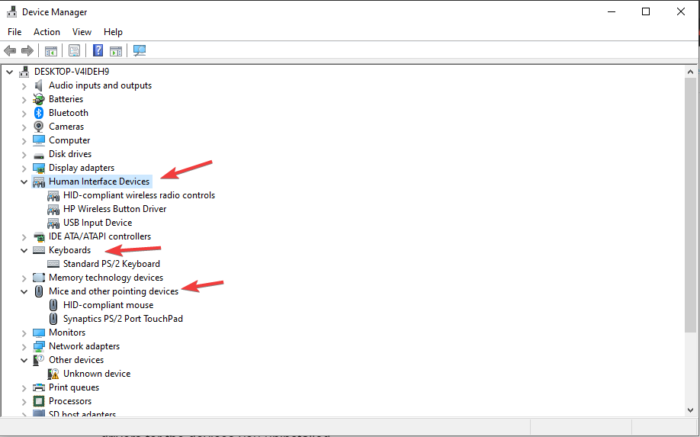
Dezinstalarea și reinstalarea driverelor rezolvă probleme precum compatibilități, erori, instalări incomplete, fișiere corupte etc. Odată ce dezinstalați aceste drivere, sistemul dumneavoastră le va reinstala automat și va actualiza la cele mai recente. Deși mărirea și micșorarea de către Windows este o problemă cu mouse-ul sau touchpad-ul, cuplurile de la tastatură pot juca și ele un rol. Pentru a dezinstala driverele de touchpad, mouse și tastatură, urmați pașii de mai jos, utilizați Managerul de dispozitive.
diferența dintre RAM și hard disk
- Deschideți Managerul de dispozitive
- Localiza Mouse și alte dispozitive de indicare, tastaturi și dispozitive cu interfață umană . Extindeți-le și faceți clic dreapta pe fiecare driver și selectați Dezinstalează .
- Odată ce totul este gata, reporniți computerul și Windows va instala automat cele mai recente drivere pentru dispozitivele pe care le-ați dezinstalat.
- Puteți dezinstalați și apoi reinstalați cea mai recentă versiune a driverului de pe site-ul producătorului dvs .
- Puteți vizita direct Sinaptice pentru a descărca driverele touchpad-ului.
Dacă problema persistă, este posibil să aveți de-a face cu o problemă mai tehnică care necesită atenție din partea unui tehnician de computer sau a echipei de asistență a producătorului.
Sperăm că ceva aici funcționează pentru tine.
cum să scanați atașamentele de e-mail pentru viruși
Citește în continuare: Rotița mouse-ului mărește în loc să deruleze
Cum opresc Windows să mărească?
Puteți opri Windows să mărească prin dezactivarea setărilor de zoom din Panoul de control. Pentru a accesa aceste setări, apăsați tasta Butonul ferestrei + R și tip Control în Alerga căsuță de dialog. presa introduce pentru a deschide Panou de control . Găsiți și faceți clic pe Mouse opțiune. Mergi la Setările dispozitivului, selectați dispozitivele din listă și debifați opțiunile de zoom pe care nu le doriți în Proprietăți pentru Synaptics Touchpad pop-up.
Citit: Cum să măriți și să micșorați în OneNote
Care este comanda rapidă pentru mărirea și micșorarea în Windows?
Comanda rapidă de mărire implicită este prin apăsarea butonului Tasta Ctrl + (+), în timp ce micșorarea este Tasta Ctrl + (-) . Cu toate acestea, dacă doriți să măriți ecranul Windows, puteți apăsa butonul Tasta Windows + (+) și Tasta Windows + (-) pentru a reduce mărirea ecranului. Dacă utilizați un mouse, puteți apăsa butonul Ctrl și rotiți rotița mouse-ului.















