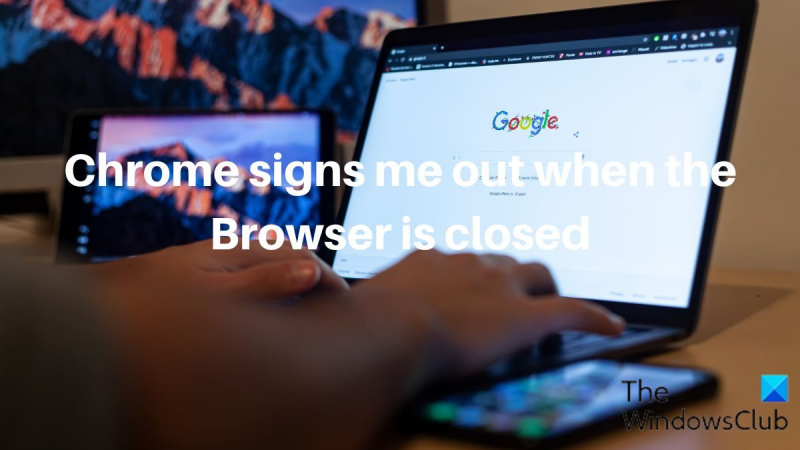În calitate de expert IT, sunt adesea întrebat despre cel mai bun mod de a vă menține computerul în siguranță. Una dintre cele mai frecvente întrebări pe care le primesc este „Chrome se deconectează de fiecare dată când închid browserul, este normal?” Răspunsul este da, acesta este un comportament normal pentru browserul Chrome. Când închideți browserul, toate filele și modulele cookie deschise sunt șterse de pe computer. Aceasta este o măsură de securitate care vă ajută să vă protejați informațiile în cazul în care computerul este pierdut sau furat. Dacă sunteți îngrijorat de faptul că cineva vă poate accesa contul, există câteva lucruri pe care le puteți face pentru a-l securiza în continuare. În primul rând, asigurați-vă că aveți o parolă puternică, care nu este ușor de ghicit. În al doilea rând, activați autentificarea cu doi factori dacă contul dvs. o acceptă. Acest lucru va cere să introduceți un cod de pe telefon sau alt dispozitiv în plus față de parolă atunci când vă conectați. Urmând acești pași simpli, vă veți menține contul în siguranță.
Mulți oameni preferă Chrome față de alte browsere, deoarece are o mulțime de funcții, funcționează excelent și acceptă o gamă largă de funcții. Deoarece este mai ușor de accesat, utilizatorii pun foarte mult preț pe funcții precum capacitatea de a păstra istoricul de navigare și de a salva starea de conectare pentru conturile utilizate în browser, care este unul dintre lucrurile pe care Chrome le face atât de bine. Cu toate acestea, au existat mai multe plângeri despre cum Chrome se deconectează când browserul este închis .

Chrome tot iese din mine
Știm că atunci când contul dvs. Google este conectat la browserul Chrome, toate marcajele, autentificarea, extensiile și alte date de pe celelalte dispozitive dvs. devin disponibile. Acest lucru arată cât de îngrozitor ar fi dacă Chrome te deconecta automat de la conturile tale când ai închis browserul. În mod similar, este posibil să întâmpinați această problemă pe alte site-uri web pe care sunteți conectat cu Chrome. Problema nu este doar cu contul Google. În cele mai multe cazuri, putem atribui această problemă setărilor corupte ale browserului Chrome sau cookie-urilor corupte. Prin urmare, vom discuta diferite soluții pentru a remedia închiderea Chrome atunci când browserul este închis, analizând mai multe cauze potențiale ale acestei probleme.
De ce se deconectează Chrome când browserul este închis?
Este întotdeauna foarte util să rămâneți conectat la browserul dvs. Chrome, deoarece vă puteți folosi contul Google și alte conturi de îndată ce lansați browserul. Cu toate acestea, dacă întâmpinați deconectarea Chrome de la mine când browserul este închis, este posibil ca browserul dvs. să aibă o problemă cu modulele cookie. Știm că cookie-urile sunt fișiere create pentru a stoca datele dvs. despre site-urile pe care le vizitați în browser și, prin urmare, pentru a vă îmbunătăți experiența cu site-urile. O problemă cu modulele cookie vă poate determina să vă deconectați de la Chrome de fiecare dată când îl închideți.
De asemenea, am realizat că această problemă ar putea fi cauzată de erori Chrome, setări modificate sau o extensie. Având în vedere toate aceste cauze probabile, vom vorbi despre cele mai bune remedieri în următoarea secțiune a acestui articol.
Chrome se deconectează de fiecare dată când închid browserul
Dacă Google Chrome se deconectează când browserul este închis, iată câteva soluții pe care ar trebui să le încercați:
- Asigurați-vă că cookie-urile sunt permise în Chrome.
- Ștergeți memoria cache a browserului
- Actualizează Chrome
- Creați și conectați-vă cu un nou cont Google
- Dezactivați extensiile
- Verificați opțiunea de conectare Chrome
- Activați sincronizarea Chrome
- Resetați Preferințele Chrome
- Dezinstalează și reinstalează Chrome.
1] Asigurați-vă că cookie-urile sunt permise în Chrome.
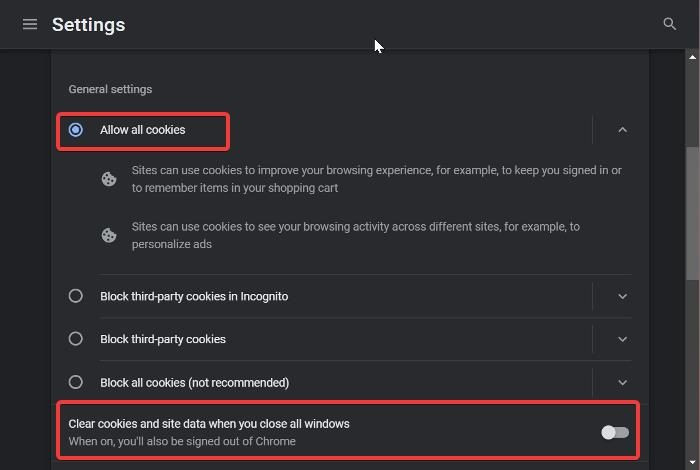
Dacă Chrome continuă să te deconectezi de fiecare dată când îl închizi, primul lucru pe care ar trebui să-l verifici este dacă setările cookie-urilor sunt activate. Dacă cookie-urile nu sunt permise în browser, puteți continua să vă deconectați de la accesarea contului dvs. de fiecare dată când opriți browserul, deoarece cookie-urile ajută la salvarea datelor de navigare, cum ar fi datele de conectare și alte date. Pentru a permite cookie-urile în Chrome, urmați acești pași.
- Lansați Chrome și faceți clic pe butonul trei puncte meniul din bara de instrumente.
- Din meniul drop-down care apare, selectați Setări .
- Faceți clic pe Confidențialitate și securitate.
- Schimba cu Cookie-uri și date de site și deschide-l.
- Acum asigură-te Permiteți toate cookie-urile opțiunea bifată.
Dacă problema persistă după ce ați activat această setare sau dacă a fost deja activată, ar trebui să selectați această altă opțiune.
Pe lângă faptul că permiteți cookie-urile în Chrome, dacă ați activat ștergeți cookie-urile și datele site-ului când închideți toate ferestrele opțiuni din Chrome, veți întâlni probleme ca aceasta. Prin urmare, ar trebui să derulați în jos în pagina „Cookie-uri și date site” și să vă asigurați că opțiunea de ștergere a cookie-urilor și a datelor site-ului când toate ferestrele sunt închise este dezactivată.
2] Goliți memoria cache a browserului
În unele cazuri, ștergerea memoriei cache Chrome poate rezolva această problemă, deoarece un cache corupt în browser ar putea fi cauza. Nu trebuie să vă faceți griji că vă pierdeți istoricul de navigare, parolele salvate sau orice altceva dacă ștergeți memoria cache în Chrome; aceasta elimină pur și simplu fișierele temporare care au fost stocate în browser pentru a îmbunătăți performanța. Iată cum să goliți memoria cache Chrome:
clonarea migrării datelor Samsung a eșuat
- Haide trei puncte pictograma din colțul din dreapta sus al Chrome.
- presa Instrumente suplimentare și alegeți Sterge istoricul de navigare .
- Instalare Interval de timp la fel de Tot timpul .
- Verifica Imagini și fișiere stocate în cache Numai.
- Apoi selectați Date clare .
După aceea, închideți Chrome și reporniți-l.
3] Reîmprospătați Chrome
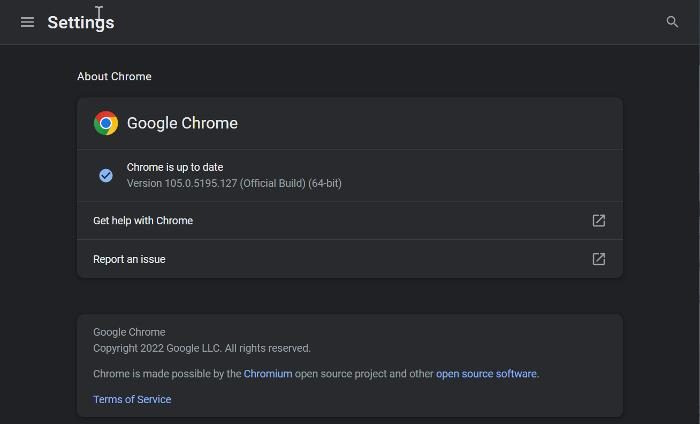
Am menționat anterior că această problemă s-ar putea datora unei erori Chrome conținută într-o versiune învechită a browserului. Prin urmare, este recomandat să actualizați browserul la cea mai recentă versiune.
- Lansați Chrome și faceți clic pe butonul trei puncte meniul din colțul din dreapta sus al paginii de pornire.
- Click pe Ajutor și alegeți О Google Chrome .
- Pe pagina de rezumat, veți vedea un meniu care verifică actualizările Chrome. Dacă există actualizări, instalați, iar dacă nu există, părăsiți pagina.
4] Creați și conectați-vă la un nou cont Google.
Unii utilizatori Chrome care au întâmpinat această problemă au rezolvat problema conectându-se la un alt cont Google și revenind la contul anterior după un timp, ceea ce i-a ajutat să o rezolve. Așa că ar trebui să încerci și tu.
Dacă acest lucru nu ajută, creați un nou cont Chrome și începeți să-l utilizați.
5] Dezactivează extensiile
Dezactivează extensiile Chrome și vezi dacă problema este rezolvată. Apoi activați-le unul câte unul până când găsiți extensia problematică și apoi dezinstalați-o.
6] Verificați opțiunea de conectare Chrome
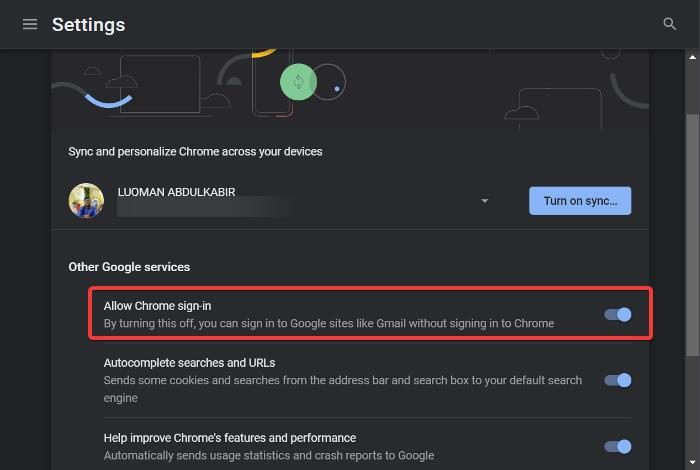
De asemenea, puteți verifica opțiunea de conectare a Chrome și vă asigurați că este activată:
1. Faceți clic pe trei puncte pe bara de instrumente Chrome și selectați Setări .
2. Accesați Sincronizare și serviciu Google s și atingeți-l.
3. Acum porniți Permiteți conectarea la Chrome opțiunea și faceți clic Repornire aplica schimbarile.
7] Activați Sincronizarea Chrome
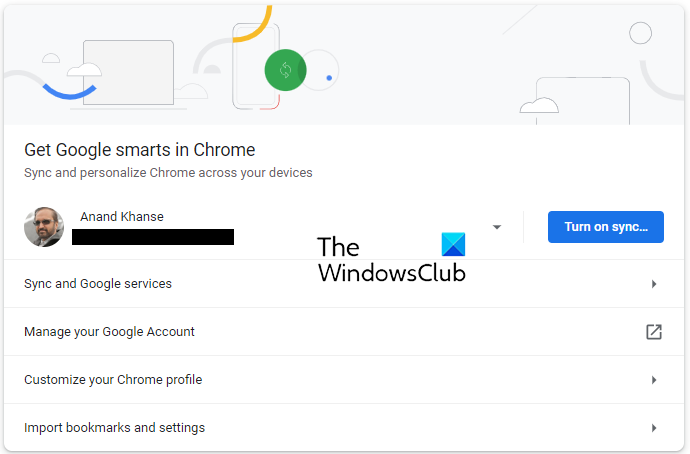
Deschideți setările Chrome și chiar acolo veți vedea un buton albastru pentru Activați sincronizarea .
Faceți clic pe el și reporniți browserul și aruncați o privire.
ferestre de centru de securitate 10
8] Resetați preferințele Chrome
Această problemă ar putea fi rezultatul modificării setărilor Chrome. Este posibil să nu puteți identifica setarea exactă pe care ați schimbat-o, așa că este recomandat să resetați Chrome în speranța că problema va fi rezolvată.
Citiți articolul din link pentru a afla cum să resetați setările Chrome.
9] Dezinstalați și reinstalați Chrome
Dacă problema persistă după ce ați încercat soluțiile anterioare, atunci ar trebui să dezinstalați și să reinstalați Chrome. Acest lucru ar trebui să ajute Chrome să revină la normal prin remedierea oricăror probleme cu programul.
- presa Windows + R pentru a deschide fereastra de comandă de rulare.
- Tip panou de control și lovit A intra .
- În fereastra panoului de control, faceți clic pe Programe .
- Click dreapta Crom și alegeți Șterge .
Alege da în fereastra următoare pentru a confirma operația.
După dezinstalarea programului, ar trebui să-l reinstalați și să verificați dacă problema este rezolvată.
Citit:
- Cum să vă transferați profilul Google Chrome pe alt computer
- Cum să permiteți sau să blocați cookie-urile pe anumite site-uri web în Google Chrome
Cum pot opri Chrome să mă păstreze conectat?
Ori de câte ori vă conectați la un cont în Chrome, browserul vă păstrează conectarea la contul dvs. chiar și după ce închideți browserul. În plus, detaliile dvs. de conectare pot fi chiar salvate, astfel încât să vă puteți accesa cu ușurință contul dacă vă deconectați și doriți să vă conectați din nou. Cu toate acestea, dacă nu doriți ca Chrome să vă mențină conectat, ar trebui să navigați în modul incognito.
Respingerea cookie-urilor poate determina Chrome să mă deconecteze de la contul meu atunci când închid browserul?
Cookie-urile sunt fișiere care stochează unele dintre informațiile dvs. despre site-urile web pe care le vizitați. Deși nu toate modulele cookie ar trebui acceptate, unele sunt totuși necesare pentru o experiență confortabilă de navigare. Atâta timp cât site-ul de la care primiți solicitări de cookie-uri este sigur, puteți accepta cookie-urile acestora atunci când vi se solicită.