Dacă vedeți mesajul de eroare Windows nu poate instala fișierele necesare, cod de eroare 0x800701B1 în timp ce instalați Windows 11/10 pe sistemul dvs., soluțiile oferite în acest articol vă vor ajuta. Această eroare poate apărea din cauza unor probleme hardware și software, cum ar fi BCD corupt, disc defect etc.

Windows nu poate instala fișierele necesare, cod de eroare 0x800701B1
Utilizați următoarele soluții pentru remediați mesajul de eroare Windows nu poate instala fișierele necesare în timpul instalării Windows, cu codurile de eroare 0x800701B1, 0x8007025D, 0x80070017 , etc . Potrivit unor rapoarte, eroarea a fost remediată atunci când utilizatorii au trecut de la CD la o unitate flash USB pentru instalarea Windows 11/10. Dacă efectuați și o instalare curată a Windows 11/10 folosind un CD, utilizați o unitate flash USB. De asemenea, puteți încerca să introduceți unitatea flash USB într-un alt port USB și să vedeți dacă vă ajută.
- Creați din nou suport de instalare USB
- Asigurați-vă că laptopul este conectat și se încarcă
- Ștergeți toate partițiile și încercați din nou
- Curățați discul folosind linia de comandă
- Reconstruiți BCD
- Defecțiune hardware
Să vedem toate aceste remedieri în detaliu.
1] Creați din nou suport de instalare USB
Mesajul de eroare indică faptul că poate exista o problemă cu mediul de instalare USB, poate că nu a fost creat corect. Vă sugerăm să formatați complet unitatea flash USB și apoi să creați din nou un mediu de instalare USB. Dacă computerul este inutilizabil în timp ce efectuați o instalare curată a Windows 11/10, trebuie să utilizați un alt computer pentru a crea o unitate flash USB bootabilă pentru instalarea Windows 11/10.
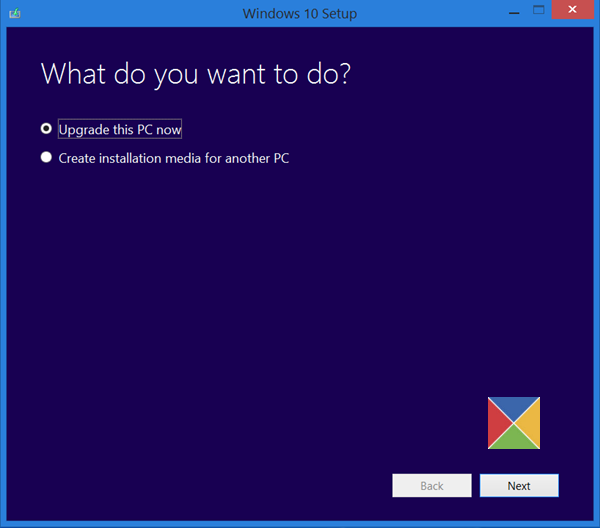
pachetul de codec Windows 10 Microsoft
Puteți utilizați Microsoft Media Creation Tool pentru a crea medii de instalare pentru un alt PC. Alternativ, există multe instrumente terțe disponibile online, cum ar fi Rufus care vă va ajuta să creați o unitate flash USB bootabilă pentru instalarea sistemului de operare Windows.
2] Asigurați-vă că laptopul este conectat și se încarcă
Sună ciudat, dar de fapt a funcționat pentru unii utilizatori. Dacă sunteți un utilizator de laptop, conectați-l la încărcător și porniți sursa de alimentare.
caracteristicile cărții de suprafață
3] Ștergeți toate partițiile și încercați din nou
Când instalăm sistemul de operare Windows, acesta creează partiții pe hard disk-ul pe care este instalat. Când instalarea eșuează, încercăm din nou. Într-o astfel de situație, partițiile create anterior pot crea un conflict din cauza căruia apar erori de instalare Windows.
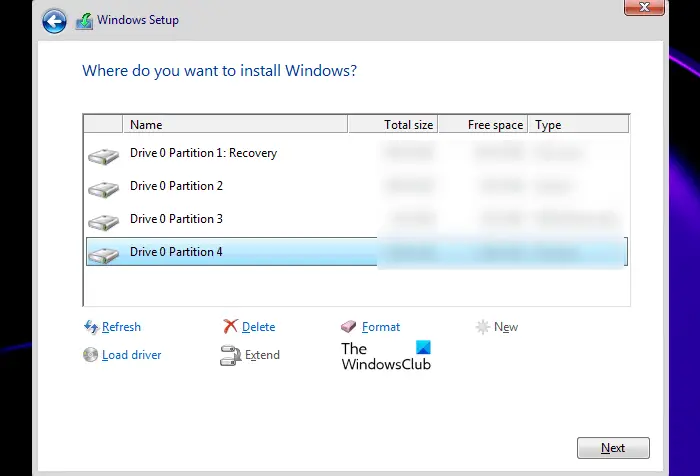
Vă sugerăm să ștergeți toate partițiile de pe hard disk și să instalați din nou Windows. Deoarece efectuați o instalare curată, nu trebuie să vă faceți griji cu privire la pierderea de date. Dacă aveți mai multe discuri pe sistem, asigurați-vă că ștergeți partițiile de pe discul corect; în caz contrar, îți vei pierde toate datele.
4] Curățați discul folosind linia de comandă
Dacă ștergerea partițiilor nu a ajutat, puteți curăța discul și reporni procesul de instalare Windows. Pentru a face acest lucru, trebuie să lansați promptul de comandă. Introduceți unitatea flash USB bootabilă și apăsați tasta Shift + F10 tastele de pe ecranul de instalare Windows. Dacă aceasta nu lansează linia de comandă, urmați pașii de mai jos:
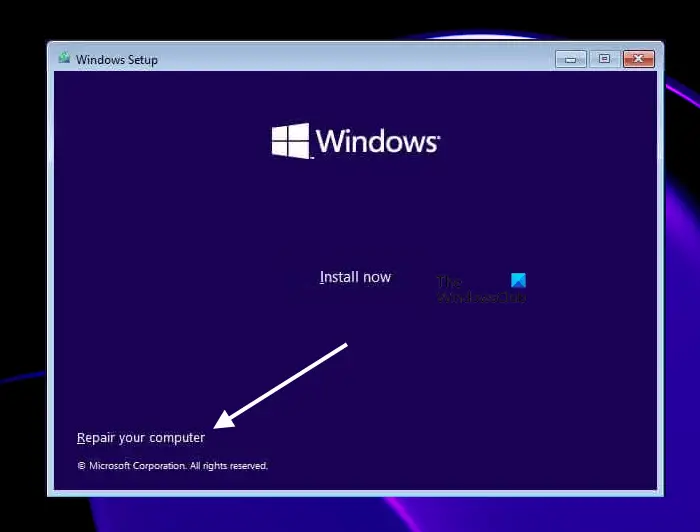
- Faceți clic pe Reparați computerul link pe Instaleaza acum ecran.
- Clic Depanați pe ecranul următor.
- Acum, dă clic Opțiuni avansate .
- Clic Prompt de comandă .
Când linia de comandă apare pe ecran, tastați următoarele comenzi. Trebuie să apăsați Enter după ce ați introdus fiecare comandă.
diskpart list disk select disk # clean
În comanda de mai sus, înlocuiți # cu litera de unitate. Dacă selectați un hard disk greșit, veți pierde toate datele. După efectuarea pașilor de mai sus, când instalați Windows, veți vedea spațiul nealocat pentru unitatea pe care ați formatat-o folosind utilitarul Diskpart. Selectați acel spațiu nealocat și apoi faceți clic pe Următorul. Urmați instrucțiunile de pe ecran pentru a instala Windows.
Pentru unii utilizatori, conversia stilului de partiție a hard diskului din GPT în MBR a funcționat. De asemenea, puteți face acest lucru. După curățarea discului, convertiți-vă hard diskul în MBR tastând următoarea comandă:
convert mbr
5] Reconstruiți BCD
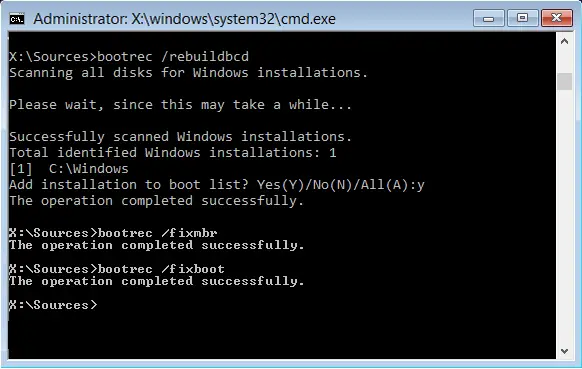
BCD corupt poate provoca, de asemenea, erori de instalare și este posibil să vedeți mesaje de eroare ca acesta: Windows nu poate instala fișierele necesare . BCD-ul corupt poate fi remediat reconstruindu-l. Executați comanda pentru a reconstrui BCD. La reconstruiți BCD , trebuie să deschideți Command Prompt. Urmați aceeași metodă explicată mai sus pentru a deschide Command Prompt în timpul instalării Windows.
reporniți fereastra 8
6] Eroare hardware
Dacă niciuna dintre soluțiile de mai sus nu vă rezolvă problema, este posibil să existe o defecțiune hardware care declanșează această eroare și vă împiedică să instalați Windows. Este posibil ca hard diskul să fi fost deteriorat. Cu toate acestea, în unele cazuri, această eroare poate apărea și din cauza RAM defectuoasă. Unii utilizatori au găsit un stick RAM deteriorat. Când au scos acel stick RAM defect, eroarea a fost remediată.
Dacă aveți mai multe hard disk pe sistem, de exemplu, unul este SSD și altul este HDD, puteți face acest lucru. Instalați Windows pe HDD. Dacă Windows este instalat pe HDD fără nicio eroare, SSD-ul dvs. a fost deteriorat. Instalați un nou SSD și instalați Windows pe el.
Cum repar 0x8007025D în timpul instalării Windows?
Puteți vedea codul de eroare 0x8007025D în timpul instalării Windows 11/10 cu mesajul de eroare:
Windows nu poate instala fișierele necesare. Asigurați-vă că toate fișierele necesare pentru instalare sunt disponibile și reporniți instalarea. Cod de eroare: 0x8007025D
Pentru a remedia această eroare, creați din nou o unitate flash USB bootabilă cu Windows ISO. În unele cazuri, RAM defectuoasă poate cauza această eroare.
Cum să remediați Windows Blocat la pregătirea fișierelor pentru instalare
Instalarea Windows este mai rapidă pe SSD în comparație cu HDD. Dacă instalarea Windows se blochează la pregătirea fișierelor, deconectați toate perifericele conectate la computer și vedeți dacă vă ajută. Dacă suportul de instalare nu este creat corespunzător, poate cauza astfel de probleme. Deschideți un computer care funcționează și creați din nou o unitate flash USB bootabilă.
ordinala 380 nu a putut fi localizată în biblioteca de legături dinamice
Sper ca asta ajuta.
Citiți în continuare : Eroare 0x80070001, Windows nu poate instala fișierele necesare .















