Restaurare sistem este un proces care vă permite să reveniți fișierele de sistem ale computerului dvs. la o stare anterioară. Acest lucru poate fi util dacă ați instalat ceva care a făcut ca computerul să înceapă să funcționeze. Pentru a utiliza System Restore, trebuie să specificați ce instalare de Windows doriți să o restaurați.
rezolvați o problemă cu driverul video amd / ati
Există situații în care trebuie să efectuați o operație de restaurare a sistemului. Dar uneori este posibil să întâmpinați o eroare - Pentru a utiliza System Restore, trebuie să specificați ce instalare de Windows doriți să o restaurați. . Această eroare este cauzată de coruperea fișierelor din sistem care cauzează această eroare. Din cauza acestei erori, nu puteți efectua o restaurare a sistemului și acest lucru vă poate împiedica să continuați să lucrați.

Există scenarii în care nu puteți porni după ce apare această eroare. Acest articol oferă soluții pentru a rezolva această eroare. Deci, mai întâi, să vedem ce cauzează eroarea „Pentru a utiliza System Restore, trebuie să specificați ce instalare de Windows să restabiliți” -
- Oricare dintre acțiunile tale anterioare ar putea avea fișiere de sistem corupte și poate provoca această eroare.
- Deoarece BCD (date de configurare de pornire) este folosit pentru a stoca toate datele - acest lucru poate fi O corupție a BCD
Pentru a utiliza System Restore, trebuie să specificați ce instalare de Windows doriți să o restaurați.
Dacă vedeți un mesaj de eroare Pentru a utiliza System Restore, trebuie să specificați ce instalare de Windows doriți să o restaurați. , iată soluțiile pe care le puteți încerca pentru a remedia această eroare:
- Rulați offline Verificatorul fișierelor de sistem
- Rulați DISM pentru a repara o imagine de sistem potențial coruptă
- Remediați corupția BCD
- Rulați reparația automată la pornire
- Utilizați mediul de recuperare Windows
- Încercați să efectuați o restaurare a sistemului utilizând linia de comandă.
1] Rulați offline Verificatorul fișierelor de sistem
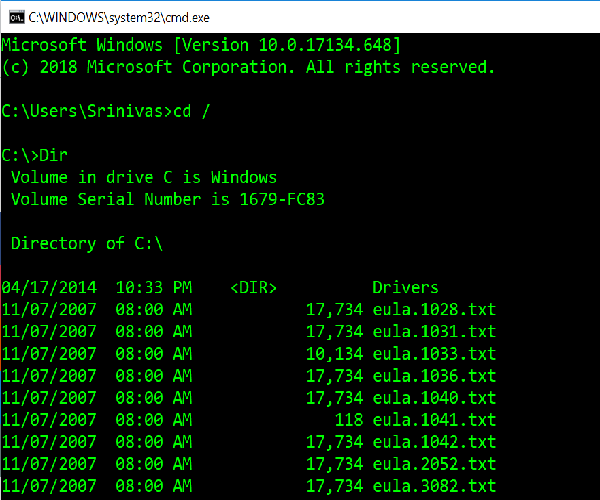
După cum am menționat la începutul articolului, dacă fișierele de sistem sunt deteriorate, va trebui să rulăm Verificator de fișiere de sistem offline . Iată cum se face -
Introduceți următoarele comenzi una câte una pentru a afla ce unitate de sistem aveți.
|_+_|Dacă ' Membrii » folderul este afișat, deci aceasta este o unitate pe sistemul dumneavoastră. Dacă nu, puteți înlocui unitatea specificând alfabetul volumului dvs. ca „ D: ».
Apoi introduceți comanda de mai jos în linia de comandă (aici „C” este unitatea dvs. de sistem),
|_+_|Repetați pașii în ordine ca mai sus.
2] Rulați DISM pentru a repara o imagine de sistem potențial coruptă.
Aici trebuie să verificăm starea de sănătate a sistemului, adică trebuie să verificăm integritatea fișierelor de sistem și a serviciului Windows. Acest lucru se face utilizând instrumentul Deployment Image Service and Management. La rulați DISM , deschideți un prompt de comandă și tastați următoarea comandă
|_+_|Aici, 'C:' volumul sistemului.
Dacă acest lucru provoacă o eroare, introduceți Windows USB od DVD și lansați următoarea comandă:
|_+_|Aici ' ESTE:' aceasta este unitatea dvs. USB sau DVD și înlocuiți-o dacă arată un alfabet diferit.
În cazuri rare install.esd ar instal.wim.
În astfel de cazuri, trebuie să modificați și să lansați următoarea comandă,
|_+_|Urmați pașii în ordine ca mai sus și verificați dacă vă poate rezolva eroarea.
3] Remediați corupția BCD
Bootrec.exe este un instrument de linie de comandă încorporat care este utilizat pentru a depana problemele legate de pornirea și pornirea Windows. Am folosi acest instrument pentru a scana sistemul pentru a remedia problemele de boot.
Asigurați-vă că aveți un USB sau DVD bootabil introdus în sistem înainte de a rula următoarele comenzi. La reparare BCD , deschideți un prompt de comandă și introduceți următoarele comenzi una câte una:
|_+_|Fiecare dintre comenzile de mai sus ar trebui să scoată „Operațiune finalizată cu succes”. Dacă nu, încercați din nou.
Apoi, pentru a repara BCD, introduceți următoarea comandă:
|_+_|Acest lucru ar trebui să ajute.
4] Porniți repararea automată la pornire
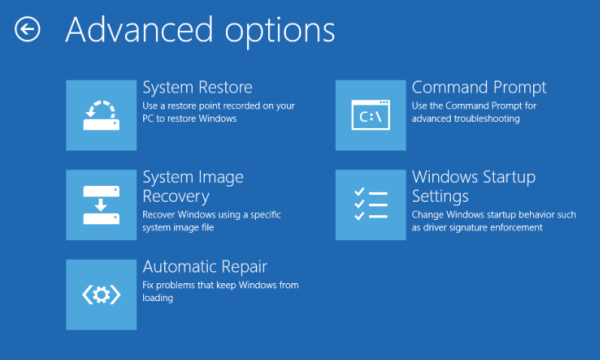
Rulați reparația automată din Opțiuni avansate de lansare ecran și vedeți dacă vă ajută.
5] Utilizați mediul de recuperare Windows
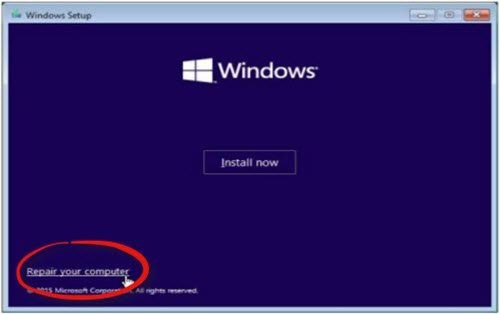
Dacă ați încercat toate metodele menționate mai sus, atunci aceasta este ultima modalitate de a remedia eroarea. Trebuie să rulați Windows Repair și să utilizați un USB sau DVD Windows bootabil.
Introduceți USB sau DVD bootabil, porniți de pe el și selectați „ Remediați computerul ».
Dacă întâmpinați probleme, încercați următorii pași:
- Introduceți unitatea DVD și resetați computerul.
- Când apare sigla producătorului, apăsați tasta pentru a intra Mediu de recuperare Windows (de exemplu, faceți clic F2 pentru utilizatorii Dell).
- Sub Setări de firmware UEFI, Schimbare Secventa de bootare La unitate DVD și Repornire.
- După repornirea computerului, selectați ordinea de pornire și efectuați modificările corespunzătoare, așa cum se arată pe ecranul BIOS.
6] Încercați să efectuați o restaurare a sistemului utilizând linia de comandă.
Deschideți linia de comandă și dați următoarea comandă
|_+_|Înlocuiți „C” cu unitatea care conține instalarea Windows.
Descărcați Instrumentul de reparare PC pentru a găsi rapid și a remedia automat erorile WindowsO soluție poate funcționa și altele nu. Vă rugăm să urmați cu atenție toți acești pași.














