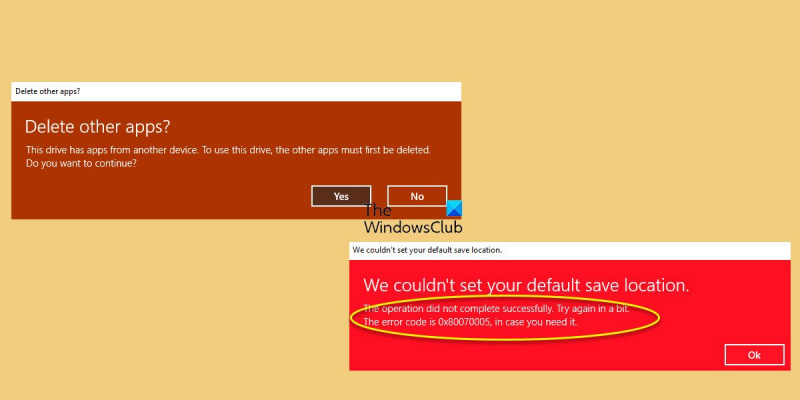În calitate de expert IT, sunt adesea întrebat cum să elimin aplicațiile de pe un dispozitiv și să le transfer pe altul. Există câteva moduri diferite de a face acest lucru, dar cea mai comună metodă este utilizarea unui instrument precum Easy Transfer sau IcopyBot.
cutie extra mare de gestionare a cablurilor
Easy Transfer este un instrument gratuit care vine cu Windows și poate fi folosit pentru a transfera fișiere și setări de la un computer la altul. IcopyBot este un instrument plătit care poate fi folosit pentru a transfera fișiere, setări și aplicații de pe un dispozitiv iOS pe altul.
Pentru a utiliza oricare dintre aceste instrumente, va trebui să conectați ambele dispozitive la computer și să urmați instrucțiunile. Odată ce transferul este finalizat, va trebui să instalați toate aplicațiile care au fost transferate pe noul dispozitiv.
Dacă doriți să transferați fișiere de pe un dispozitiv Android pe altul, există câteva opțiuni diferite disponibile. O opțiune este să utilizați instrumentul de transfer de fișiere Android, care este disponibil gratuit din Magazinul Google Play. O altă opțiune este să utilizați un instrument plătit precum PhoneTrans.
După ce ați selectat instrumentul pe care doriți să îl utilizați, va trebui să conectați ambele dispozitive la computer și să urmați instrucțiunile. Odată ce transferul este finalizat, va trebui să instalați toate aplicațiile care au fost transferate pe noul dispozitiv.
Unii utilizatori, când încearcă să instaleze aplicații noi, raportează că văd Ștergeți alte aplicații, această unitate are aplicații de pe alt dispozitiv eroare după ce și-au actualizat/reinstalat sistemul de operare sau și-au repornit computerul fără a șterge sau șterge folderul care conține aplicațiile vechi. Problema va fi și mai mare dacă ați instalat sau mutat anterior aplicațiile instalate pe o altă unitate. Nici măcar nu se pot schimba unde vor fi salvate aplicațiile noi parametru. Dacă vă confruntați cu această problemă și acest mesaj de eroare, iată ce puteți face.

Mesajul de eroare spune:
Eliminați alte aplicații? Această unitate conține aplicații de pe alt dispozitiv. Pentru a utiliza această unitate, alte aplicații trebuie dezinstalate.
Windows 10 dezactivează avertizarea de spațiu redus pe disc
Făcând clic pe Da rezultă o altă eroare:
conector Outlook Hotmail pe 32 de biți
Operația nu s-a finalizat cu succes. Încercați din nou după ceva timp împreună cu codul de eroare 0x8007005.
Eliminați alte aplicații; Această unitate conține aplicații de pe alt dispozitiv
Pentru a repara Eliminați alte aplicații; Această unitate conține aplicații de pe alt dispozitiv mesaj de eroare în Windows 11/10, trebuie să mutați sau să redenumiți folderul WindowsApps existent:
- Conectați-vă la un cont de administrator.
- Forțați Windows să arate fișierele și folderele ascunse
- Deschideți locația folderului care conține dvs. existent Aplicații Windows folderul este localizat
- În mod implicit, se află în folderul C:Program Files, dar dacă îi schimbați locația, atunci mergeți la acea unitate non-sistem
- Găsiți folderul WindowsApps
- Obțineți control deplin prin folderul WindowsApps
- Redenumiți-l în, de exemplu, WindowsAppOld.
- Apoi, eliminați conținutul vpsystem și WULloadCache foldere.
- Reporniți computerul și aruncați o privire.
O schimbare notabilă după aceea va fi aceea că veți vedea opțiunea de a schimba locația implicită de salvare pentru aplicații și programe. Accesați Setări Windows > Sistem > Stocare > Setări avansate de stocare și selectați și setați Unde este salvat conținutul nou? . Consultați diferitele meniuri derulante aici și, atunci când creați un folder nou, ar trebui să aveți o altă unitate ca opțiune disponibilă pentru salvarea programelor noi.
FYI, acest folder WindowsApps conține toate fișierele și aplicațiile pe care le descărcați din Microsoft Store. De fapt, dacă decideți vreodată să mutați programe pe o altă partiție, va fi creat un alt folder WindowsApps pe acea unitate. Problema cu acest folder este că, dacă puneți aplicațiile înapoi pe unitatea principală, Windows va păstra folderul și nu vă va lăsa să le ștergeți.
Astfel, aplicațiile pe care le descărcați din Microsoft Store sunt stocate în folderul WindowsApps. Dar dacă schimbați locația de instalare a aplicațiilor Microsoft Store, Windows va crea un folder WindowsApps pe acea unitate. Alături de folderul WindowsApps, pe aceeași unitate sunt create automat și alte foldere, și anume: folderele WUDownloadCache & WpSystem. Dosarele WpSystem și WUDownloadCache sunt create numai în timpul instalării anumitor aplicații specifice din Microsoft Store.
software ocr pentru Windows 10
Sperăm să vă fie de folos.
Conectat : Nu am putut seta locația implicită de salvare, eroare 0x80070005.
Cum să forțezi ștergerea dosarului WindowsApps?
Ștergerea folderului WindowsApps sau a conținutului acestuia nu este un proces ușor și necesită anumite acțiuni din partea dvs. Pentru a scăpa de folderul WindowsApps de pe hard diskul dvs. extern, trebuie mai întâi să vă preluați proprietarul respectivului folder. Această postare vă va arăta cum să performați Curățarea folderului WindowsApps .
Cum elimin aplicațiile instalate anterior din Microsoft Store?
Pentru a dezinstala manual aplicațiile Microsoft Store în Windows 11/10, deschideți Setări Windows 11 > Aplicații > Aplicații și caracteristici > Localizați aplicația > Faceți clic pe cele 3 puncte verticale și selectați Dezinstalare.