Dacă ești un pasionat de jocuri pe computer, probabil că ești conștient de importanța de a avea un contor FPS (cadre pe secundă) fiabil. La urma urmei, ce rost are să ai o platformă de gaming de ultimă generație dacă nu profiti la maximum de ea în ceea ce privește performanța? Din păcate, uneori lucrurile pot merge prost și contorul FPS din instrumentul tău de monitorizare preferat (în acest caz, MSI Afterburner) nu mai funcționează. Nu vă faceți griji, totuși - în acest articol, vă vom arăta cum să remediați problema, astfel încât să vă puteți bucura din nou de jocurile dvs.! În primul rând, să aruncăm o privire la motivul pentru care ar putea apărea această problemă. Unul dintre cele mai frecvente motive pentru care contorul FPS nu funcționează este din cauza unui driver grafic învechit sau corupt. Dacă utilizați o placă grafică Nvidia, de exemplu, puteți accesa site-ul web Nvidia și puteți descărca cele mai recente drivere pentru placa dvs. Dacă utilizați un card AMD, puteți face același lucru pe site-ul web AMD. După ce ați descărcat și instalat cele mai recente drivere, reporniți computerul și verificați dacă problema a fost rezolvată. Dacă nu, nu vă faceți griji - mai sunt câteva lucruri pe care le puteți încerca. O altă cauză potențială a acestei probleme este dacă aveți mai multe instrumente de monitorizare care rulează în același timp. Acest lucru poate duce la conflicte și poate cauza ca unul sau mai multe instrumente să nu mai funcționeze corect. Pentru a remedia acest lucru, va trebui să închideți toate celelalte instrumente de monitorizare și apoi să reporniți MSI Afterburner. Odată ce este pornit din nou, contorul FPS ar trebui să înceapă să funcționeze. Dacă întâmpinați în continuare probleme, este posibil ca problema să fie chiar cu placa dvs. grafică. În acest caz, poate fi necesar să actualizați BIOS-ul (sistem de bază de intrare/ieșire) de pe card. De obicei, puteți găsi cele mai recente actualizări BIOS pe site-ul web al producătorului. După ce ați descărcat și instalat actualizarea, reporniți computerul și verificați dacă problema a fost rezolvată. Dacă ați încercat toate cele de mai sus și încă aveți probleme, este posibil să fie ceva în neregulă cu software-ul MSI Afterburner în sine. În acest caz, cel mai bun lucru de făcut este să dezinstalați și apoi să reinstalați programul. Sperăm că acest articol v-a ajutat să vă reactivați contorul FPS. Dacă aveți alte întrebări sau sugestii, nu ezitați să lăsați un comentariu mai jos!
MSI Afterburner este una dintre cele mai bune aplicații de overclocking de acolo. Cu toate acestea, este folosit nu numai în acest scop, ci și în alte scopuri pentru care este folosit acest instrument, iar unul dintre ele este numărarea cadrelor pe secundă sau FPS. Dar, în ultimul timp, mulți utilizatori se plâng de asta Contorul MSI Afterburner FPS nu funcționează pe sistemul lor. În această postare, vom vorbi despre această problemă în detaliu și vom vedea ce se poate face pentru a o rezolva.

tcpip.sys nu a reușit
Remediați contorul FPS MSI Afterburner care nu funcționează
Dacă contorul FPS MSI Afterburner nu funcționează pe computerul cu Windows, încercați următoarele soluții pentru a rezolva problema.
- Activați FPS
- Modificați setările țintei
- Reinstalați MSI Afterburner
Să vorbim despre ele în detaliu.
1] Activați FPS
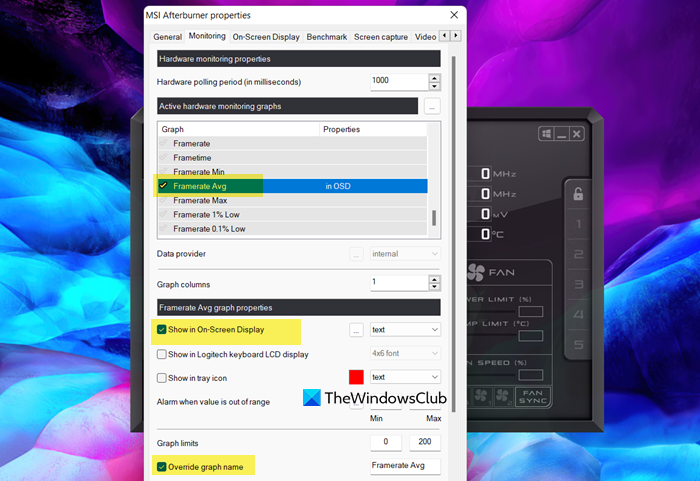
Să începem cu cea mai simplă dintre soluții, trebuie să ne asigurăm că ați permis MSI Afterburner să citească și să afișeze FPS. De asemenea, există și alte setări pe care trebuie să le verificăm și să ne asigurăm că sunt activate. Urmați pașii prescriși pentru a face același lucru.
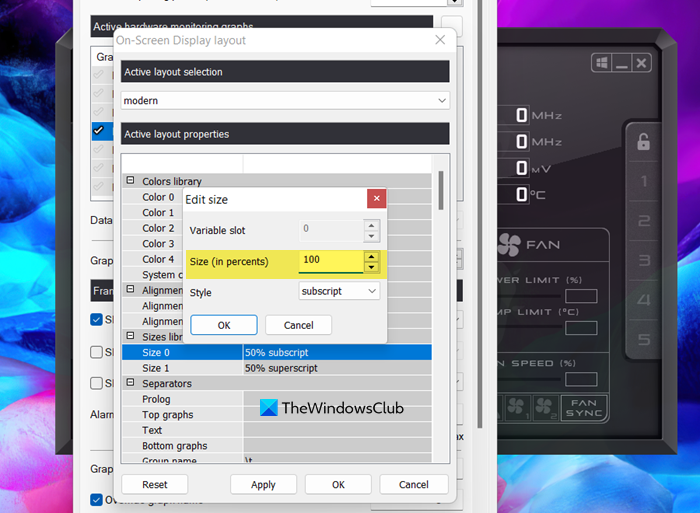
- deschis Postcombustie MSI.
- Faceți clic pe butonul roată pentru a intra în setările acestuia.
- Faceți clic pe fila Monitorizare, navigați la Grafice de monitorizare a echipamentelor active și apoi marchează Rata medie a cadrelor
- Derulați în jos și bifați caseta asociată cu Afișați în OSD.
- Acum accesați Restricții grafice și bifați opțiunea „Înlocuire numele jocului”.
- Apoi faceți clic pe cele trei puncte verticale de lângă Afișare pe ecran.
- Din proprietăți active de aspect, faceți dublu clic pe Size0.
- Schimba-l Dimensiune (procent) pana la 100.
- Faceți același lucru cu Size1.
În cele din urmă, salvați setările și vedeți dacă problema persistă. Dacă problema nu este rezolvată, continuați cu următoarea soluție.
fișiere de configurare Windows junk
2] Modificați setările țintei
Apoi, să configuram setările de referință MSI Afterburner. Vom verifica secțiunea de înregistrare și ne vom asigura că totul este în ordine acolo și că nu există o configurare greșită. Urmați pașii prescriși pentru a face același lucru.
- Accesați setările MSI Afterburner.
- Faceți clic pe fila Referință.
- Mergi la Tastele rapide ale benchmark-ului global.
- În câmpul Start recording, introduceți Num1, iar în câmpul End recording, introduceți Num2.
În cele din urmă, salvați setările și vedeți dacă problema persistă. Sper că acest lucru vă ajută.
3] Reinstalați MSI Afterburner.
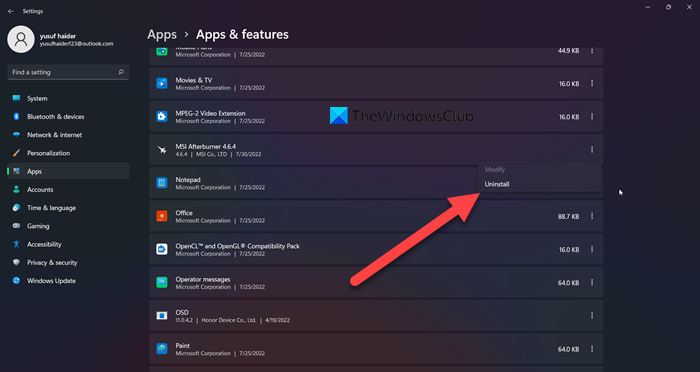
Dacă toate celelalte nu reușesc, atunci, ca ultimă soluție, reinstalați MSI Afterburner. Această soluție va funcționa pentru dvs. dacă aplicația dvs. este coruptă. Deci, pentru a dezinstala MSI Afterburner, urmați pașii dați.
- deschis Setări.
- Mergi la Aplicații > Aplicații și caracteristici.
- căuta Postcombustie MSI.
- Pentru Windows 11: Faceți clic pe cele trei puncte verticale și faceți clic pe „Șterge”. Pentru Windows 10: Faceți clic pe aplicație și faceți clic pe „Dezinstalare”.
În cele din urmă, descărcați o copie nouă a aplicației de pe msi.com și instalați-l pe sistemul dvs. Sper că acest lucru vă ajută.
Cum se activează framerate în MSI Afterburner?
Pentru a activa rata de cadre, trebuie să ajustați setările MSI Afterburner. Verificați prima soluție pentru a activa corect contorul FPS în MSI Afterburner. Trebuie să accesați setările MSI Afterburner, să activați Framerate Avg și apoi Afișați în OSD. Cu toate acestea, verificați prima soluție pentru a face același lucru.
Citit: Cum să afișați FPS în jocurile Windows
Cum se afișează contorul FPS?
Există diverse aplicații de contor FPS pe care le puteți descărca și instala pe sistemul dvs. Avem o listă cu unele dintre cele mai bune contoare FPS pe care le puteți încerca. Alegeți oricare dintre programele menționate, descărcați-l și porniți-l pentru a vă asigura că aveți o rată constantă de cadre și o experiență de joc fluidă.
Citeşte mai mult: Activați și utilizați contorul de cadre pe secundă (FPS) în Windows.
c: \ windows \ system32 \ lsass.exe















