Dacă Steam Broadcasting nu funcționează pentru tine, atunci această postare te va ajuta cu siguranță. Steam este o platformă digitală de distribuție a jocurilor video deținută și operată de Valve. Oferă mai multe funcții, una dintre ele fiind transmisia Steam. Această funcție vă permite să vă urmăriți prietenii jucându-și jocurile preferate și să le permiteți altora să vă vadă cum jucați. Dar recent, unii utilizatori s-au plâns de faptul că transmisia Steam nu funcționează pe Windows.

Remediați difuzarea Steam care nu funcționează
Dacă Steam Broadcasting nu funcționează, luați în considerare următoarele sugestii:
- Verificați serverele Steam
- Verificați dacă Steam Broadcasting este activată
- Configurați setările de difuzare Steam
- Dezactivați VPN/Proxy
- Permiteți Steam prin Firewall Windows Defender
- Contactați asistența Steam
Acum să le vedem în detaliu.
1] Verificați serverele Steam
În primul rând, începeți prin a verifica dacă serverele Steam se confruntă cu perioade de nefuncționare sau sunt în întreținere. Urma @Aburi pe Twitter pentru a fi la curent cu orice astfel de evenimente.
2] Verificați dacă Steam Broadcasting este activată
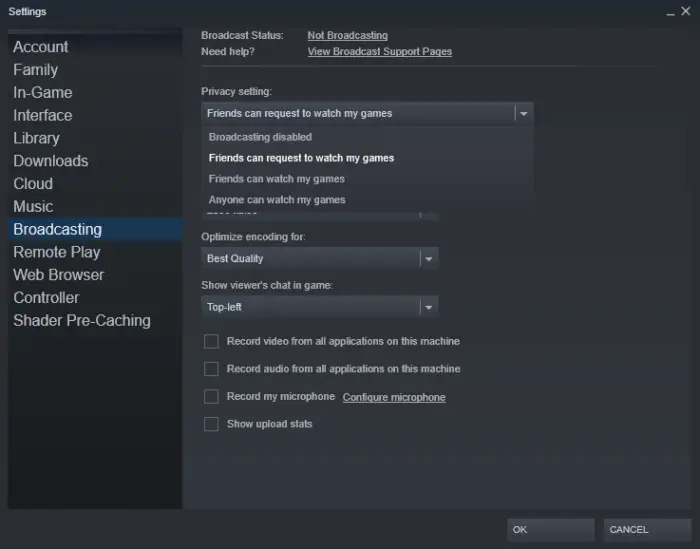
Windows 10 blochează bara de activități
Apoi, verificați dacă Broadcasting este activat în clientul Steam. Iată cum o poți face:
- Lansa Aburi și navigați la Setări > Difuzare .
- Faceți clic pe meniul derulant de mai jos Setarea de confidențialitate și selectați orice, dar Difuzarea este dezactivată .
3] Configurați setările de difuzare Steam
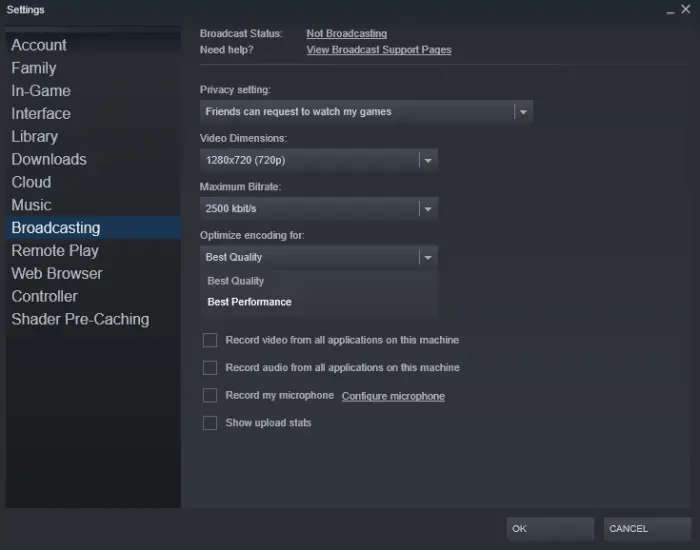
Setările de difuzare Steam configurate greșit pot fi, de asemenea, motivul pentru care nu funcționează. Aceasta înseamnă că, dacă dispozitivul nu are hardware de ultimă generație, poate fi necesar să reduceți setările pentru a reduce sarcina sistemului. Iată cum:
- Lansa Aburi și navigați la Setări > Difuzare .
- Aici, reduceți Dimensiuni video și sub Optimizați codificarea pentru selectare Cea mai buna performanta .
4] Dezactivați VPN/Proxy
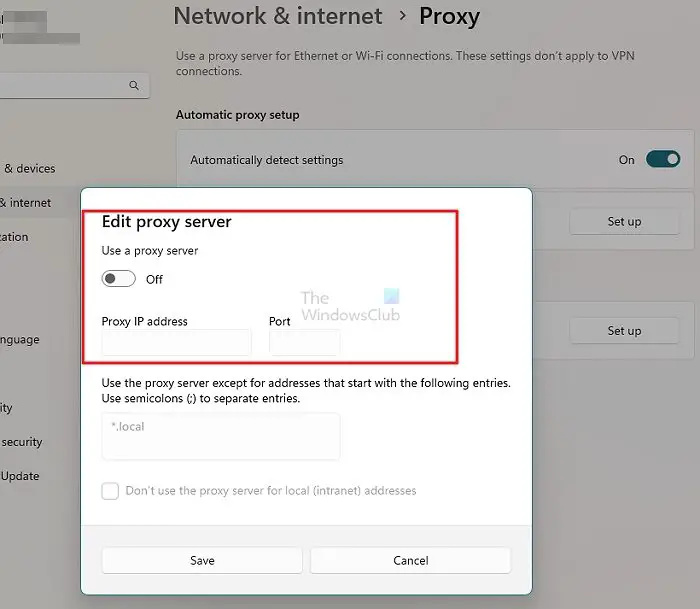
Dacă sunteți conectat la un server VPN sau Proxy, poate fi și motivul pentru care Steam Broadcasting nu funcționează. Acest lucru se datorează faptului că un server VPN sau Proxy ocolește adresa dvs. IP într-o locație diferită. Și, dacă serviciul pe care încercați să îl utilizați nu este disponibil în acea locație anume, nu va funcționa. Dezactivați VPN/Proxy și vezi dacă eroarea este remediată.
5] Permiteți Steam prin Windows Defender Firewall
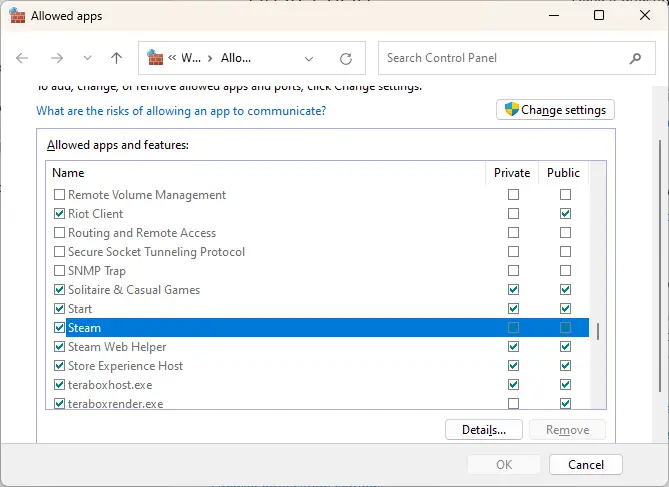
Windows Defender Firewall poate interfera cu Steam și poate face ca funcțiile și serviciile sale să funcționeze defectuos. Permiteți Steam prin Firewall Windows Defender și verificați dacă Steam Broadcasting începe să funcționeze.
6] Contactați asistența Steam
Dacă niciuna dintre aceste sugestii nu vă poate ajuta, contactați Asistența Steam pentru asistență suplimentară. Acestea pot oferi câteva soluții suplimentare pentru a face Steam Broadcasting să funcționeze.
Citit: Remediați codul de eroare Steam E8 pe computerul Windows
crește dimensiunea cache cromată
Sperăm că veți găsi aceste sugestii utile.
Cum activez Broadcasting pe Steam?
Pentru a activa Broadcasting on Steam, navigați la Steam Settings > Broadcasting. Aici, selectați Prietenii pot solicita să vizioneze jocurile mele sau Oricine poate să vizioneze jocurile mele. Apoi selectați setările de calitate și faceți clic pe Start Broadcasting.
Este difuzarea Steam întârziată?
Steam Broadcasting are aproximativ 5 secunde de întârziere. Acest lucru este cunoscut sub numele de latență și se datorează timpului necesar serverelor pentru a captura, codifica și transmite datele. Cu toate acestea, această întârziere poate fi mărită sau redusă în setările Steam.
Cum să remediați încărcarea Steam Broadcast pentru totdeauna?
Dacă Steam Broadcasting continuă să se încarce, verificați dacă conexiunea dvs. la internet este suficient de rapidă pentru streaming live. Apoi, dezactivați software-ul antivirus, deoarece uneori poate interfera cu Steam și procesele sale. Dacă niciunul nu funcționează, reinstalați clientul Steam și vedeți dacă eroarea a fost remediată.
Ce pot face pentru a remedia Steam Nu a putut încărca această transmisie?
Dacă mesajul „Steam failed to load this broadcast” vă deranjează în continuare, asigurați-vă că jocul și clientul Steam sunt actualizate la cea mai recentă versiune. Dacă acest lucru nu ajută, ștergeți memoria cache de descărcare Steam și permiteți aplicația prin Windows Defender Firewall.
Cum să remediați sunetul Steam Broadcast, dar niciun videoclip?
Dacă există sunet, dar nu există video în timpul difuzării pe Steam, verificați dacă rulează în modul ecran complet. Acest lucru se datorează faptului că este posibil ca Steam Broadcast să nu transmită în flux video dacă jocul este într-un mod fereastră. Apoi, dezactivați aplicațiile de suprapunere precum Xbox și Nvidia pentru a vedea dacă videoclipul începe să se difuzeze.
Cum pot remedia Steam Broadcasting nu este acceptat în prezent pe acest dispozitiv?
Dacă „Steam Broadcasting nu este acceptat în prezent pe acest dispozitiv” apare în timp ce încercați să utilizați Steam Broadcasting, verificați dacă dispozitivul dvs. îndeplinește cerințele minime pentru a utiliza funcția. De asemenea, este posibil ca difuzarea să nu funcționeze dacă nu ați achiziționat niciun joc din magazinul Steam.
Cum să remediați eroarea ecranului negru Steam Broadcast?
Dacă Steam Broadcast arată un ecran negru, este în principal din cauza lipsei de permisiuni. Pentru a remedia acest lucru, rulați Steam ca administrator în modul de compatibilitate. Dacă acest lucru nu ajută, dezactivați accelerarea hardware în clientul Steam și rulați-l în modul Clean Boot pentru a vedea dacă vreo aplicație terță parte nu este răspunzătoare pentru eroare.














