Cu aplicația Windows 365, utilizatorii pot debloca noi experiențe în Windows 11/10, inclusiv accesul la computerele lor locale și cloud din bara de activități sau din meniul Start. În această postare, discutăm despre probleme cu aplicația Windows 365 pentru clienții Windows Cloud PC și cum să remediați problemele.

Aplicația Windows 365 este livrată ca parte a tuturor edițiilor Windows 11 (în prezent nu acceptă Windows 11 IoT și configurarea proprietăților Protocolului Desktop la distanță), așa că va fi preinstalată fără descărcare. Cu toate acestea, aplicația este disponibilă în Microsoft Store și la windows365.microsoft.com . Aplicația oferă experiențe de înaltă performanță și de încredere pentru Microsoft Teams și celălalt al tău Aplicații Microsoft 365 . Aplicația Windows 365 oferă valori adăugate cheie, inclusiv:
- Utilizarea unui Cloud PC ca fereastră sau ecran complet
- Experiențe de înaltă performanță și de încredere pentru Microsoft Teams, redirecționare multimedia și alte aplicații Microsoft 365
- Acțiunile utilizatorului pentru repornirea, resetarea, restaurarea, redenumirea și depanarea computerelor cloud sunt disponibile direct din Windows
- O experiență de conectare unică directă
- Suport pentru Azure Active Directory (Azure AD) Multi-Factor Authentication (MFA) și Microsoft Authenticator pentru acces securizat la computerele cloud
- Accesibilitate folosind un cititor de ecran și comenzi rapide de la tastatură
- Actualizări regulate și automate ale aplicațiilor pentru a se asigura că angajații folosesc cea mai recentă versiune de Windows 365
Remediați problemele aplicației Windows 365 pe computerele Cloud
Înainte de a continua cu soluțiile pentru problemele comune cu aplicația Windows 365, există elemente de bază pe care trebuie să le acoperiți și o listă de verificare prealabilă de care trebuie să țineți cont. Microsoft recomandă dezinstalarea aplicației Desktop la distanță înainte de a instala aplicația Windows 365. De asemenea, instalați actualizări regulate și automate ale aplicațiilor pentru a vă asigura că utilizați întotdeauna cea mai actualizată versiune de Windows 365. Și pentru cea mai bună experiență, următoarele sunt atât cerințele software, cât și hardware pentru aplicația Windows 365.
- Sisteme de operare : Windows 11/10
- CPU : 2vCPU cu procesor de 1 GHz sau mai rapid
- RAM : 4096 MB
- Hard disk : 200 MB sau mai mult
- Versiunea .NET Framework : 4.6.1 sau mai recent
- Video : DirectX 9 sau o versiune ulterioară cu driver WDDM 1.0
Dacă utilizați Microsoft Teams și/sau redirecționarea Multi-Media pe computerele Cloud, cerințele hardware sunt:
- Sisteme de operare : Windows 11/10
- CPU : Cel puțin 2vCPU cu un procesor de minim 1,6 GHz sau mai rapid. Pentru o rezoluție mai mare de partajare video/ecran și o rată a cadrelor, se recomandă un procesor cu patru nuclee sau mai bun.
- RAM : 4096 MB
- Hard disk : 3 GB sau mai mult
- Versiunea .NET Framework : 4.6.1 sau mai recent
- Video : DirectX 9 sau o versiune ulterioară cu driver WDDM 1.0. Efectele video de fundal necesită Windows 11/10 sau un procesor cu un set de instrucțiuni AVX2. De asemenea, descărcarea audio și video Teams pe un PC Cloud beneficiază de o unitate de procesare grafică (GPU) dedicată în cadrul dispozitivului.
Citit : Redirecționarea camerei web nu funcționează în Windows 365 Cloud PC
Mai jos sunt cunoscute problemele aplicației Windows 365 (cu remedieri) pe care le pot întâlni utilizatorii de Cloud PC.
Aplicația Windows 365 nu se instalează, nu se actualizează, nu se deschide, se lansează sau se blochează
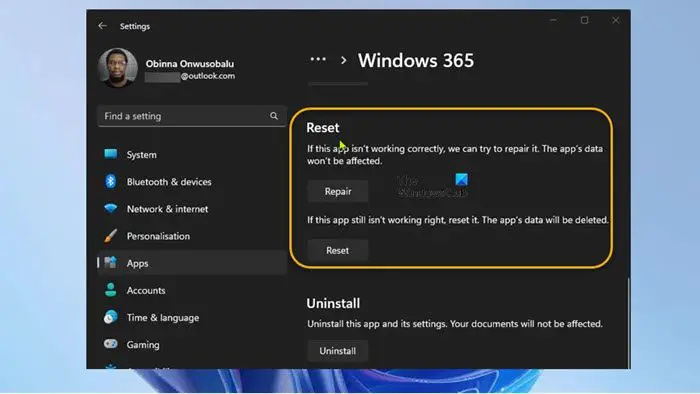
Ar putea exista o serie de motive pentru care utilizatorii pot întâmpina problema pe mașina lor locală, de la instalarea greșită a aplicației la fișierele de sistem corupte. În orice caz, următoarele sugestii vă pot ajuta.
- Alerga Instrumentul de depanare a aplicațiilor din magazinul Windows
- Reparați/Resetați aplicația Windows 365
- Depanare generală pentru Aplicațiile Microsoft Store nu se descarcă, nu se instalează, nu se actualizează sau Aplicațiile Windows Store nu funcționează sau se deschid în Windows 11/10.
Eroare nu se poate conecta la Cloud PC
Unii utilizatori Cloud PC pot primi mesajul de eroare Nu se poate conecta la Cloud PC cand Conectați se face clic pe butonul. Pentru a remedia această problemă, efectuați următoarele acțiuni:
- Pe aparatul local, deschideți aplicația Setări .
- Navigheaza catre Aplicații > Aplicații implicite .
- Găsi AVD HostApp și actualizați aplicația implicită pentru .avd fișiere.
- Apoi, deschideți Command Prompt în modul admin.
- Rulați comanda reg.exe mai jos pentru a elimina vechiul cache Remote Desktop Client care ar putea cauza această problemă:
reg delete "HKEY_CLASSES_ROOT\progF3672D4C2FFE4422A53C78C345774E2D" /f
- Ieșiți din promptul CMD odată ce comanda este executată.
Aplicația Windows 365 nu afișează niciun PC Cloud
Unii utilizatori se pot confrunta cu problema prin care, după ce se conectează, aplicația Windows 365 nu afișează niciun PC Cloud. Această problemă se poate datora faptului că utilizatorul este conectat ca utilizator greșit. În acest caz, se aplică următoarele:
- Asigurați-vă că vă conectați cu un cont care este înscris cu contul Azure Active Directory (Azure AD) care are PC-uri în cloud furnizate .
- Asigurați-vă că vă conectați la aplicația Windows 365 cu contul de utilizator potrivit.
Schimbați sesiunea Cloud PC de la ecran complet la modul fereastră
În general, modul în fereastră împiedică aplicația care rulează în interiorul unei ferestre să vă acopere întregul ecran. Puteți rulați aplicațiile Microsoft Store în modul ecran complet în Windows 11/10. Cu toate acestea, aplicația Windows 365 acceptă un mod fereastră pentru a funcționa mai eficient alături de computerul local. Pentru a activa modul fereastră, faceți clic pe butonul mod fereastră din bara de conexiune. Acum puteți vedea clar un chenar bine definit care separă fereastra de restul mediului.
err_connection_reset
Aplicația Windows 365 vă solicită să selectați o nouă aplicație implicită
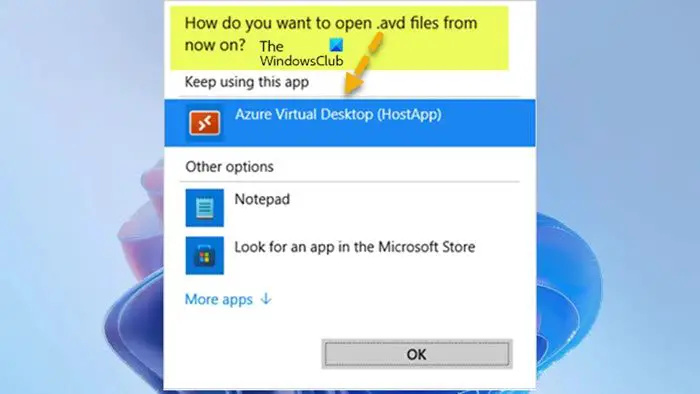
După ce clientul desktop la distanță este instalat, utilizatorul poate vedea asocierea tipului de fișier mesajul de mai jos când vă conectați la Cloud PC.
Cum doriți să deschideți fișierele .avd de acum înainte?
În acest caz, asigurați-vă că selectați Desktop virtual Azure (HostApp) opțiunea ca programul prestabilit pentru a lansa sesiunea Cloud PC.
Sper că veți găsi această postare informativă și utilă!
Citiți în continuare : Configurare Windows 365 Cloud PC și probleme cunoscute cu remedieri
Care este diferența dintre Windows 365 și Azure Virtual Desktop?
Azure Virtual Desktop combină scara, securitatea și beneficiile de cost ale Azure și Microsoft 365 pentru un desktop la distanță securizat de aproape oriunde. AVD acceptă toate versiunile actuale de Windows, inclusiv Windows 11/10 Enterprise (o singură sesiune), EVD (multi-sesiune) și Server 2012/2016/2019. În timp ce PC-urile cu Windows 365 Cloud acceptă doar Windows Enterprise (sesiune unică), deoarece sunt desktop-uri dedicate, fără mai mulți utilizatori.
Este Windows 365 SaaS sau PaaS?
PaaS este Platforma ca serviciu. Cu toate acestea, Windows 365 este Software SaaS ca serviciu, deoarece aveți o versiune de Windows instalată pe cloud. Unele dintre dezavantajele utilizării unui desktop virtual (VDI) includ:
- Necesită oameni calificați pentru a gestiona infrastructura
- Costuri mari de implementare
- Se bazează în întregime pe o conexiune la internet
- Instabilitatea driverului pentru unele periferice
- Latența
- Probleme legate de securitatea terminalelor
Citit : Cel mai bun software de securitate și protecție a punctelor finale SaaS.















