Unii utilizatori de Windows 10 au raportat Erori de instalare Windows Mixed Reality după instalarea unei actualizări de caracteristici pe dispozitivul lor. De asemenea, unii utilizatori de PC Windows 11 au raportat aceeași problemă după actualizarea de la Windows 10. Această postare oferă cea mai potrivită soluție pe care utilizatorii de PC-uri afectați o pot aplica pentru a rezolva problema pe dispozitivele lor.
Nu s-a putut instala Windows Mixed Reality

Remediați erorile de instalare Windows Mixed Reality
Daca te intalnesti Erori de instalare Windows Mixed Reality după ce instalați o actualizare a caracteristicilor pe computerul dvs. cu Windows 10 sau după ce ați făcut upgrade de la Windows 10 la Windows 11, apoi, în funcție de mesajul de eroare pe care îl primiți, consultați secțiunile de mai jos pentru soluții care se aplică în mod specific fiecărei instanțe a erorii de instalare.
Depanare generală pentru a remedia erorile de realitate mixtă
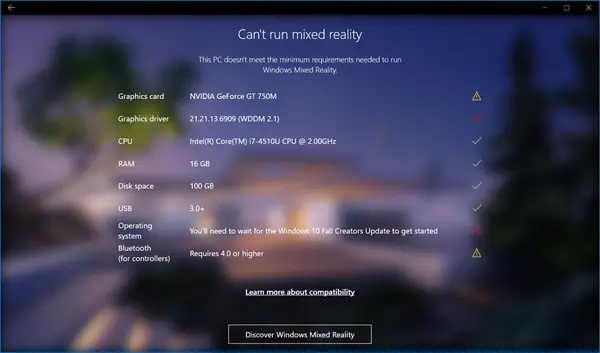
Înainte de a continua cu specificul Erori de instalare Windows Mixed Reality (cu remedieri) de mai jos, trebuie să finalizați următoarea sarcină de preverificare sau depanare și să vedeți după fiecare dată dacă problema dvs. este rezolvată.
I] Verificați compatibilitatea sistemului dvs
Specificațiile și capacitățile computerului dvs., așa cum sunt prezentate în acest ghid va determina ce experiențe sunteți capabil să rulați Windows Mixed Reality, care acceptă diverse căști într-un set divers de configurații hardware pentru PC. Deși poți dezactivați Verificările cerințelor hardware pentru aplicația Mixed Reality Portal de pe sistemul dvs.
II] Verificați actualizările Windows Mixed Reality
Dacă bifați caseta pentru compatibilitatea sistemului, următorul pas pe care ar trebui să-l faceți este verificați Windows Update (inclusiv Actualizări opționale ) și, în funcție de producătorul computerului dvs., utilizați software-ul lor special de descărcare a driverelor (de exemplu, pachetul HP Support Assistant ) pentru a instala toate actualizările de drivere disponibile. În cazul în care aveți cea mai recentă actualizare a driverului de la producător și configurarea Windows Mixed Reality spune Placa dvs. grafică nu îndeplinește cerințele și știți că hardware-ul o face, apoi asigurați-vă că setul cu cască este conectat la cardul corect, presupunând că aveți mai multe GPU-uri instalate pe sistem.
Citit : Descărcări de drivere și software pentru căști de realitate mixtă și controler de mișcare
III] Deconectați și reconectați HMD
Urmează următoarele instrucțiuni:
- Deconectați HMD-ul (de exemplu, puteți deconecta alimentarea cutiei de alimentare a dispozitivului HP Reverb G2).
- Apoi, deschideți Linia de comandă în modul admin și executați comanda de mai jos:
dism /online /remove-capability /capabilityname:Analog.Holographic.Desktop~~~~0.0.1.0
- Odată ce comanda este executată, rulați Windows Update.
- După aceea, reporniți computerul.
- La pornire, reconectați HMD-ul.
IV] Reinstalați actualizarea caracteristicilor (dacă este cazul)
Să presupunem că problema a început după ce ați instalat recent o actualizare a caracteristicilor pe computer. În acest caz, poți dezinstalați Actualizarea caracteristicilor și apoi reinstalați actualizarea și vedeți dacă funcționează pentru dvs. în loc să reveniți la versiunea/build-ul anterioară de Windows. Dacă problema a început după instalarea unei actualizări cumulative, atunci puteți dezinstalează actualizarea sau efectuați Restaurarea sistemului . Nu este recomandat ca utilizatorii de PC să elimine actualizările instalate, în special actualizările de securitate care vă mențin computerul în siguranță. Cu toate acestea, uneori, eliminarea celei mai recente actualizări poate ajuta la determinarea sursei problemei. Cu toate acestea, dacă WMR încă nu se instalează corect, puteți reinstala actualizarea.
Citit : Căștile Windows Mixed Reality arată ecran negru
Mai jos sunt mesaje de eroare specifice și soluțiile care se aplică în cazul în care le vedeți.
Sunteți aproape acolo - acest computer nu îndeplinește cerințele minime necesare pentru a rula Windows Mixed Reality
După cum indică mesajul, computerul dvs. nu îndeplinește cerințele minime necesare pentru cea mai bună experiență în Windows Mixed Reality. Este posibil ca computerul dvs. să poată rula un set de căști imersiv, dar poate întâmpina probleme de performanță și nu poate rula anumite aplicații.
Înainte de a putea configura Windows Mixed Reality, administratorul dvs. va trebui să îl activeze pentru organizația dvs
Dacă primiți acest mesaj, atunci este posibil să vă aflați într-o rețea administrată de întreprindere și organizația dvs. utilizează Windows Server Update Services (WSUS), care, împreună cu alte politici, ar putea bloca descărcarea. În acest caz, trebuie să contactați departamentul IT al organizației sau administratorul de sistem pentru a activa Windows Mixed Reality în medii offline și WSUS, așa cum este detaliat în acest documentația Microsoft .
Citit : Cum să configurați setările de realitate mixtă în Windows
Nu am putut descărca software-ul Mixed Reality sau Stați bine în timp ce descărcăm
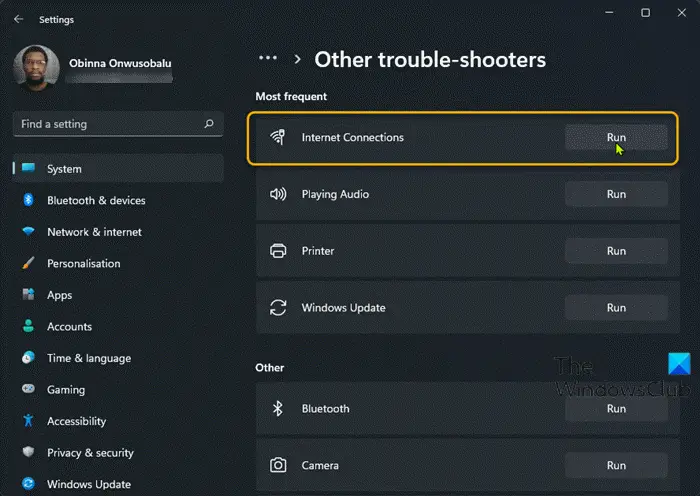
Este posibil să primiți această eroare dacă există o actualizare în așteptare care poate bloca descărcarea software-ului Mixed Reality. În acest caz, verificați și instalați toate actualizările Windows și actualizările WMR disponibile pe computer. Asigurați-vă că computerul este conectat la internet și are cel puțin 2 GB spațiu de stocare gratuit. După ce ați terminat, reporniți computerul și încercați din nou.
Ceva a mers prost și nu am putut porni Windows Mixed Reality
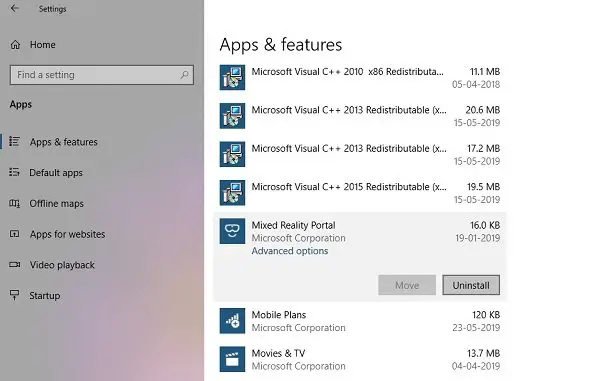
Dacă primiți acest mesaj de eroare, puteți face următoarele și vedeți dacă vă ajută.
- Deconectați ambele cabluri pentru căști de la computer.
- Reporniți computerul.
- Verificați actualizările Windows și descărcați și instalați toate actualizările în așteptare.
- Reconectați căștile la computer și apoi încercați din nou configurarea.
Dacă problema persistă, dezinstalați Windows Mixed Reality pe computerul tău Windows. După procedura de dezinstalare, reporniți computerul. La pornire, conectați căștile la computer pentru a începe din nou procesul de configurare. Pentru a obține mai multe informații despre un anumit cod de eroare, consultați acesta documentația Microsoft .
Sper ca aceasta postare sa te ajute!
Citiți în continuare : Windows Mixed Reality nu funcționează
gimp redimensionează imaginea fără a pierde calitatea
Ce este OpenXR pentru Windows Mixed Reality?
Khronos oferă OpenXR, care este un standard API deschis, fără drepturi de autor, care oferă motoarelor acces nativ la o gamă largă de dispozitive din spectrul realității mixte. Puteți dezvolta folosind OpenXR pe o cască VR imersivă HoloLens 2 sau Windows Mixed Reality pe desktop. Când utilizați emulatorul HoloLens 2, cel mai simplu mod de a instala OpenXR Tools pentru Windows Mixed Reality este prin portalul dispozitivelor Windows. În Portal, navigați la OpenXR pagina > Caracteristici pentru dezvoltatori , și selectați Instalare buton.
Am nevoie de OpenXR pentru Windows Mixed Reality?
OpenXR pentru Windows Mixed Reality este util doar pentru persoanele care dețin o cască VR din familia WMR (de exemplu: Samsung Odyssey, HP Reverb etc.) și care au setat WMR ca timp de rulare OpenXR (spre deosebire de SteamVR). Singurul avantaj pe care îl are SteamVR este o mai bună reproiecție a mișcării (netezire), dar veți avea nevoie de 45 FPS pentru a o activa. Pe baza experienței utilizatorului, pe un G2 performanța este considerabil mai bună pe OpenXR. Dar rularea unui Quest 2 pe SteamVR prin Virtual Desktop pare să fie aproximativ aceeași din punct de vedere al performanței, dar rulează mult mai ușor.



![Chrome nu are permisiunea de a încărca resursa locală [Remediere]](https://prankmike.com/img/chrome/B7/chrome-not-allowed-to-load-local-resource-fix-1.png)
![Tipul de date stoc Excel nu este afișat [Remediere]](https://prankmike.com/img/excel/5B/excel-stock-data-type-not-showing-fix-1.jpg)
![Cursorul se mișcă în continuare spre stânga când tastezi [Fix]](https://prankmike.com/img/mouse/D8/cursor-keeps-moving-to-the-left-when-typing-fix-1.png)









