Ca orice alt software, Birou este predispus la probleme și erori temporare. În această postare, analizăm diferite soluții pentru a remedia codul de eroare Office 30015-26 sau 30015-45 care apar în procesul de instalare sau de actualizare a suitei Office.

Codul de eroare Office 30015-26 sau 30015-45 poate afișa un mesaj care spune că ceva a mers prost și vă îndrumă să accesați online pentru asistență.
Ce cauzează codul de eroare Office 30015-26 sau 30015-45?
Conflictele software, fișierul de sistem lipsă sau corupt, conectivitate slabă și spațiu pe disc insuficient sunt câteva dintre motivele care pot cauza codurile de eroare 30015-26 sau 30015-45 în timpul actualizării sau instalării Microsoft Office.
Remediați codul de eroare Office 30015-26 sau 30015-45
Vă recomandăm să vă verificați conexiunea la internet și să dezactivați antivirusul și firewall temporar în timp ce efectuați soluțiile din această postare pentru a remedia codul de eroare Office 30015-26 sau 30015-45:
- Rulați instrumentul de curățare a discului
- Birou Reparatii
- Utilizați Microsoft Support and Recovery Assistant.
Să ne aprofundăm în detaliu aceste soluții
1] Rulați instrumentul Disk Cleanup
Rularea instrumentului de curățare a discului creează mai mult spațiu pe discuri permițând instalării Office să aibă spațiu de stocare amplu pentru fișierele aplicației sale. Prin urmare, acest lucru va rezolva codul de eroare Office 30015-26 sau 30015-45.
Pentru a rula instrumentul de curățare disc, apăsați butonul Tasta Windows + R , tip cleanmgr în Alerga casetă și faceți clic Bine . Selectați Drive (C:) și alegeți fișierele de șters și faceți clic Bine pentru a vă curăța sistemul.
Windows 10 revine la o versiune anterioară
2] Birou de reparații
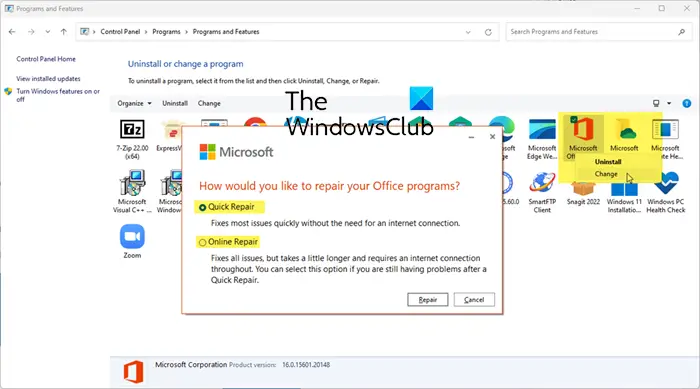
Dacă aveți deja Office instalat, dar nu îl puteți actualiza, încercați să reparați Office.
La birou de reparatii folosind Panoul de control:
- Deschide Panoul de control > Programe > Programe și caracteristici > Dezinstalează un program
- Localizați Office > Faceți clic dreapta pe el > Selectați Modificare.
- Selectați Reparație rapidă sau Reparație online pentru a iniția procesul.
3] Utilizați Microsoft Support and Recovery Assistant
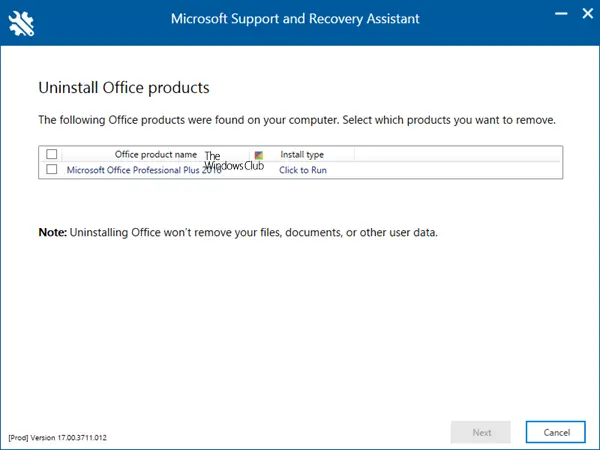
Dacă repararea Office nu ajută, descărcați și rulați Asistentul de asistență și recuperare Microsoft pentru a dezinstala complet Office de pe computer.
După ce vă dezinstalați suita Office, puteți acum să o reinstalați. Pentru a începe procesul de instalare, descărcați Office din site-ul web oficial Microsoft 365 și selectați Instalați aplicații . Asigurați-vă că vă conectați sau vă înregistrați cu contul asociat cu Office. Urmați instrucțiunile pentru a descărca Office pe computer.
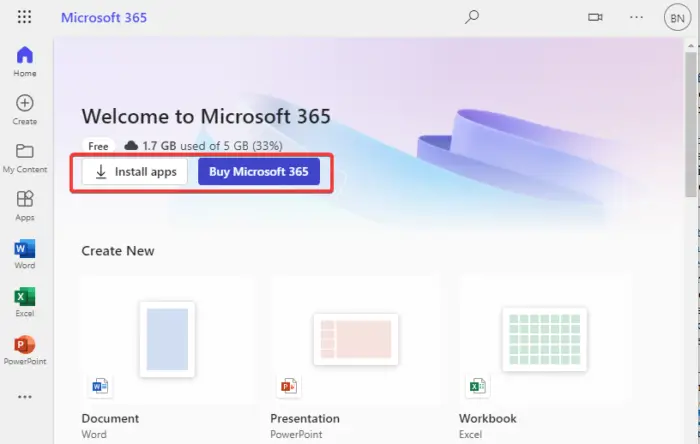
Pentru a instala Office, trebuie să selectați Rulați în Edge, Salvați fișierul în Firefox sau Configurați în Chrome . Este posibil să primiți o solicitare UAC; Selectați da a continua. Instalarea va începe și tot ce aveți nevoie este să urmați instrucțiunile de pe ecran pentru a parcurge toți pașii până când lansați aplicațiile Microsoft 365.
Sperăm că una dintre soluții vă ajută să remediați codul de eroare Office 30015-26 sau 30015-45.
Legate de: Cum să remediați erorile de instalare Microsoft Office
Cum se repar Office 365 folosind CMD?
Pentru a repara Microsoft 365 folosind CMD, căutați Command Prompt și deschideți-l ca administrator. Copiați și inserați calea fișierului OfficeClickToRun.exe în linia de comandă și apăsați Enter. De exemplu, calea și linia de comandă pot fi cam așa:
“C:\Program Files\Microsoft Office 15\ClientX64\OfficeClickToRun.exe” scenario=Repair system=x64 culture=en-us RepairType=FullRepair DisplayLevel=True.
Opțiunea de reparare va fi invocată și puteți alege Reparatie online sau Reparație rapidă .
Cum dezinstalez Office folosind PowerShell?
- Tip PowerShell în caseta de căutare Windows și alegeți Alerga ca administrator.
- În fereastra PowerShell, copiați și inserați următoarea linie de comandă și apăsați Enter:
Get-AppxPackage -name “Microsoft.Office.Desktop” | Remove-AppxPackage
- Așteptați ca procesul să se termine.
- Puteți verifica dacă Office a fost eliminat prin copierea și lipirea următoarei comenzi pe PowerShell și apăsând Enter:
Get-AppxPackage -name “Microsoft.Office.Desktop”
Remediere: Cod de eroare Office Update 30088-28,30088-29 sau 30016-29.


![Setările sau proprietățile mouse-ului sunt resetate la repornire [Fixed]](https://prankmike.com/img/mouse/F5/mouse-settings-or-properties-reset-on-restart-fixed-1.png)











