În calitate de expert IT, întâlnesc adesea erori Windows care pot fi greu de înțeles. În acest articol, voi explica semnificația erorii „Configurarea Windows nu a putut crea o partiție nouă sau nu a putut găsi una existentă”. Această eroare apare de obicei atunci când încercați să instalați Windows pe un hard disk nou. Problema este că Windows nu poate crea o nouă partiție pe unitate sau nu poate găsi o partiție existentă. Există câteva lucruri pe care le puteți încerca să remediați această problemă. În primul rând, puteți încerca să formatați hard disk-ul folosind un instrument terță parte, cum ar fi EaseUS Partition Master. Acest lucru va șterge toate datele de pe unitate, așa că asigurați-vă că aveți o copie de rezervă înainte de a continua. Dacă acest lucru nu funcționează, puteți încerca să creați manual o nouă partiție în Windows Disk Management. Acesta este puțin mai tehnic, așa că vă recomand să urmați un tutorial dacă nu sunteți sigur cum să o faceți. Dacă încă întâmpinați probleme, este posibil ca hard diskul să fie defect. În acest caz, va trebui să-l înlocuiți. Sperăm că acest articol v-a ajutat să înțelegeți semnificația erorii „Configurarea Windows nu a putut crea o partiție nouă sau nu a putut găsi una existentă”. Dacă mai aveți probleme, nu ezitați să mă contactați pentru ajutor.
În timpul unei instalări curate a Windows pe dispozitivul dvs. folosind Personalizat opțiunea, este posibil să primiți o eroare Nu am putut crea o partiție nouă sau să găsim una existentă . Această postare are scopul de a ajuta utilizatorii de PC afectați cu soluții și sugestii pentru a remedia această problemă de instalare.

Nu am reușit să creăm o partiție nouă sau să găsim una existentă. Consultați fișierele jurnal de instalare pentru mai multe informații.
Instalarea Windows nu a reușit să creeze o partiție nouă sau să găsească una existentă
Daca primesti Nu am putut crea o partiție nouă sau să găsim una existentă Când încercați să efectuați o instalare curată a Windows 11 sau Windows 10 pe dispozitivul dvs., puteți încerca soluțiile recomandate în ordinea dată mai jos pentru a remedia problema pe sistemul dvs.
- Reinstalați Windows
- Schimbați configurația SATA în BIOS
- Utilizați DiskPart pentru a crea o partiție nouă
- Asigurați-vă că partiția de instalare Windows este setată la Primar/Activ.
Să ne uităm la descrierea procesului asociat cu fiecare dintre soluțiile enumerate.
Înainte de a continua cu soluțiile de mai jos, asigurați-vă că dezactivați periferice suplimentare, cum ar fi hard disk-uri, unități USB și carduri de memorie. Conectați doar o unitate USB bootabilă și asigurați-vă că nu utilizați o unitate de pornire USB 3.0, ci încercați să utilizați o unitate USB 2.0. După ce ați deconectat toate celelalte hard disk-uri, încercați să instalați din nou Windows și vedeți dacă puteți continua instalarea fără a întâmpina o eroare.
scrisoare de unitate lipsă
1] Reinstalați Windows
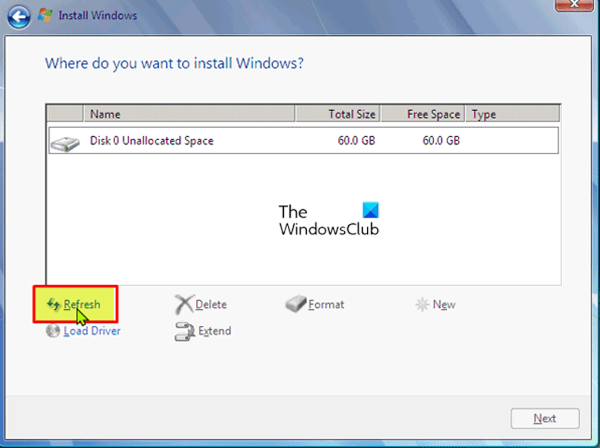
Primul pas pe care îl puteți face pentru a rezolva rapid și ușor Nu am putut crea o partiție nouă sau să găsim una existentă când încercați să efectuați o instalare curată a Windows 11/10 pe dispozitiv pentru a actualiza rapid instalarea. Pentru a finaliza această sarcină, urmați acești pași:
- Deconectați orice unitate USB externă.
- În dialogul de eroare de configurare Windows, deconectați unitatea USB de instalare Windows de la computer și așteptați 15-30 de secunde.
- Conectați USB înapoi la computer și apăsați Reîmprospăta .
Acum vedeți dacă puteți continua cu instalarea sistemului de operare fără probleme. În caz contrar, încercați următoarea soluție.
cum să trimiteți o invitație de calendar în perspectivă
Citit : Windows 11 nu se va instala [Fixat]
2] Schimbați configurația SATA în BIOS
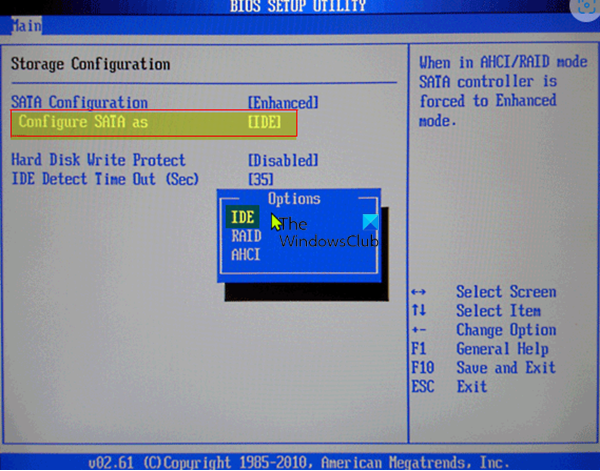
Este posibil să întâmpinați această problemă dacă modul controler de hard disk este setat la AHCI sau RAID și sistemul nu are driverele adecvate. În acest caz, controlerul de disc trebuie schimbat la IDE pentru a remedia problema. Pentru această sarcină, trebuie să porniți în BIOS și să faceți modificările necesare urmând instrucțiunile corespunzătoare. Puteți găsi recomandări relevante în manualul plăcii de bază care a venit cu achiziția sau verificați online.
Citit : Windows nu a putut crea folderul de instalare necesar, eroare 0x8030002F.
3] Utilizați DiskPart pentru a crea o nouă partiție
Această soluție necesită să utilizați Diskpart pentru a crea o nouă partiție, apoi să instalați Windows 11/10 pe acea partiție. Pentru a finaliza această sarcină, urmați acești pași:
- Rulați Windows Setup folosind o unitate USB sau un DVD bootabil.
- Dacă primiți un mesaj de eroare, închideți programul de instalare.
- Apoi faceți clic pe Reparație buton.
- Alege Instrumente avansate .
- Alege Linie de comanda .
- Când se deschide linia de comandă, tastați următoarea comandă și apăsați Enter:
- Apoi tastați următoarea comandă și apăsați Enter:
Ar trebui să vedeți o listă cu toate hard disk-urile conectate la computer.
- Găsiți numărul care reprezintă unitatea dvs. de hard disk și introduceți comanda de mai jos și asigurați-vă inlocuieste 0 cu un număr care se potrivește cu hard diskul dvs.
- Apoi rulați următoarele comenzi și apăsați Enter după fiecare linie:
După ce rulați comenzile, intrați Ieșire și apăsați Enter pentru a închide promptul de comandă. Rulați din nou procesul de instalare și vedeți dacă se încheie cu succes. Dacă nu, încercați următoarea soluție.
4] Asigurați-vă că partiția de instalare Windows este setată ca Primară/Activă.
Problema pe care o întâmpinați acum ar putea fi din cauza faptului că partiția pe care încercați să instalați Windows nu este setată ca partiție principală sau activă. Deci, asigurați-vă că nu este.
Urmează următoarele instrucțiuni:
- Lansați DiskPart așa cum se arată mai sus.
- Apoi tastați comanda de mai jos și apăsați Enter
Ar trebui să vedeți o listă de hard disk-uri disponibile.
- Găsiți unitatea de disc și introduceți comanda de mai jos, asigurându-vă că înlocuiți 0 cu numărul care reprezintă unitatea dvs. de hard disk.
- Apoi tastați comanda de mai jos și apăsați Enter
Va apărea o listă de partiții disponibile.
- Acum găsiți partiția pe care doriți să instalați Windows, introduceți comanda de mai jos și apăsați Enter. Înlocuiți 1 cu numărul care se potrivește cu secțiunea dvs.
- În cele din urmă, tastați comanda de mai jos și apăsați Enter pentru a face partiția principală/activă.
- Dupa aceea intra Ieșire și apăsați Enter pentru a ieși din promptul de comandă.
În egală măsură, ar trebui să puteți începe și finaliza procesul de instalare fără probleme. În caz contrar, puteți consulta fișierele jurnal de instalare pentru depanare ulterioară.
În legătură cu o postare R: Nu am putut crea o nouă eroare de partiție 0x9cfc7550 în timpul instalării Windows.
De ce nu pot crea o partiție nouă?
În unele cazuri, eroarea „Eșuat la crearea unei partiții noi” poate fi cauzată de un disc de pornire Windows creat incorect, mai ales dacă ați folosit Instrumentul de creare Windows Media pentru a crea un disc de pornire. Pentru a elimina această posibilitate, creați un dispozitiv bootabil utilizând software terță parte, cum ar fi Rufus.
ce înseamnă somnul în întâlniri
Cum se remediază eroarea de partiție?
Puteți corecta manual erorile de pe partiții. Doar faceți clic dreapta pe secțiunea cu erori și selectați Avansat > Verificați secțiunea . În fereastra pop-up, selectați prima opțiune Verificați secțiunea și remediați erorile din această secțiune folosind chkdsk.exe .
Sper că această postare te ajută!






![Instalarea Adobe Acrobat Reader blocată la 90% [Remediere]](https://prankmike.com/img/adobe/38/adobe-acrobat-reader-installation-stuck-at-90-fix-1.png)








