Ne pare rău, dar nu putem contacta serviciul nostru în acest moment. Vă rugăm să încercați din nou mai târziu.
Dacă încercați să vă alăturați programului Windows Insider, poate după o nouă instalare a Windows sau în timp ce așteptați o versiune mai nouă a Windows Preview Builds și primiți mesajul Nu putem contacta serviciul nostru acum sau În acest moment când dai clic pe ÎNCEPE pe pagina de setări Insider de pe computerul tău cu Windows 11 sau Windows 10, atunci această postare este menită să te ajute cu sugestii care ar trebui să rezolve această problemă pentru tine pe sistemul tău.

Când această problemă apare pe dispozitivul dvs., veți primi Ceva n-a mers bine un mesaj de eroare cu unul dintre următoarele mesaje;
pictogramele marcajului Firefox greșite
- Nu putem vorbi cu serviciul nostru acum. Vă rugăm să încercați din nou mai târziu.
- Momentan nu putem contacta serviciul nostru. Vă rugăm să încercați din nou mai târziu.
Programul Windows Insider - Nu putem contacta serviciul nostru chiar acum sau în acest moment.
Dacă sunteți notificat când încercați să vă alăturați sau să vă alăturați din nou programului Windows Insider, aceasta Nu putem contacta serviciul nostru acum SAU În acest moment pe dispozitivul dvs. Windows 11/10, apoi, în nicio ordine anume, recomandările noastre de mai jos ar trebui să vă ajute să rezolvați problema.
- Asigurați-vă că serviciul Windows Insider este activat
- Verificați fișierul Hosts și blocarea anunțurilor (dacă este cazul).
- Folosiți ISO pentru compilarea Insider Preview
- Schimbați Registrul Windows
- Resetați computerul
Să ne uităm la descrierea procesului în raport cu fiecare dintre soluțiile enumerate.
1] Asigurați-vă că serviciul Windows Insider este activat
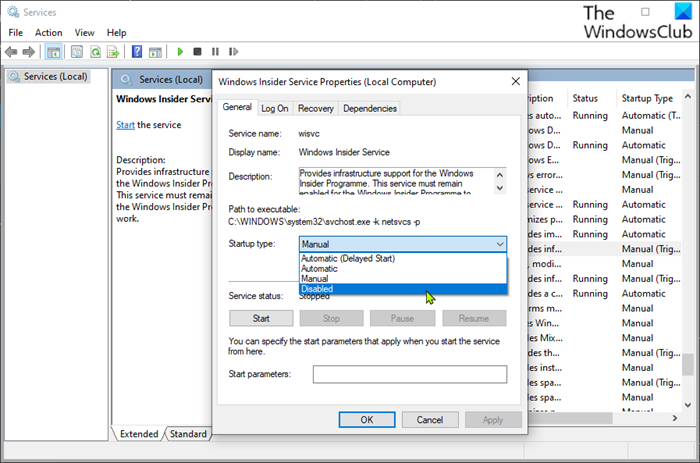
Serviciul Windows Insider (wisvc) oferă suport de infrastructură pentru Programul Windows Insider. Acest serviciu trebuie să rămână activat pentru ca programul Windows Insider să funcționeze. Deci prima ta încercare de depanare Nu putem contacta serviciul nostru acum SAU În acest moment Problema pe dispozitivul tău Windows 11/10 este să te asiguri că wisvc este activat pe dispozitivul tău Windows 11/10. Pentru a finaliza această sarcină, urmați acești pași:
- clic Tasta Windows + R pentru a afișa caseta de dialog Run.
- În caseta de dialog Run, tastați |_+_| și apăsați Enter pentru a deschide Servicii.
- În fereastra Servicii, derulați și găsiți Serviciul Windows Insider Intrare.
- Faceți dublu clic pe o intrare pentru a deschide fereastra de proprietăți.
- În fereastra de proprietăți pe General fila, faceți clic pe meniul drop-down Tip de lansare și selectați management .
- Clic aplica > AMENDA pentru a salva modificările.
Serviciul Windows Insider este un serviciu Win32. În mod implicit, în Windows 11/10, un serviciu va porni numai dacă este pornit de un utilizator, aplicație sau alt serviciu (Pornire manuală a declanșării). Când wisvc este pornit, serviciul rulează ca LocalSystem în procesul partajat svchost.exe împreună cu alte servicii. Dacă serviciul Windows Insider nu pornește, Windows va porni și va notifica utilizatorul că serviciul wisvc nu a pornit din cauza unei erori. Informații detaliate despre eroare pot fi vizualizate în jurnalul de evenimente. În ceea ce privește dependențele de servicii, Serviciul Windows Insider nu poate fi pornit în nicio circumstanță dacă serviciul Remote Procedure Call (RPC) este dezactivat. De asemenea, serviciul wisvc folosește FlightSettings.dll fișierul aflat în folder C:Windowssystem32 catalog. Dacă fișierul este șters sau corupt, serviciul nu va porni - puteți înlocui acest fișier DLL cu o copie nouă disponibilă pe Winbindex.
Dacă doriți să restaurați Serviciul Windows Insider la configurația implicită inițială, asigurați-vă mai întâi că serviciul RPC este setat la implicit și că funcționează corect, apoi urmați acești pași:
- Apelați caseta de dialog „Run”.
- În caseta de dialog Executare, tastați |_+_| și apoi faceți clic CTRL+SHIFT+ENTER pentru a deschide un prompt de comandă în modul administrator/elevat.
- În fereastra promptului de comandă, tastați sau copiați și lipiți comanda de mai jos și apăsați Enter.
- Ieșiți din promptul CMD după rularea comenzii.
- Reporniți computerul.
Citit : Cum să dezactivați serviciul Windows Insider în Windows 11/10
2] Verificați fișierul Hosts și blocarea anunțurilor (dacă este cazul).
După cum arată, mesajul de eroare de evidențiere înseamnă pur și simplu că computerul nu poate accesa serviciul. Unii utilizatori afectați au raportat că au reușit să rezolve această problemă verificându-și fișierul Hosts în locația de mai jos, ceea ce s-a dovedit a bloca tot felul de site-uri cu reclame și programe malware și, foarte probabil, serviciul pe care încearcă să îl acceseze și resetând. fișierul hosts la implicit, problema a dispărut.
|_+_|Alți utilizatori care se confruntă cu aceeași problemă au reușit să rezolve problema și să se alăture programului Windows Insider după ce și-au dezactivat blocarea reclamelor și au repornit Windows. Dacă utilizați blocarea anunțurilor bazată pe DNS, puteți pur și simplu să comutați DNS (ocoliți blocarea anunțurilor) pentru a remedia problema.
Citit : SwitchHosts este un comutator de fișiere Hosts pentru a schimba ușor fișierul Windows Hosts.
esent windows 10
3] Utilizați Insider Preview Build ISO
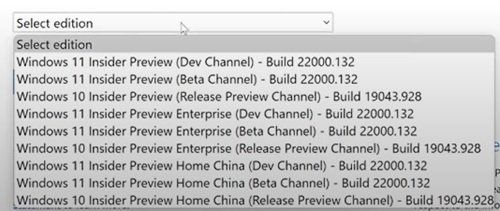
Această soluție necesită să accesați pagina oficială Windows Insider Preview și să vă conectați cu contul Microsoft asociat cu programul Insider, apoi descărcați ISO selectat pentru versiunea dorită, montați ISO și rulați configurarea de acolo pentru a efectua o actualizare în loc a instalării Windows existente sau creați medii de pornire pentru o instalare curată a unei versiuni Windows Preview.
Citit : Remediați codul de eroare 0x0 pentru versiunile Windows Insider în timpul upgrade-ului
4] Modificați Registrul Windows
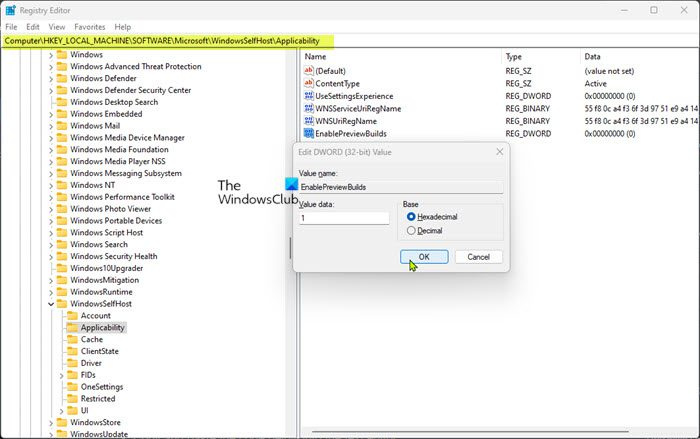
Această soluție necesită schimbarea și instalarea EnablePreviewBuilds cheia de registry la 1 (adevărat). Această setare permite instalarea versiunilor de previzualizare pe dispozitiv. Utilizatorii pot descărca și instala versiuni de previzualizare ale Windows pe dispozitivele lor participând Setări > Actualizare și securitate > Programul Windows Insider . Administratorii pot folosi și alte politici pentru a gestiona setările de testare în numele utilizatorilor dacă această valoare este setată.
Deoarece aceasta este o operațiune de registry, se recomandă să faceți o copie de rezervă a registrului sau să creați un punct de restaurare a sistemului ca măsură de precauție necesară. După aceea, puteți proceda după cum urmează:
- clic Tasta Windows + R pentru a afișa caseta de dialog Run.
- În caseta de dialog Run, tastați regedit și apăsați Enter pentru a deschide Editorul Registrului.
- Navigați sau navigați la calea cheii de registry de mai jos:
- În această locație din panoul din dreapta, faceți dublu clic pe pictogramă EnablePreviewBuilds intrare pentru a-i edita proprietățile.
Dacă cheia lipsește, faceți clic dreapta pe un spațiu gol din panoul din dreapta și selectați Nou > Valoare DWORD (32 de biți). pentru a crea o cheie de registry și apoi redenumiți cheia în consecință și apăsați Enter.
ituneshelper
- Faceți dublu clic pe noua intrare pentru a-i edita proprietățile.
- Log in 1 ÎN ÎN area data camp.
- Apăsați OK sau Enter pentru a salva modificările.
- Ieșiți din Editorul Registrului.
- Reporniți computerul.
Citit : Cum să căutați chei, valori și setări în registrul Windows
De asemenea, puteți instala EnablePreviewBuilds cheie la valoarea 1 în registry folosind un fișier .reg. Iată cum:
- clic Tasta Windows + R pentru a afișa caseta de dialog Run.
- În caseta de dialog Run, tastați caiet și apăsați Enter pentru a deschide Notepad.
- Copiați și inserați codul de mai jos într-un editor de text.
- Acum faceți clic pe Fişier element de meniu și selectați Salvează ca buton.
- Selectați o locație (de preferință pe desktop) în care doriți să salvați fișierul.
- Introduceți un nume cu .reg extensie (de exemplu; SetEPBs1.reg ).
- Alege Toate filele din Salvați ca tip lista verticală.
- Faceți dublu clic pe fișierul .reg salvat pentru a-l îmbina.
- Când vi se solicită, apăsați Run > da ( STEJAR ) > Da > AMENDA aproba fuziunea.
- Acum puteți șterge fișierul .reg dacă doriți.
- Reporniți computerul.
Citit : Cum să comparați sau să îmbinați fișierele de registry cu Regdiff
În mod similar, puteți obține același rezultat prin editarea registrului folosind linia de comandă. Iată cum:
- clic Tasta Windows + R pentru a afișa caseta de dialog Run.
- În caseta de dialog Run, tastați echipă și apoi faceți clic CTRL+SHIFT+ENTER pentru a deschide un prompt de comandă în modul administrator/elevat.
- În fereastra promptului de comandă, copiați și inserați comanda de mai jos și apăsați Enter:
- Ieșiți din promptul CMD după rularea comenzii.
Citit : Cum să reparați registry folosind linia de comandă în Windows
5] Resetați computerul
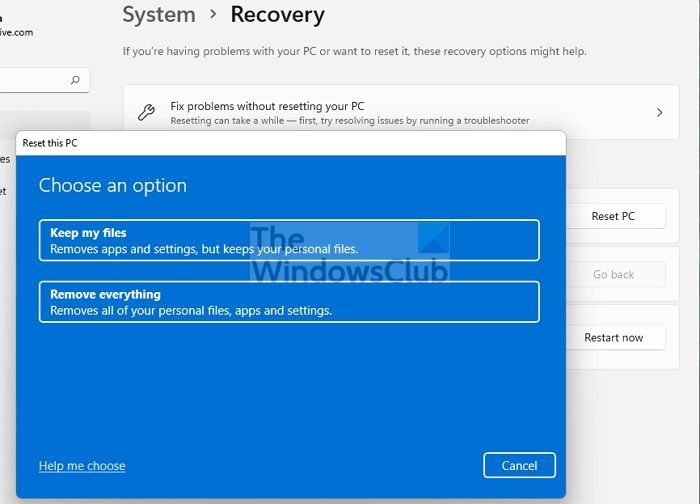
Aceasta este o altă soluție viabilă care a rezolvat problema pentru unii utilizatori de computere afectați. Ei au raportat că ÎNCEPE butonul a funcționat după ce ați efectuat o resetare a computerului cu capacitatea de a Salvați fișierele mele . După procedura de resetare, ei au putut să-și selecteze canalul preferat pe dispozitivul lor.
restaurați Windows Photo Viewer în Windows 10
Citit : Cum să resetați Windows fără a utiliza aplicația Setări
Sper ca aceasta postare sa te ajute!
Citește și :
- Butonul „Start” este inactiv; Nu pot obține versiuni Windows Insider Preview
- Contul dvs. Microsoft necesită atenție pentru a primi versiuni Insider Preview
Cum rezolv problema programului Windows Insider?
Depanarea problemelor Windows Insider pe computer depinde în mare măsură de natura problemelor pe care le întâmpinați. Cu toate acestea, puteți renunța la primirea de versiuni de previzualizare pe dispozitiv. Mergi la Setări > Actualizare și securitate > Programul Windows Insider > Opriți versiunile Insider Preview pentru a vă vedea opțiunile. Dacă vă aflați în canalul de previzualizare beta sau de lansare, puteți face clic pe comutator pentru a nu mai primi versiuni de previzualizare pe dispozitiv atunci când următoarea versiune majoră a Windows este lansată publicului.
Citit : Cum să vă alăturați programului Windows Insider fără un cont Microsoft
Cum să forțați instalarea Windows Insider Update?
Pe dispozitivul dvs., accesați Setări > Actualizare și securitate > Programul Windows Insider . Setați-l pe canalul Dev. Acum du-te la Setări > Actualizare și securitate > Windows Update pentru a verifica cele mai recente actualizări și pentru a vă actualiza dispozitivul la cea mai recentă versiune disponibilă pe Canalul Dev.
Citit : Imposibil de schimbat canalul Windows Insider pe Windows 11 - Dev sau Beta .
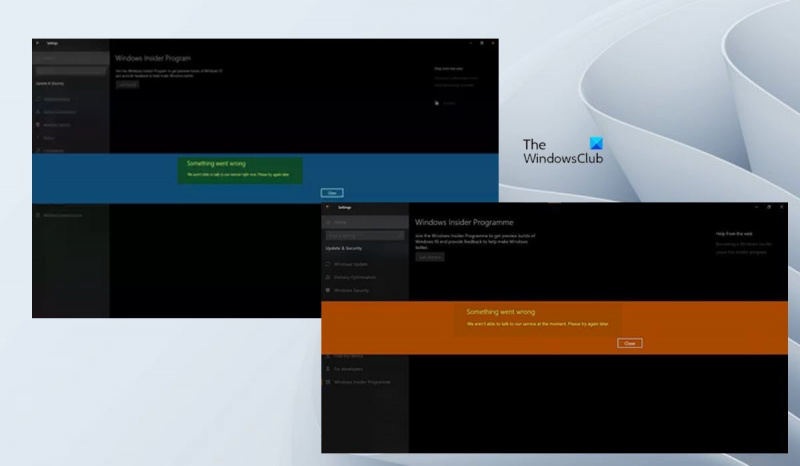



![BlueStacks nu s-a instalat pe PC [Remediat]](https://prankmike.com/img/troubleshoot/A3/bluestacks-failed-to-install-on-pc-fixed-1.png)









