Legarea PCR7 nu este acceptată pe Windows 11/10. Aceasta înseamnă că nu veți putea folosi codificarea PCR7 pentru aplicațiile Windows.
Legarea PCR7 este o tehnologie care ajută utilizatorii să cripteze hard disk-urile de pe computerele lor Windows. Aceasta este diferită de tehnologia Bitlocker. Pentru a utiliza tehnologia Bitlocker, trebuie să aveți Windows 11/10 Pro, Enterprise sau ediția Education. Utilizatorii Windows 11/10 Home nu pot folosi Bitlocker, deoarece nu este acceptat de Windows 11/10 Home edition. În schimb, pot folosi tehnologia PCR7 bind pentru a-și cripta unitățile. Tehnologia de legare PCR7 necesită anumite specificații hardware. Dacă sistemul dvs. are aceste specificații hardware, puteți utiliza tehnologia de conectare PCR7 pentru a cripta unitățile. In acest caz vei vedea Legarea PCR7 nu este acceptată mesaj în informațiile de sistem.

Cu toate acestea, în ciuda suportului pentru tethering PCR7, unii utilizatori nu pot activa criptarea dispozitivului pe dispozitivul lor Windows 11/10. În acest articol, vom vedea cum să activați criptarea dispozitivului dacă laptopul sau computerul dvs. desktop acceptă tehnologia de conectare PCR7 sau ce puteți face pentru a remedia problema „Tethering PCR7 nu este acceptat”.
Legarea PCR7 nu este acceptată pe Windows 11/10.
Puteți vedea dacă sistemul dvs. acceptă legarea PCR7 sau nu în informațiile de sistem. Pentru a face acest lucru, urmați pașii de mai jos:
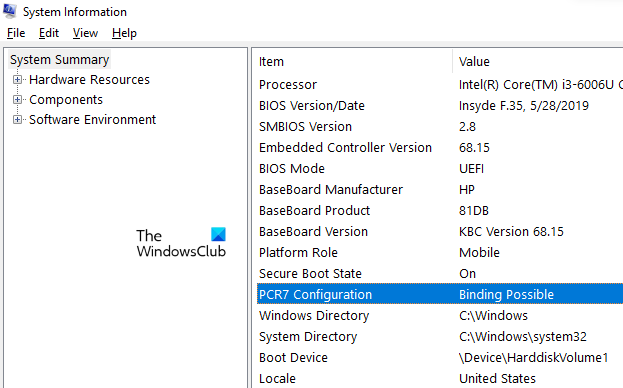
- presa Căutare Windows și tip Informatii despre sistem .
- Acum faceți clic dreapta pe aplicația System Information și selectați Rulat ca administrator . Faceți clic pe „Da” la promptul UAC.
- În aplicația System Information, asigurați-vă că Rezumatul sistemului selectat în panoul din stânga.
- Dacă dispozitivul dvs. acceptă tethering PCR7, veți vedea Legarea posibilă ÎN Configurare PCR7 .
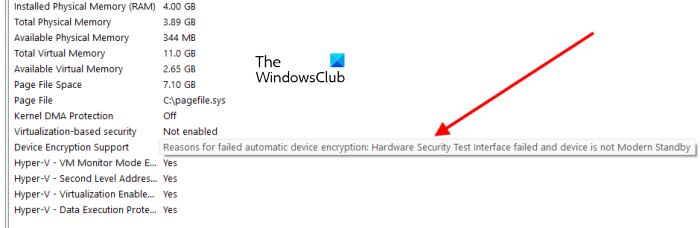
Dacă sistemul dvs. afișează un mesaj „Tethering Possible” în informațiile de sistem, următorul pas este să verificați dacă puteți activa sau nu criptarea dispozitivului. Pentru a verifica acest lucru, derulați în jos pagina cu informații despre sistem și căutați Suport pentru criptarea dispozitivului . Dacă dispozitivul dvs. nu acceptă criptarea dispozitivului, veți vedea un mesaj care indică motivul pentru aceasta (vezi captura de ecran de mai sus).
Este posibil să vedeți oricare dintre următoarele mesaje:
Cauze ale eșecului criptării automate a dispozitivului: TPM nu poate fi utilizat, legarea PCR7 nu este acceptată, interfața de verificare a securității hardware nu funcționează și dispozitivul nu este în modul de așteptare modern, magistralele/dispozitivele neautorizate activate DMA sunt detectate, TPM nu poate fi utilizat .
Motive pentru care criptarea automată a dispozitivului eșuează: interfața de verificare a securității hardware a eșuat și dispozitivul nu este în modul Standby modern.
setări Java Windows 10
Și acum două cazuri:
- Dispozitivul dvs. nu îndeplinește cerințele hardware pentru criptarea dispozitivului.
- Dispozitivul dvs. îndeplinește cerințele hardware pentru criptarea dispozitivului, dar ați dezactivat unele funcții necesare.
Dacă te încadrezi în cazul 1 de mai sus, nu poți face nimic (vom vorbi despre asta mai târziu în acest articol). Dacă vă încadrați în cazul 2, trebuie să activați funcțiile necesare pentru a utiliza criptarea dispozitivului. Să vedem care sunt aceste funcții și cum să le activăm.
Pentru a utiliza criptarea dispozitivului în Windows 11/10, dispozitivul dvs. trebuie să aibă:
- Pornire securizată activată
- Suport UEFI
- TPM (Modul platformă de încredere)
- Suport modern standby
Să înțelegem aceste cerințe în detaliu.
1] Pornire securizată
Secure Boot este un standard dezvoltat de industria PC-urilor. Acest lucru permite dispozitivelor Windows să pornească folosind numai software-ul în care OEM (Original Equipment Manufacturer) are încredere. Când porniți computerul, firmware-ul verifică mai întâi semnătura fiecărei piese de software de pornire. Dacă firmware-ul consideră că semnăturile sunt valide, pornește sistemul dumneavoastră și transmite controlul sistemului de operare.
Secure Boot este una dintre cerințele pentru criptarea dispozitivelor pe dispozitivele Windows 11/10. Dacă aveți Windows 11, pornirea securizată este deja activată pe dispozitiv. Pentru a verifica dacă pornirea securizată este activată pe sistemul dvs., urmați acești pași:
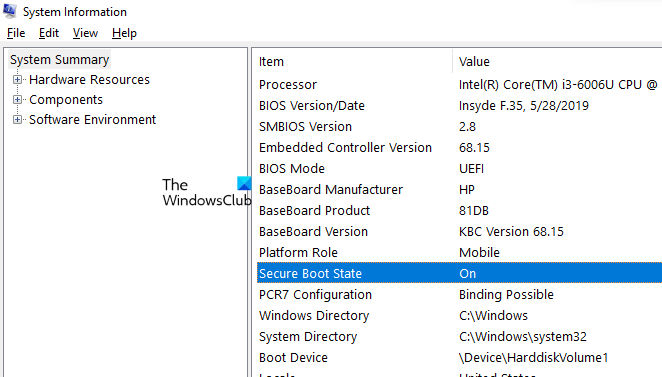
- deschis Informatii despre sistem .
- Alege Rezumatul sistemului din panoul din stânga.
- Găsi Stare de pornire securizată pe drumul cel bun. El trebuie să spună Pe .
Dacă starea de pornire securizată a dispozitivului dvs. este dezactivată, trebuie să activați pornirea securizată în setările BIOS. Introduceți BIOS-ul computerului dvs. Diferitele mărci de computere au taste funcționale diferite pentru a intra în BIOS. Consultați manualul de utilizare pentru instrucțiuni despre cum să intrați în BIOS. Odată ce intrați în BIOS, veți găsi opțiunea de a activa pornirea securizată sub configurarea sistemului fila
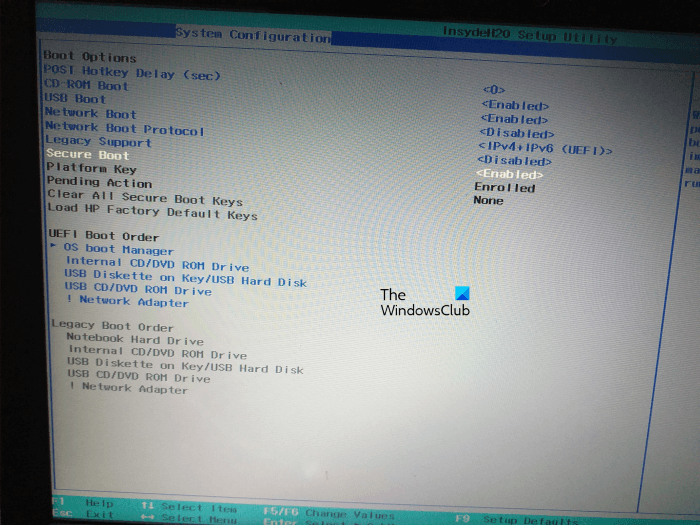
Rețineți că nu veți putea activa pornirea securizată dacă modul BIOS este Legacy. În acest caz, trebuie mai întâi să îl schimbați în UEFI. Am discutat acest lucru în detaliu mai jos.
2] Suport UEFI
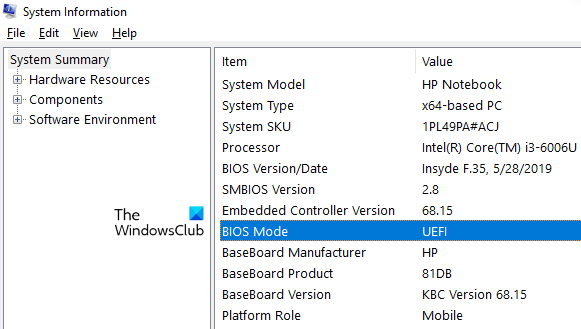
O altă cerință pentru a activa criptarea dispozitivului în Windows 11/10 este suportul UEFI. Modul BIOS nu trebuie să fie Legacy. Îl puteți verifica în informațiile de sistem. Deschideți aplicația System Information și vedeți dacă modul BIOS este Legacy sau UEFI. Dacă modul BIOS este Legacy, trebuie să îl schimbați în UEFI.
Pentru a schimba modul BIOS de la Legacy la UEFI, stilul partiției de disc ar trebui să fie GPT în loc de MBR. Puteți verifica stilul de partiție al unității dvs. în Gestionarea discurilor. Următorii pași vă vor ajuta în acest sens:
pachetul de codec Windows 10 Microsoft
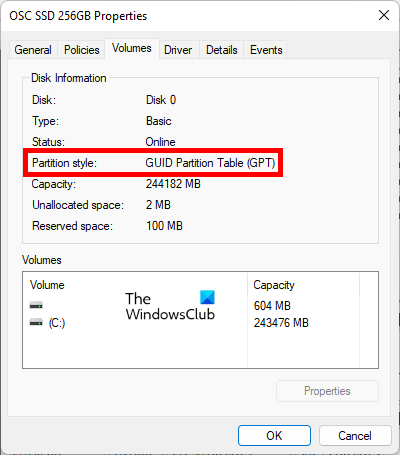
- clic Victorie + X tastele și selectați Managementul discurilor .
- Când apare Gestionarea discurilor, faceți clic dreapta pe unitate și selectați Caracteristici .
- Când apare caseta de dialog Proprietăți, selectați Volumele Acolo veți vedea stilul de partiție al unității dvs.
Dacă stilul partiției de disc este MBR (Master Boot Record). convertiți-l din MBR în GPT. După aceea, veți putea schimba modul BIOS de la Legacy la UEFI.
3] TPM (Modul Platformă de încredere)
Un TPM sau Trusted Platform Module este un cip conceput pentru a oferi hardware și funcții legate de securitate. Stochează chei criptografice pentru a securiza punctele finale ale dispozitivului. TPM este o altă cerință pentru criptarea dispozitivelor pe dispozitivele Windows. Verificați dacă dispozitivul dvs. are instalat sau nu un cip TPM. .
4] Suport modern de așteptare
Mesajul din informațiile de sistem indică și asta dispozitivul nu este standby modern . Acest mesaj înseamnă că Modern Standby este fie dezactivat pe dispozitiv, fie nu este acceptat de sistemul dumneavoastră. Dacă doriți să utilizați criptarea dispozitivului pe sistemul dvs., trebuie să activați Modern Standby.
eroare 0x800ccc0f
Pentru a verifica dacă sistemul dvs. acceptă modul Modern Standby, deschideți un prompt de comandă ridicat. După aceea, copiați următoarea comandă, inserați-o în promptul de comandă ca administrator și apăsați A intra .
|_+_| 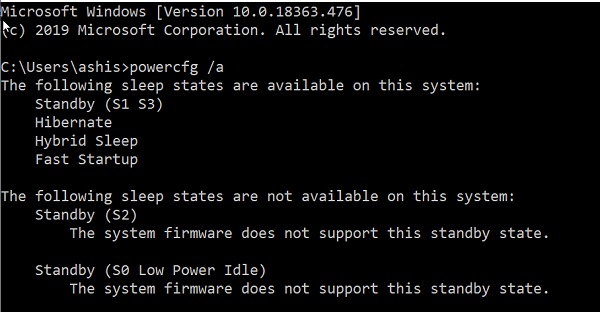
Modul modern Standby este numit și modul inactiv S0 Low Power. Dacă starea de somn S0 este acceptat de dispozitivul dvs., îl veți vedea ca rezultat după rularea comenzii de mai sus.
Dacă dispozitivul dvs. nu îndeplinește cerințele hardware pentru criptarea dispozitivului, puteți utiliza un software de criptare a hard disk-ului terță parte. VeraCrypt și Disccryptor este un software puternic de criptare a discurilor pentru dispozitivele Windows.
Citit : Cum să adăugați un element de criptare sau decriptare în meniul contextual cu clic dreapta
Cum să remediați legarea PCR7 care nu este acceptată?
Dacă modul BIOS al dispozitivului Windows 11/10 este UEFI, pornirea securizată este activată și acceptă Modern Standby, va accepta legarea PCR7. în plus, dispozitivul dvs. trebuie să aibă și TPM 2.0 sau mai mare. Am discutat despre toate acestea în detaliu în acest articol.
De ce nu este disponibilă criptarea dispozitivului?
Dacă Device Encryption nu este disponibilă sau nu funcționează pe dispozitivul tău Windows 11/10, asigură-te că sistemul tău este compatibil cu tehnologia Device Encryption. Una dintre cerințele pentru criptarea dispozitivului este Modern Standby. Toate dispozitivele Windows nu acceptă Modern Standby. Trebuie să rulați comanda într-un prompt de comandă ridicat pentru a vedea dacă dispozitivul dvs. acceptă Modern Standby sau nu.
În plus față de Modern Standby, există și alte cerințe pe care dispozitivul dvs. trebuie să le îndeplinească pentru ca criptarea dispozitivului să fie disponibilă. Modul BIOS nu trebuie să fie Legacy. Dacă este Legacy, schimbați-l în UEFI. Dispozitivul dvs. are un cip TPM 2.0 sau o versiune ulterioară. Puteți verifica acest lucru în Manager dispozitive. Pornirea securizată trebuie, de asemenea, activată pe sistemul dumneavoastră. Dacă este dezactivat, activați-l în BIOS.
Sper că acest lucru vă ajută.
Citeşte mai mult : Remediați eroarea de criptare a dispozitivului suspendată temporar în Windows 11/10.















