Aplicația Radiograph este un instrument excelent pentru monitorizarea temperaturii, puterii și performanței computerului. Este ușor de utilizat și oferă o mulțime de informații care vă pot ajuta să vă mențineți computerul să funcționeze la maximum. Iată o prezentare rapidă a caracteristicilor aplicației: Aplicația Radiograph monitorizează temperatura, puterea și performanța computerului. Este ușor de utilizat și oferă o mulțime de informații. Aplicația vă poate ajuta să vă mențineți computerul să funcționeze cât mai bine.
Roentgenograma este o aplicație gratuită pentru Windows pentru a monitoriza temperatura, puterea și performanța PC-ului. În plus, puteți găsi informații despre configurația hardware, informații despre rețea etc. Este recomandat să vizualizați acest articol pentru a afla mai multe despre aplicația Radiograph pentru PC Windows 11/10.

Aplicație de radiografie pentru PC Windows 11/10
Radiografia vine în principal cu trei opțiuni: Monitorizarea , sondor, și depozitare . Deși există o altă filă numită Reper , nu funcționează în versiunea stabilă. Cu alte cuvinte, trebuie să selectați versiunea beta pentru a o utiliza Reper opțiune.
Monitorizarea Fila vă permite să verificați consumul de energie, viteza ceasului, încărcarea și temperatura aproape tuturor resurselor. De exemplu, puteți vizualiza aceste informații despre procesor, placa video, RAM sau memorie, ventilatoare, placa de bază etc.
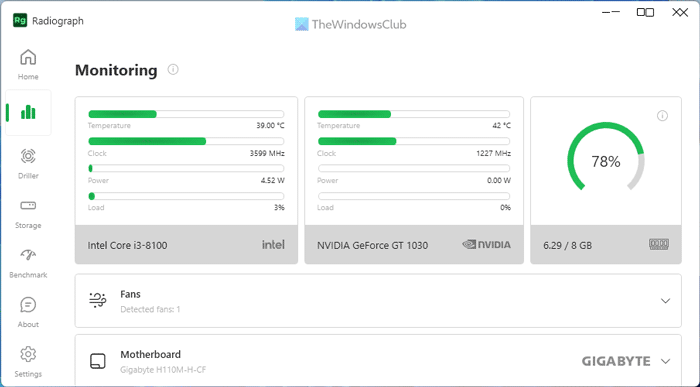
Afișează informații scurte într-un panou și informații detaliate în altul. Indiferent dacă aveți unul sau mai multe module RAM instalate pe computer, puteți găsi toate informațiile într-un singur loc.
Următoarea secțiune se numește sondor . Uneori poate fi necesar să copiați fiecare detaliu despre echipamentul dvs. Dacă da, puteți merge la sondor filă și extinde orice secțiune pentru a găsi și copia părți. Include CPU, GPU, BIOS, placa de bază, RAM, OS și TPM.
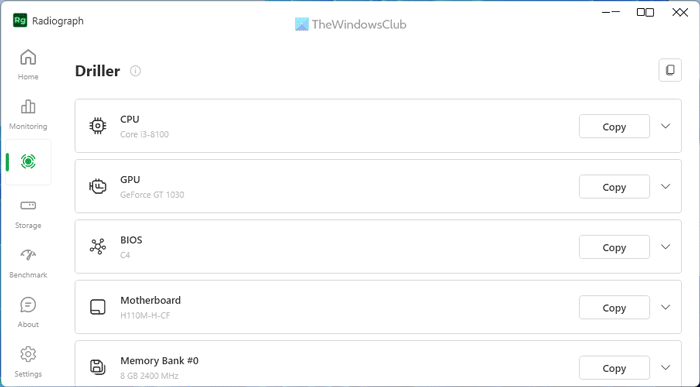
După cum am menționat mai devreme, chiar dacă aveți două RAM, afișează informații pentru ambele separat.
Următoarea opțiune este numită depozitare . Această secțiune este similară sondor . Cu alte cuvinte, în acest panou, puteți găsi informații hardware despre unitatea dvs. de hard disk sau unitatea SSD.
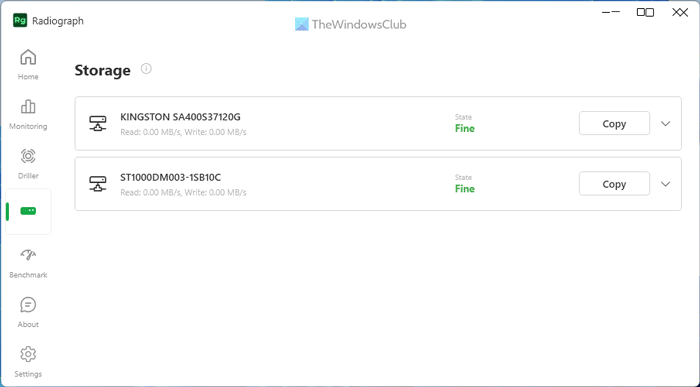
În plus, puteți afla starea curentă a hard diskului. Împreună cu asta, puteți copia toate informațiile în clipboard cu un singur clic din aceasta depozitare panou.
Pe langa aceste functii, radiografia are si niste parametri sau setari. Sunt:
- Managementul temei
- Limba
- Selectarea paginii de pornire
- Frecvență de actualizare
- Informații numai despre fanii activi
- Minimizați în tavă
- Începeți rulat
- Minimizați în loc să închideți
- Pornirea unui serviciu web la pornire
- Rulați la pornirea sistemului
FYI, puteți găsi toate aceste lucruri în Setări panou.
Cum să utilizați radiografia pentru a monitoriza temperatura, puterea și performanța computerului
Pentru a utiliza Radiograph pentru a monitoriza temperatura, puterea și performanța computerului, urmați acești pași:
- Descărcați X-Ray din Microsoft Store.
- Deschideți aplicația Radiografie.
- Click pe da butonul la promptul UAC.
- Faceți clic pe fila despre care doriți să verificați informațiile.
- Extindeți diferitele secțiuni pentru a găsi informații.
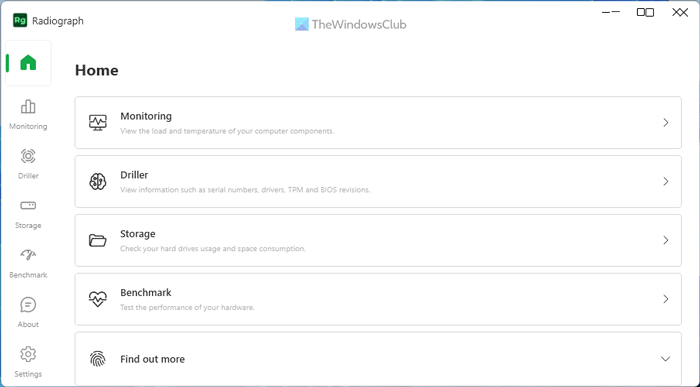
După cum am menționat mai devreme, puteți găsi trei secțiuni principale. Trebuie să faceți clic pe oricare dintre ele pentru a găsi informații relative. De exemplu, dacă doriți să monitorizați temperatura, consumul de energie și performanța generală, Monitorizarea fila pentru tine. Cu toate acestea, dacă doriți să copiați orice informație hardware, trebuie să treceți la sondor fila
După aceea, găsiți informațiile pe care doriți să le copiați și faceți clic pe butonul Copie buton.
cel mai bun software gratuit pentru desktop la distanță
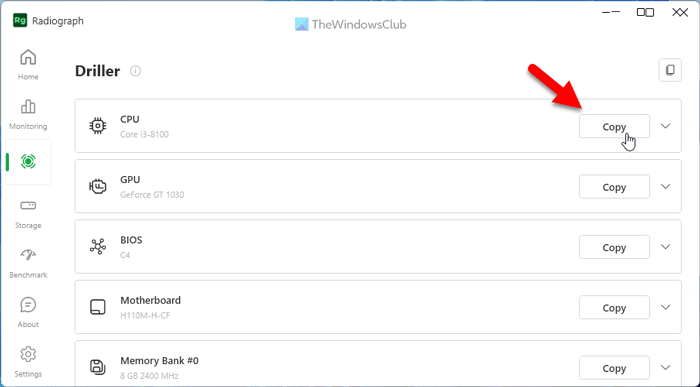
Apoi puteți deschide Notepad sau Wordpad pentru a lipi conținutul copiat. Dacă trebuie să copiați totul dintr-o dată, puteți da clic pe pictograma de copiere vizibilă în colțul din dreapta sus.
Dacă doriți, puteți descărca Radiograph de la apps.microsoft.com .
Citit: Cum să verificați temperatura GPU în Windows
Cum pot controla temperatura computerului meu?
Deși Managerul de activități afișează atât de multe informații, nu afișează temperatura procesorului, care este unul dintre cele mai importante lucruri pe care trebuie să le urmăriți. De aceea, trebuie să alegeți aplicații terțe, cum ar fi RealTemp, CPU Thermometer, CPU Monitor și Alert, etc. În plus, puteți instala și aplicația Radiograph pentru a urmări temperatura computerului dvs.
Care este cel mai bun software de monitorizare a temperaturii procesorului?
Există multe programe disponibile pentru Windows 11 și Windows 10 pentru a monitoriza temperatura procesorului. Cu toate acestea, puteți verifica Radiografie. Aceasta este o aplicație gratuită disponibilă în Microsoft Store. Acest articol menționează un ghid detaliat despre cum să utilizați această aplicație și este recomandat să o urmați cu atenție.
Citit: Core Temp vă permite să măsurați și să monitorizați temperatura procesorului în Windows.
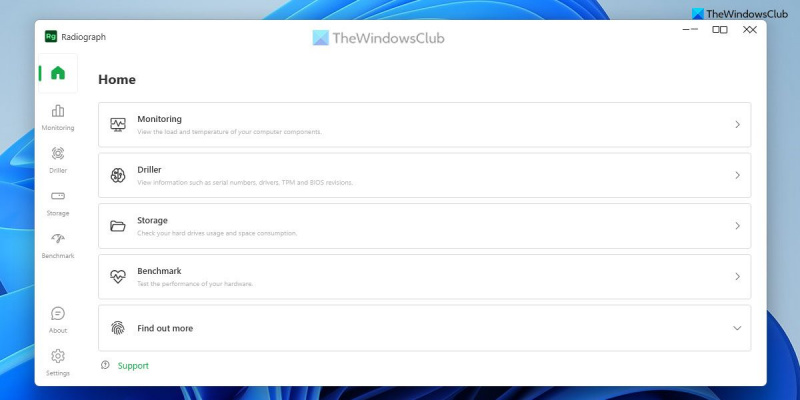












![Hulu nu funcționează în Chrome [remediat]](https://prankmike.com/img/chrome/87/hulu-not-working-on-chrome-fixed-1.jpg)

