În calitate de expert IT, mi se cere adesea să îmi ofer opinia profesională pe diverse subiecte. Recent, mi s-a cerut să-mi spun părerea cu privire la următorul subiect: „Prezentarea PowerPoint devine roz”. Iată părerea mea despre această problemă: Dacă vedeți prezentarea dvs. PowerPoint devine roz, este probabil din cauza unei probleme cu placa grafică sau driverul de afișare. Acest lucru poate fi remediat, de obicei, prin actualizarea driverelor sau prin modificarea setărilor de afișare. Dacă întâmpinați în continuare probleme, puteți încerca alte câteva lucruri, cum ar fi resetarea preferințelor PowerPoint sau repararea instalării PowerPoint. Sperăm că acest lucru ajută la clarificarea lucrurilor!
Dacă prezentarea dvs. PowerPoint devine roz sau violet atunci când partajați în Teams sau altfel, această postare vă va ajuta. Cu ceva timp în urmă, unii utilizatori s-au confruntat cu o problemă legată de ambele Microsoft powerpoint și Microsoft Teams . Aparent, ori de câte ori un utilizator încearcă să partajeze un diapozitiv PowerPoint prin Microsoft Teams prin PowerPoint Live , întregul diapozitiv devine roz. Destul de ciudat, diapozitivele de previzualizare arată bine, dar diapozitivul partajat devine de obicei roz. Întrebarea este, care este motivul pentru asta și poate fi remediat? Ei bine, este sigur să spunem că această problemă se poate rezolva.
fișier aspx

Acum, înainte de a începe, vă sugerăm să reporniți computerul și apoi să încercați să distribuiți din nou diapozitivul PowerPoint prin Teams pentru a vedea dacă funcționează. Spunem asta pentru că uneori o simplă repornire poate fi suficientă pentru a scăpa de problemă. De asemenea, puteți să dezinstalați și să reinstalați Microsoft Teams pe computerul dvs. cu Windows 11.
Prezentarea PowerPoint devine roz
Dacă prezentarea dvs. PowerPoint devine roz sau violet atunci când partajați în Microsoft Teams sau altfel, iată ce trebuie să faceți:
- Dezactivați accelerarea hardware GPU în Teams sau
- Dezactivați accelerarea hardware GPU în Windows
Dezactivați accelerarea hardware GPU în Teams
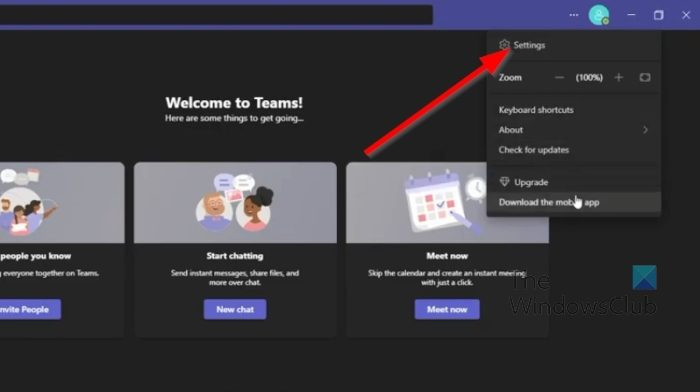
În cele mai multe cazuri, această problemă poate fi rezolvată pur și simplu prin dezactivarea accelerației hardware GPU în Microsoft Teams. Să explicăm cum să o facem chiar acum.
- Mai întâi, trebuie să lansați aplicația Microsoft Teams pe computer.
- De acolo, vă rugăm să faceți clic pe meniu cu trei puncte Butonul de lângă fotografia de profil.
- Un meniu derulant va apărea imediat.
- Selectați Setări opțiunea din acest meniu.
- O nouă fereastră va apărea imediat în aplicația Teams.
- Apoi, din această fereastră, faceți clic pe butonul General fila
- Uita-te la Aplicație secțiune și debifați caseta de lângă Dezactivați accelerarea hardware GPU .
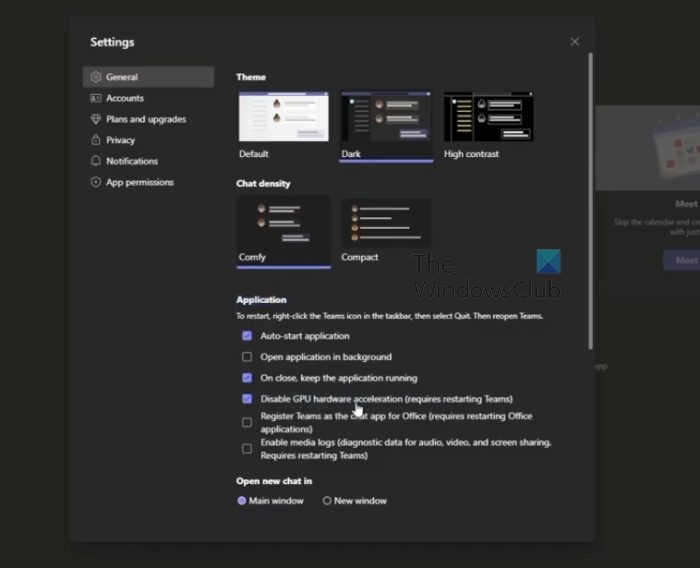
Reporniți imediat aplicația și apoi încercați pașii pe care i-ați făcut înainte în PowerPoint.
computerul Windows 10 nu se va porni
Dezactivați accelerarea hardware GPU în Windows
Dacă cele de mai sus nu funcționează corect, atunci următoarea noastră soluție de aici este dezactivarea accelerației hardware GPU în Windows 11. Să explicăm în detaliu cum să o facem.
- Faceți clic dreapta pe desktopul Windows.
- Când apare meniul contextual, selectați Setări de afișare .
- Acum ar trebui să puteți vedea meniul de setări de afișare.
- Schimba cu Setări avansate de afișare .
- Apoi, trebuie să faceți clic pe Proprietățile adaptorului de afișare pentru afișaj 1 .
- O dată Proprietăți grafice va apărea o fereastră pe ecran.
- Click pe Depanare fila, apoi selectați Schimbă setările buton.
- În cele din urmă, trageți indicatorul spre stânga pentru a dezactiva accelerarea hardware. Loveste AMENDA butonul pentru a confirma alegerea.
CITIT : Utilizați Tranziția Morph și Decupați pentru a evidenția părți ale unui diapozitiv PowerPoint
Ce este o echipă PowerPoint Live?
PowerPoint Live in Teams este o caracteristică interesantă care combină cele mai bune aspecte ale prezentării PowerPoint cu colaborarea și conexiunea la întâlnirile Microsoft Teams. Acest lucru funcționează destul de bine și ar trebui să fie un avantaj pentru cei care lucrează cu mai mulți membri ai echipei.
De ce nu apare PowerPoint-ul meu în Teams?
Unii oameni au descoperit că PowerPoint-ul lor nu este afișat în Teams, așa că ce ar trebui să facă în această situație? Ei bine, click ALTERNATIVE + PIERDERE pentru a reveni la fereastra Teams. De acolo, navigați la opțiunile de partajare, apoi selectați fereastra care afișează prezentarea de diapozitive. Asigurați-vă că este selectată fereastra Slide Show în loc de fereastra obișnuită PowerPoint.















