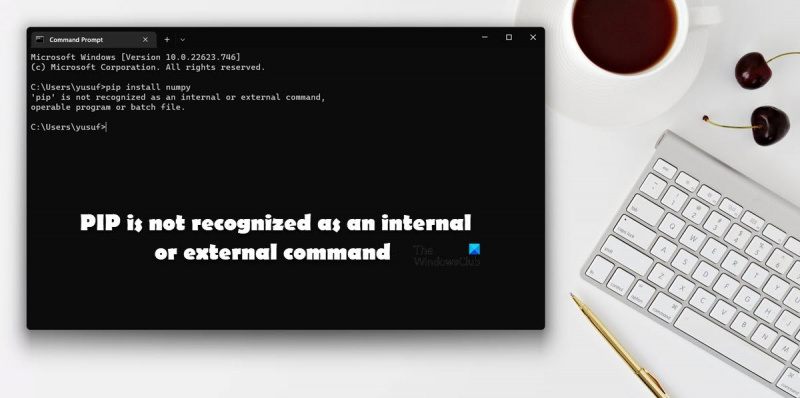PIP nu este recunoscut ca o comandă internă sau externă este o eroare comună care poate apărea atunci când se încearcă instalarea pachetelor Python. Această eroare poate fi cauzată de o serie de factori, inclusiv, dar fără a se limita la: -Pachetul PIP nu este instalat pe sistemul dumneavoastră. -Pachetul PIP nu este adăugat la sistemul dumneavoastră PATH. -Există o greșeală de tipar în comanda PIP pe care încercați să o executați. Din fericire, această eroare este ușor de remediat. Pur și simplu urmați pașii de depanare de mai jos pentru a rezolva problema. - Instalați PIP: Dacă nu aveți PIP instalat pe sistemul dvs., îl puteți instala urmând instrucțiunile de aici. -Adăugați PIP la calea sistemului dvs.: Odată ce PIP este instalat, va trebui să-l adăugați la PATH-ul sistemului dumneavoastră. Acest lucru se poate face urmând instrucțiunile de aici. - Verificați greșelile de scriere: În cele din urmă, asigurați-vă că nu există greșeli de scriere în comanda PIP pe care încercați să o executați.
Dacă sunteți un programator Python, știți importanța bibliotecilor sale. Una dintre cele mai ușoare modalități de a instala aceste biblioteci este să utilizați comanda PIP. Cu toate acestea, când unii utilizatori au încercat să facă același lucru, au întâlnit următorul mesaj de eroare: „pip” nu este recunoscut ca o comandă internă sau externă .

În această postare, vom discuta această problemă și vom vedea ce puteți face dacă întâlniți eroarea „PIP nu este recunoscut ca o comandă internă sau externă”.
De ce pip nu este recunoscut în CMD?
Dacă pachetul Python nu este adăugat la variabila de mediu, PiP-ul care se află în indexul pachetului Python nu va fi recunoscut. Când instalează pachetul, utilizatorii sunt rugați să dea permisiunea de a adăuga Python la variabila de mediu, unii omit acest lucru și trebuie să o facă manual. În această postare, am menționat toate soluțiile necesare pentru a rezolva această problemă.
Fix PIP nu este recunoscut ca o comandă internă sau externă
Dacă vezi PIP nu este recunoscut ca o comandă internă sau externă urmați soluțiile menționate în această postare pentru a remedia problema.
- Adăugați Python la variabila de mediu
- Rulați pachetul de instalare Python și bifați caseta „Imagine în imagine”.
- Reinstalați Python
Să vorbim despre ele în detaliu.
1] Adăugați Python la variabila de mediu
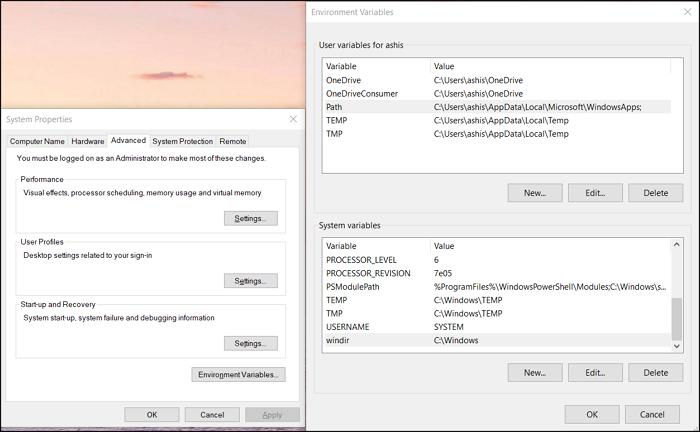
Cel mai adesea, această problemă apare deoarece Python nu este adăugat la variabila de mediu. În acest caz, îl puteți adăuga manual la variabila de mediu și puteți vedea dacă problema este rezolvată. Există două moduri de a face același lucru: puteți seta variabila de mediu în proprietățile sistemului sau pe linia de comandă.
În primul rând, vom încerca să facem același lucru folosind proprietățile sistemului, așa că urmați pașii prescriși pentru a face același lucru.
Windows tethering usb 10
- Apăsați Win + S, tastați „Variabila de mediu” și apăsați Enter.
- Asigurați-vă că vă aflați în fila „Avansat” și faceți clic pe butonul Variabile de mediu.
- Selectați „Cale” și faceți clic pe „Editați”.
- Dacă nu găsiți o cale legată de Python, faceți clic pe Nou, inserați C:Python34Scripts, și faceți clic pe OK.
Notă: Python34 înseamnă Python 3.4, dacă aveți o versiune diferită scrieți în consecință.
Sper că acest lucru vă ajută.
Dacă doriți să configurați variabile de mediu folosind linia de comandă, mai întâi executați următoarele comenzi.
- Pentru a verifica dacă Python este prezent în variabilele de mediu.
- Dacă nu puteți găsi o cale similară cu C:Python34Scripts, rulați următoarea comandă.|_+_|
Sper că acest lucru vă ajută.
Conectat : Cum să deschideți și să vizualizați fișierele Python PY pe Windows
2] Rulați pachetul de instalare Python și bifați caseta Imagine în imagine.
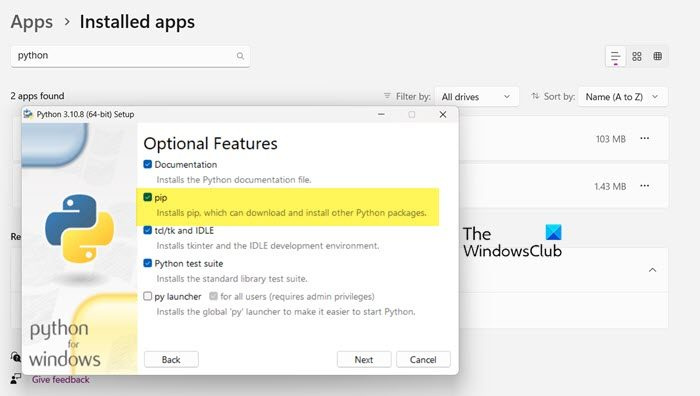
Când instalați Python, după cum probabil ați observat, acesta vă cere permisiunea de a instala unele servicii, inclusiv PiP. Majoritatea dintre noi tind să acordăm permisiunea, dar unii nu. Dacă sunteți unul dintre ei, nu veți putea instala biblioteci Python folosind PiP. De aceea, vă rugăm să rulați din nou pachetul de instalare și apoi să bifați caseta asociată cu PiP. Urmați pașii prescriși pentru a face același lucru.
- deschis Setări.
- Mergi la Aplicații > Aplicații instalate sau Aplicații și caracteristici.
- Găsiți un piton.
- Selectați Editați.
> Windows 11: Faceți clic pe cele trei puncte verticale și selectați Editați sau Editați.
> Windows 10: Selectați o aplicație și faceți clic pe Editați sau Editați. - Faceți clic pe „Editați” când vi se solicită.
- Bifați caseta de lângă punct
- Faceți clic pe Următorul.
- Bifați caseta de lângă Adăugați Python la variabilele de mediu.
- Faceți clic pe Instalare.
Sper că asta face treaba.
3] Reinstalați Python
Dacă nimic nu funcționează, ultima opțiune este să reinstalați Python. Cu toate acestea, de data aceasta, fiți mai atenți când setați limba. Deci, continuă și dezinstalează python, apoi descarcă pachetul de instalare de la python.org și instalați-l corect.
Sper că puteți rezolva problema folosind aceste soluții.
Citit: Cum se instalează NumPy cu PIP pe Windows
Cum să remediați faptul că PiP nu este recunoscut ca o comandă internă sau externă?
Dacă PiP nu este recunoscut ca o comandă internă sau externă, urmați soluțiile menționate în această postare pentru a rezolva problema. Problema apare de obicei dacă pachetul necesar nu este adăugat la variabilele de mediu. Am încercat să vă oferim toate modalitățile posibile de a adăuga PiP la variabilele de mediu. Așadar, urmează-le și vei reuși.
Citeste si: Remediați comanda python setup.py egg_info a eșuat cu codul de eroare 1 .
nu pot imprima de pe Firefox