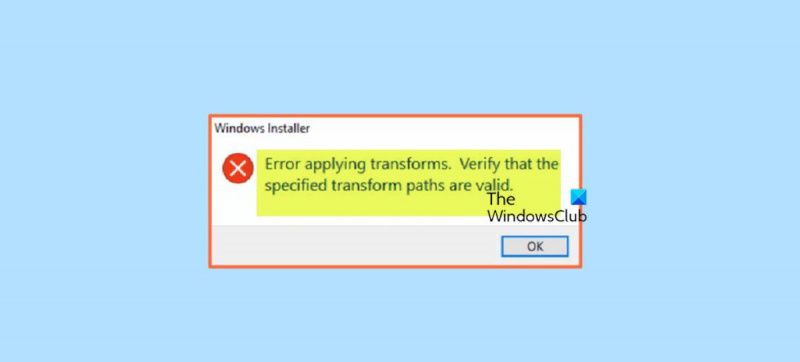Când vedeți o eroare Windows Installer la aplicarea transformărilor, poate fi frustrant. Cu toate acestea, există câțiva pași simpli pe care îi puteți lua pentru a remedia problema. Mai întâi, verificați pentru a vă asigura că fișierele de transformare sunt în locația corectă. Ar trebui să fie în același folder cu fișierul MSI. Apoi, asigurați-vă că contul pe care îl utilizați pentru a rula instalarea are permisiunile corecte. Contul ar trebui să aibă acces de citire și scriere la folderul în care se află fișierul MSI. Dacă aceste două lucruri sunt în ordine, atunci următorul pas este să rulați fișierul MSI din linia de comandă. Pentru a face acest lucru, deschideți un prompt de comandă și treceți la directorul în care se află fișierul MSI. Apoi tastați următoarea comandă: msiexec /i numefișier.msi Acesta ar trebui să instaleze fișierul MSI fără erori. Dacă încă vedeți erori, atunci este posibil să fie ceva în neregulă cu fișierul MSI în sine. Puteți încerca să rulați fișierul MSI dintr-un alt cont sau pe un alt computer pentru a vedea dacă vă ajută. Dacă întâmpinați în continuare probleme, atunci poate fi necesar să contactați furnizorul de software pentru ajutor. Este posibil să poată furniza un nou fișier MSI care nu are aceeași problemă.
Când încercați să actualizați sau să instalați un anumit software pe computerul dvs. Windows 11 sau Windows 10, este posibil să primiți Windows Installer cheie Eroare la aplicarea transformărilor. Asigurați-vă că căile de conversie specificate sunt valide. . Această postare își propune să vă ajute cu cele mai aplicabile soluții la această problemă.
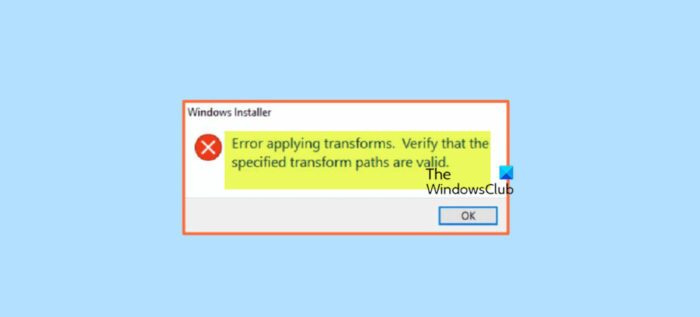
Ce sunt transformările în Windows?
O transformare este un set de modificări aplicate unei instalații. Aplicând o transformare unui pachet de instalare de bază, instalatorul poate adăuga sau înlocui date în baza de date de instalare. Instalatorul poate aplica transformări numai în timpul instalării.
Următoarele sunt motivele pentru care poate apărea această eroare:
- Windows Installer corupt
- Probleme cu cheia de produs sau subcheia
- Actualizare software deteriorată
- Probleme la instalarea și actualizarea Windows
- Probleme cu căile de registru al aplicației
Remediați eroarea Windows Installer la aplicarea transformărilor
Dacă Windows Installer apare indicativul text Eroare la aplicarea transformărilor Când actualizați sau instalați un anumit program sau aplicație pe computerul dvs. cu Windows 11/10, puteți încerca soluțiile noastre recomandate de mai jos și puteți vedea dacă vă ajută să remediați problema pe sistemul dvs.
- Lista de verificare inițială
- Activați/Reînregistrați serviciul Windows Installer
- Rulați depanatorul de instalare și eliminare a programului.
- Actualizați/instalați programul în starea de pornire curată
- Editați valoarea de registry Transforms pentru software.
- Reinstalați software-ul
- Efectuați o restaurare a sistemului sau reporniți computerul
Să ne uităm la descrierea procesului asociat cu fiecare dintre soluțiile enumerate.
1] Lista de verificare inițială
Este posibil ca software-ul de securitate instalat pe dispozitivul dvs. Windows 11/10 să interfereze sau să vă împiedice să actualizați sau să instalați programe. În acest caz, înainte de a trece la soluțiile de mai jos, puteți să vă dezactivați temporar antivirusul și să vedeți dacă puteți actualiza sau instala cu succes programul, după caz.
În plus, programul de instalare implicit al unor programe descarcă fișierele necesare de pe Internet în timpul procesului de instalare, iar dacă Windows Installer nu poate obține aceste fișiere, este posibil să primiți Eroare la aplicarea transformărilor . În acest caz, puteți remedia problema instalând programul folosind pachetul de instalare independent. Pe de altă parte, dacă eroarea apare în timpul rulării programului de instalare offline, puteți descărca o nouă copie a pachetului. Puteți deschide Managerul de activități și Procesele tab, găsiți și ucideți sarcina pentru toți cei care rulează msiexec.exe procesele, apoi încercați să actualizați/instalați programul și vedeți dacă asta vă ajută.
De asemenea, din cauza unui fișier de sistem corupt, este posibil să întâmpinați această eroare. În acest caz, pentru a exclude această posibilitate, puteți rula o scanare SFC care va găsi și remedia fișierele problematice din sistem.
Citit : Remediați actualizarea Java neterminată, codul de eroare 1618
2] Activați/reînregistrați serviciul Windows Installer
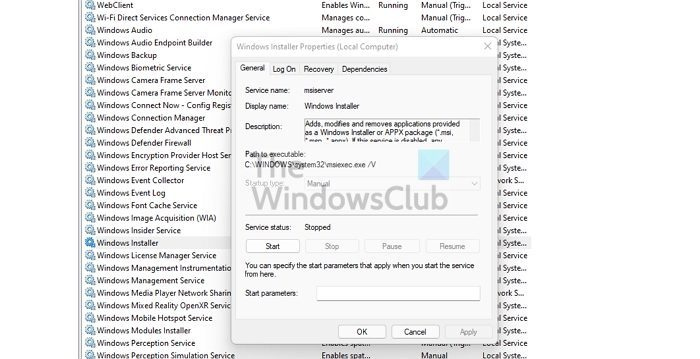
site-ul pinweb
Eroarea poate apărea din cauza unui Windows Installer corupt sau pentru că serviciul Windows Installer nu rulează sau este dezactivat dintr-un motiv oarecare. Acest serviciu se ocupă de instalarea modulelor de sistem din aplicații, așa că, fără a-l rula, există șansa ca componentele importante să nu fie instalate.
Această soluție necesită să vă asigurați că Windows Installer Service este activat. Pentru a finaliza această sarcină, urmați acești pași:
- presa Tasta Windows + R pentru a afișa caseta de dialog Run.
- În caseta de dialog Run, tastați servicii.msc și apăsați Enter pentru a deschide serviciile.
- În fereastra Servicii, derulați și găsiți Windows Installer asigurarea de servicii .
- Faceți dublu clic pe o intrare pentru a-i edita proprietățile.
- În fereastra de proprietăți, faceți clic pe meniul drop-down Tip de lansare și selectați management .
- Apoi asigurați-vă că serviciul rulează făcând clic Începe dacă butonul nu este gri.
- Clic aplica > AMENDA pentru a salva modificările.
- Reporniți computerul.
Cu toate acestea, dacă serviciul rulează deja, dar problema persistă, puteți reînregistra serviciul Windows Installer. Iată cum:
clic Tasta Windows + R pentru a afișa caseta de dialog Run.
În dialogul Run, tastați cmd și faceți clic CTRL+SHIFT+ENTER pentru a deschide un prompt de comandă în modul administrator.
În fereastra Prompt de comandă, tastați comenzile de mai jos și apăsați Enter pentru a anula temporar înregistrarea serviciului Windows Installer:
|_+_|Reporniți computerul. La încărcare, verificați dacă eroarea persistă.
Citit : Nu s-a putut accesa sau porni serviciul Windows Installer
pictogramele din bara de activități din centrul Windows 10
3] Rulați programul de depanare pentru instalare/dezinstalare.
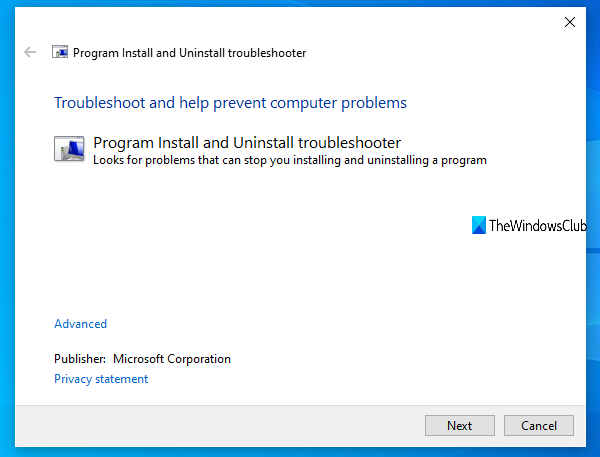
După cum sugerează și numele, instrumentul de depanare pentru adăugarea/eliminarea unui program vă va ajuta să remediați automat problemele atunci când sunteți blocat în instalarea sau eliminarea programelor de pe computerul cu Windows 11/10. Printre alte remedieri, un utilitar automatizat pentru a remedia cheile de registry de actualizare a datelor corupte pentru programele deja instalate pe dispozitivul dvs. După ce rulați acest instrument de la Microsoft și problema persistă, puteți încerca următoarea soluție.
Citit : Codul de eroare InstallShield 1722 la instalarea programului MSI
4] Actualizați/Instalați programul în starea de pornire curată
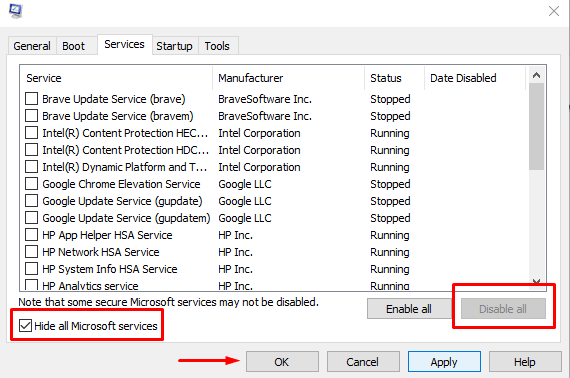
Această soluție necesită să efectuați o pornire curată pentru a rezolva orice conflicte care pot apărea în timpul actualizărilor sau instalărilor de software. Aceasta înseamnă să porniți computerul cu Windows 11/10 cu driverele și programele minime necesare și să verificați dacă puteți actualiza sau instala cu succes software-ul în acea stare de sistem.
În cazul unei erori care apare în timpul instalării software-ului, este posibil ca, dintr-un anumit motiv, sistemul Windows 11/10 să detecteze programul de instalare ca pe un program vechi și astfel să creeze un conflict. În acest caz, puteți rula programul de instalare a pachetului în modul de compatibilitate pe computerul dvs. în modul de pornire curată sau în modul normal. Pentru a finaliza această sarcină, urmați acești pași:
- Deschideți File Explorer.
- Găsiți și faceți clic dreapta pe executabilul pachetului software (instalator).
- Alege Caracteristici .
- Schimba cu Compatibilitate fila
- Acum verifica Rulați acest program în modul de compatibilitate pentru opțiune.
- Selectați Windows 7 sau 8 din meniul drop-down.
- Verifica Rulați acest program ca administrator opțiune.
- Clic aplica > AMENDA .
Acum verificați dacă problema este rezolvată. Dacă nu, puteți rula Instrumentul de depanare a programelor de compatibilitate și puteți vedea dacă asta rezolvă problema.
Citit : Eroare 5, Acces refuzat în timpul instalării software-ului
5] Editați valoarea de registry Transforms pentru software.
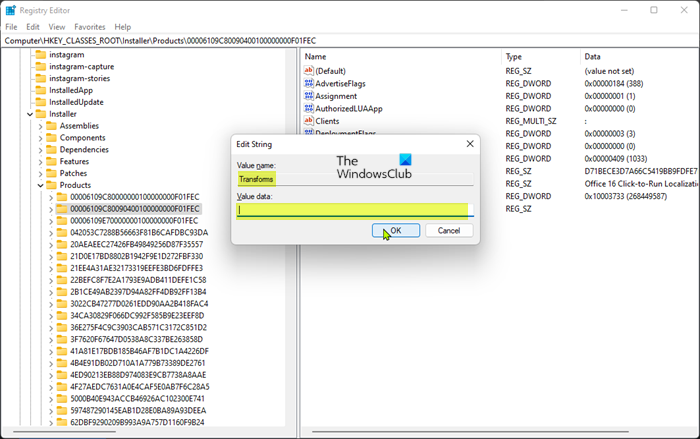
Această eroare poate apărea la actualizarea software-ului instalat din cauza unei căi/valoare de registru de conversie nevalidă pentru software. În acest caz, pentru a remedia problema, puteți edita calea de conversie în registrul Windows.
Deoarece aceasta este o operațiune de registry, se recomandă să faceți o copie de rezervă a registrului sau să creați un punct de restaurare a sistemului ca măsură de precauție necesară. După aceea, puteți proceda după cum urmează:
- clic Tasta Windows + R pentru a afișa caseta de dialog Run.
- În caseta de dialog Run, tastați regedit și apăsați Enter pentru a deschide Editorul Registrului.
- Navigați sau navigați la calea cheii de registry de mai jos:
- În această locație din bara de navigare din stânga, faceți clic dreapta Bunuri folder auxiliar.
- Alege Găsi din meniul contextual.
- Acum verifica Chei , Valori , și Date Opțiuni.
- În continuare, în Gaseste ce introduceți numele software-ului cu care aveți probleme.
- presa Găsește următorul butonul sau apăsați Enter pentru a localiza cheia de registry specificată.
- În rezultatele căutării din panoul din dreapta, faceți dublu clic pe pictogramă Se întoarce cheie de registry pentru a-i edita proprietățile.
- În caseta de dialog cu proprietățile cheii de registry, ștergeți valorile din Valoarea datelor camp.
- Clic AMENDA .
Notă R: În cazul în care apare eroarea în timpul dezinstalării programului, eliminați pur și simplu cheia de registry Transforms făcând clic dreapta pe intrare și selectând Șterge din meniul contextual.
- Ieșiți din Editorul Registrului.
- Reporniți computerul.
Când descărcați, vedeți dacă problema este rezolvată. Dacă nu, puteți trece la următoarea soluție.
Citit : Nu se pot instala sau elimina programe în Windows
6] Reinstalați software-ul
Dacă primiți o eroare în timp ce actualizați software-ul, este cel mai probabil ca baza de date de instalare curentă să fie coruptă pe dispozitivul dvs. În acest caz, cea mai aplicabilă soluție este că puteți dezinstala software-ul - este recomandabil să utilizați orice software de dezinstalare gratuit de la terți pentru a elimina complet orice fișiere reziduale care ar putea intra în conflict cu instalarea celui mai recent software pe un Windows 11/10. PC.
Citit : Baza de date din registrul de configurare este coruptă
7] Efectuați o restaurare a sistemului sau reporniți computerul.
Aceasta ar trebui să fie ultima soluție în cazul improbabil în care niciuna dintre sugestiile de mai sus nu a funcționat. Puteți efectua o restaurare a sistemului pentru a vă readuce sistemul la un moment anterior, când nu ați avut probleme la actualizarea sau instalarea software-ului pe dispozitiv. Dacă nici restaurarea sistemului nu a ajutat, puteți pur și simplu să resetați Windows 11/10 pentru a remedia orice probleme de bază ale sistemului de operare care ar putea cauza aceasta.
Acești doi pași de depanare sunt adesea recomandați atunci când toate celelalte eșuează și aveți probleme grave, cum ar fi infecția cu malware, sistemul este stricat sau se blochează în continuare, driverele noi, actualizările de sistem de operare sau de aplicații nu funcționează corect și așa mai departe. Dintre cei doi restabili aceasta este cea mai bună alternativă înainte de a putea încerca reîncărcați care, în esență, va reseta computerul la starea sa din fabrică, oferindu-vă șansa de a începe de la capăt.
Citit : Eroare de restaurare a sistemului 0x8000FFFF Crash
Sper că acest lucru vă ajută!
Aceste postări te pot interesa :
- Remediați codul de eroare Windows Installer 2755
- Remediați eroarea 0xC0070652 la instalarea sau eliminarea programelor
- Remediați eroarea de instalare Microsoft Visual C++ 0x80240017
Cum verificați dacă căile de transformare sunt corecte?
Pentru a vă asigura că căile de conversie specificate sunt valide în timpul eliminării software-ului de pe computerul dvs. Windows 11/10, trebuie să descărcați și să rulați Utilitar de curățare Windows Installer pe mașină vă confruntați cu această problemă.
Cum să remediați erorile Windows Installer care nu funcționează?
Dacă Windows Installer nu funcționează corect și generează erori, puteți încerca mai întâi:
- Deschideți consola de servicii.
- Faceți clic dreapta pe Windows Installer și selectați Caracteristici .
- Dacă Tip de lansare cutie setată la Defect , schimbați-l în management .
- Clic AMENDA pentru a închide fereastra de proprietăți.
- Faceți clic dreapta pe serviciul Windows Installer și selectați Începe .
- Încercați să instalați sau să dezinstalați din nou software-ul.
Citit : Cum să faci programul de instalare Windows să ruleze în modul sigur
Care este diferența dintre fișierele MSI și MST?
Fișierele MST sunt folosite pentru a converti conținutul unui pachet MSI. Ele sunt adesea folosite de administratori pentru a personaliza comportamentul unui fișier MSI existent. Ei folosesc fișiere MST și pachetul original MSI în sistemele lor de distribuție a software-ului, cum ar fi politicile de grup. Un fișier MST este utilizat pentru a colecta opțiuni de instalare pentru programele care utilizează Microsoft Windows Installer într-un fișier. MSI conține informații despre aplicație împărțite în caracteristici și componente, iar fiecare componentă poate conține fișiere, date de registry, comenzi rapide etc.
cod de eroare 0x80004005 sursă sursă de eroare