În calitate de expert IT, mi-am văzut partea echitabilă de ecrane negre. Și în timp ce un ecran negru poate fi cauzat de o varietate de lucruri, una dintre cele mai frecvente cauze este o problemă de tapet.
Dacă vedeți un ecran negru după conectare, este probabil ca imaginea de fundal să fie vinovată. Pentru a remedia acest lucru, va trebui să vă schimbați imaginea de fundal. Iată cum:
- Deschideți aplicația Setări.
- Faceți clic pe Personalizare.
- Faceți clic pe Fundal.
- Alegeți un nou tapet.
După ce ți-ai schimbat imaginea de fundal, ecranul negru ar trebui să dispară. Dacă nu este, atunci poate exista o altă problemă în joc.
Un PC cu dublu monitor este foarte confortabil și arată fantastic. Cu toate acestea, există mai multe probleme atunci când utilizați două monitoare. De exemplu, dacă utilizați două monitoare de dimensiuni diferite, veți întâmpina probleme cu rezoluția, grafica și multe altele. Dar uneori este posibil să întâmpinați și probleme precum imaginea de fundal de pe al doilea monitor devine negru după conectare . Dacă vă confruntați cu o problemă similară, veți găsi câteva remedii rapide mai jos.

Tapetul de pe al doilea monitor devine negru după conectare
Tapetul de pe al doilea monitor devine negru este o problemă rară, care poate apărea în principal din cauza unei prăbușiri Windows. O simplă repornire va rezolva adesea problema pentru dvs. Cu toate acestea, dacă continuați să primiți aceeași eroare, puteți încerca următoarele remedieri:
acces refuzat la sursa de instalare
- Schimbați imaginea de fundal și vedeți dacă se întâmplă din nou
- Schimbați tema Windows
- Personalizați-vă setările de afișare cu opțiuni de accesibilitate
- Reinstalați driverul monitorului
- Dezactivați setarea de contrast ridicat
- Actualizați driverul de afișare
- Activați setarea fundalului desktopului în opțiunile de alimentare
Este posibil să aveți nevoie de permisiunea de administrator pentru unele probleme.
1] Schimbați imaginea de fundal și verificați dacă se întâmplă din nou
Principalul vinovat ar putea fi tapetul pe care îl utilizați. Dacă îți folosești imaginea ca tapet, există șanse mari ca Windows să întâmpine probleme cu citirea sau aplicarea acesteia pe monitorul secundar.
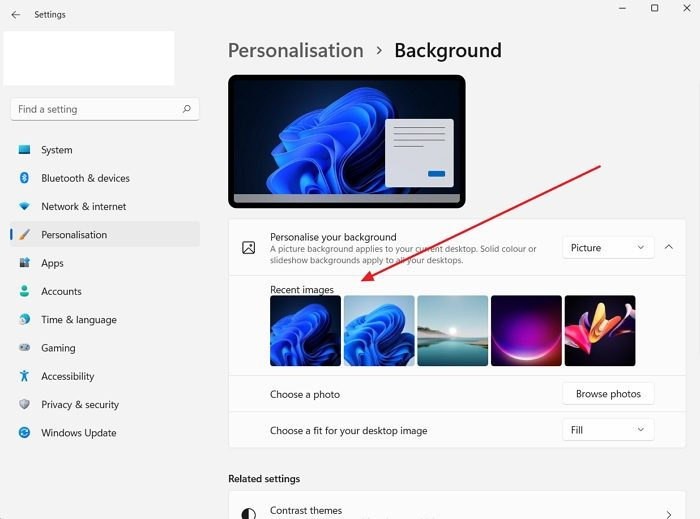
Deci, puteți încerca să schimbați imaginea de fundal și să vedeți dacă se întâmplă din nou. Pentru a face acest lucru, urmați acești pași:
- Faceți clic dreapta pe desktop.
- Mergi la Personalizare > fundal .
- Alege orice imagine din Ultimele imagini și apoi vezi dacă mai primești aceeași eroare.
2] Schimbați tema Windows
Există șanse mari ca eroarea să apară din cauza unei erori în Windows care împiedică PC-ul să aplice aceeași temă pe ambele monitoare. Încercați să schimbați tema Windows în setările de personalizare pentru a remedia acest lucru și a vedea dacă funcționează pentru dvs.
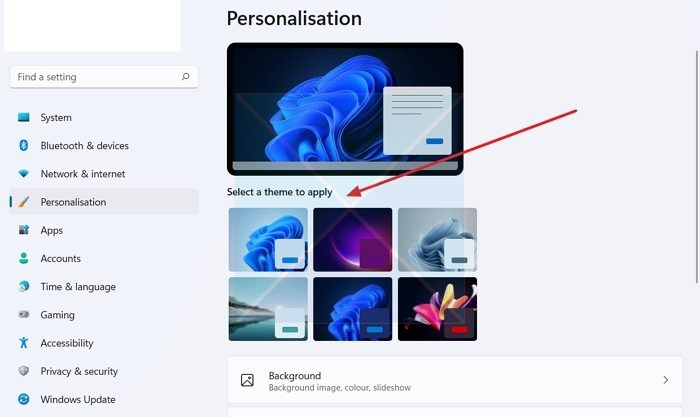
- Faceți clic dreapta pe o zonă goală de pe desktop.
- Mergi la Personalizare .
- Aici veți vedea diferite teme în „Selectați o temă de aplicat”.
- Faceți clic pe oricare dintre subiectele, altele decât cea pe care ați ales-o deja.
- Atunci vezi dacă funcționează pentru tine.
- Dacă da, încercați să reveniți la tema originală și dacă vedeți un ecran negru, reporniți computerul și problema ar trebui remediată.
3] Personalizați-vă setările de afișare cu opțiuni de accesibilitate.
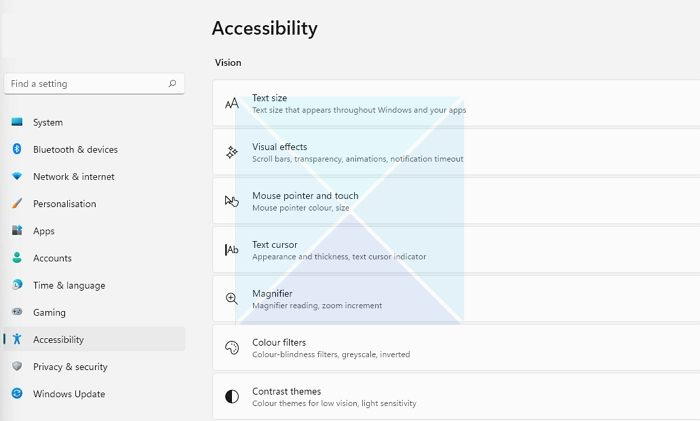
Dacă schimbarea imaginii de fundal nu vă rezolvă problema, puteți încerca să vă ajustați setările de afișare prin Centrul de acces ușor. Acesta este un utilitar încorporat care vine cu Windows și poate fi folosit pentru a optimiza afișarea vizuală. Pentru a accesa opțiunea, urmați acești pași:
- Deschide Setările Windows (Win + I)
- Accesați Accesibilitate
- Aici veți găsi diverse setări. Cum ar fi ajustarea contrastului temei, dezactivarea animațiilor, eliminarea imaginilor de fundal etc.
- Experimentați cu aceste setări și vedeți dacă vă rezolvă problema. De exemplu, puteți dezactiva animațiile nedorite, puteți elimina imaginile de fundal și puteți vedea dacă funcționează.
4] Reinstalați driverul monitorului.
Problema poate apărea și din cauza unui driver de afișare sau monitor învechit sau defect. Așadar, puteți încerca să reinstalați driverul monitorului și apoi să verificați dacă aveți în continuare același tapet pe un al doilea monitor care devine negru după o eroare de conectare.
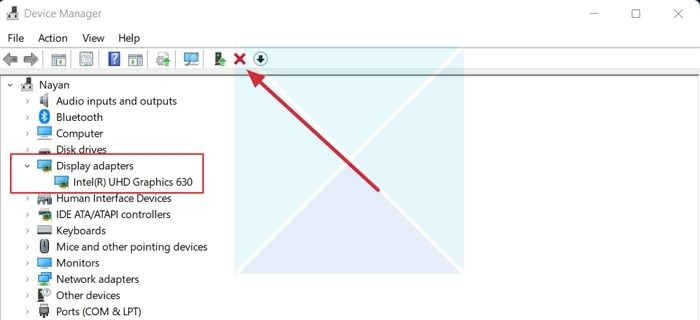
Pentru a reinstala driverul monitorului, urmați acești pași:
- presa Tasta Windows + X pentru a lansa meniul butonului de pornire.
- Mergi la manager de dispozitiv și extinde Adaptoare video .
- Selectați și faceți clic dreapta pe driverul de afișare, selectați Ștergeți dispozitivul și urmați instrucțiunile de pe ecran.
După dezinstalarea driverului, următorul pas este să încărcați driverul de afișare. Trebuie să accesați site-ul web al producătorului computerului și să descărcați driverul de monitor corespunzător. Dacă utilizați un laptop, ar trebui să accesați site-ul web al producătorului laptopului și să îl căutați după model sau număr de serie. Apoi descărcați driverul de afișare. Folosind un PC non-standard, trebuie să accesați site-ul web al producătorului plăcii de bază.
5] Dezactivați setarea de contrast ridicat.
modul de contrast ridicat este o setare de accesibilitate care schimbă aspectul aplicațiilor Windows prin înlocuirea culorii diferitelor elemente, cum ar fi fundaluri, butoane, text și așa mai departe. Acest lucru poate ajuta la îmbunătățirea lizibilității și la rezolvarea altor probleme vizuale.
șah online cu facebook
Deci, dacă Windows are dificultăți în citirea culorilor imaginii de fundal, acesta devine negru. Puteți apoi să dezactivați setarea de contrast ridicat și să vedeți dacă aceasta rezolvă problema. 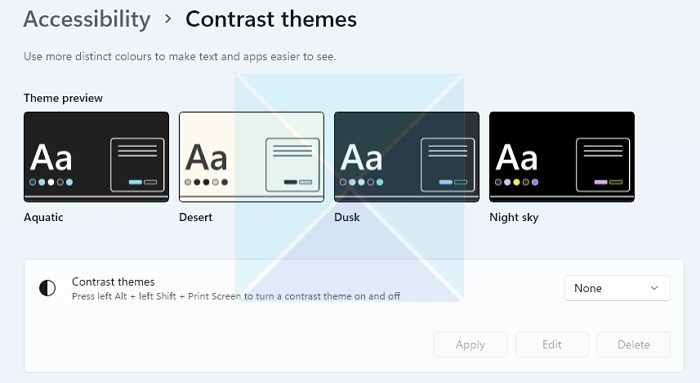
În plus, Windows facilitează activarea și dezactivarea modului de contrast ridicat cu o comandă rapidă de la tastatură. Apăsați ALT + SHIFT STÂNGA + IMPRIMARE ECRAN butoane simultan pentru a activa/dezactiva modul de contrast ridicat în Windows. Vi se va solicita să activați sau să omiteți dacă nu o faceți.
Notă: Același lucru poate fi, de asemenea, activat/dezactivat accesând „Accesibilitate” ca mai sus.
instrument de resetare drm
6] Actualizați driverul de afișare
Actualizați driverul de afișare și vedeți dacă vă ajută.
6] Activați setarea fundalului desktopului în opțiunile de alimentare.
Dacă utilizați un laptop asociat cu un monitor suplimentar, configurația bateriei laptopului dvs. poate fi de vină. Pentru a remedia această problemă, puteți dezactiva setarea de fundal din Opțiuni de alimentare urmând acești pași:
- Mai întâi, du-te la Panou de control > Opțiuni de putere .
- presa Modificați setările planului lângă Echilibrat (recomandat).
- Apoi, faceți clic pe Editați setări avansate de putere.
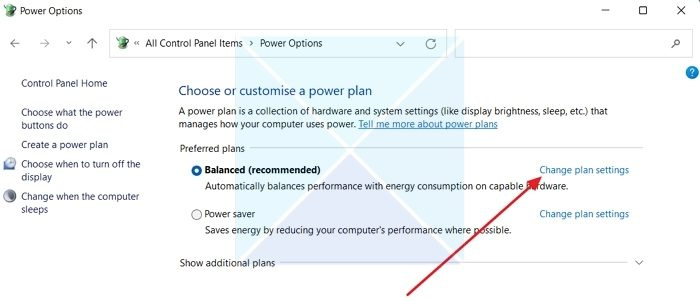
- Extindeți setările de fundal pe desktop.
- Aici vei vedea Opțiune de prezentare. După ce faceți clic pe el, veți vedea un meniu derulant.
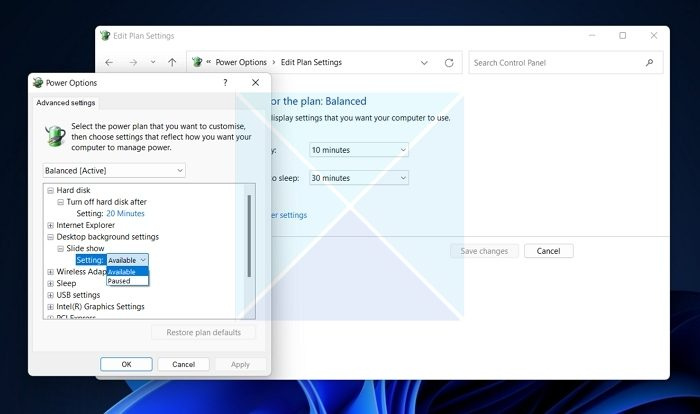
- Faceți clic pe meniul drop-down și selectați Suspendat.
- În cele din urmă, faceți clic pe Aplicare > OK și reporniți computerul pentru a verifica dacă problema este rezolvată.
Concluzie
În cele mai multe cazuri, tapetul de pe al doilea monitor devine negru după conectare. Eroarea este legată de personalizarea temei. Vă recomand să încercați să schimbați tema Windows pentru a vedea dacă funcționează. De asemenea, puteți să vă actualizați Windows și să vedeți dacă Microsoft a furnizat vreo remediere pentru a remedia blocarea.
Conectat: Remediați fundalul negru pentru desktop în Windows
De ce al doilea monitor al meu se întunecă în continuare când deschid Netflix?
HDMI incompatibil, versiunea învechită a Netflix, software-ul de înregistrare a ecranului și problemele cu driverele grafice pot fi unele dintre principalele probleme care fac ca Netflix să continue să afișeze negru pe un al doilea monitor. De asemenea, puteți verifica dacă aplicația Netflix rulează pe prima și, dacă da, lansați aplicația pe al doilea monitor în loc de primul. Poate fi necesar să schimbați afișajul principal cu un al doilea monitor și să verificați.
Cum să funcționeze fundalul cu ecran dublu?
Windows vă permite să setați imagini de fundal separat pentru fiecare monitor. Deoarece majoritatea monitoarelor secundare au rezoluții diferite, puteți utiliza un tapet adecvat care se potrivește celui de-al doilea monitor. Utilizați opțiunea de desktop extinsă din Setări > Sistem > Afișare dacă aveți nevoie de un tapet lat. Acest lucru asigură că niciun alt monitor nu rămâne fără tapet.














