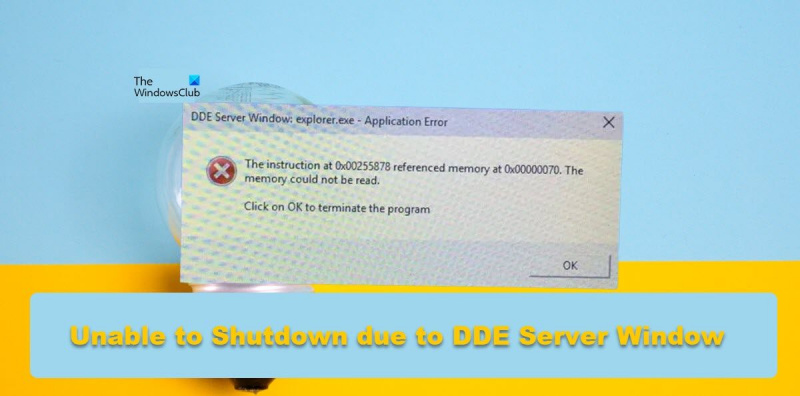În calitate de expert IT, rezolv mereu diverse probleme care apar pe computerul meu. Recent, am întâlnit o problemă în care computerul meu nu s-a oprit din cauza unei erori din fereastra serverului DDE. Am făcut câteva cercetări și am reușit să rezolv problema. Iată cum am făcut-o. În primul rând, am încercat să închei procesul mergând la Task Manager și încheind arborele de proces care includea fereastra serverului DDE. Cu toate acestea, acest lucru nu a funcționat și procesul a continuat să ruleze. Apoi, am încercat să opresc procesul folosind linia de comandă. Am folosit comanda taskkill pentru a încheia procesul. Acest lucru a funcționat și fereastra serverului DDE nu mai rula. În cele din urmă, mi-am repornit computerul și problema a fost rezolvată. Dacă întâmpinați această problemă, încercați acești pași și vedeți dacă funcționează pentru dvs.
Unii utilizatori au menționat că computerul lor Windows nu s-a putut închide din cauza Fereastra serverului DDE . Serverul DDE este un utilitar Windows încorporat care permite programelor de pe computer să comunice între ele. Cu toate acestea, atunci când doriți să închideți computerul, utilitarul ar trebui să vă permită să o faceți, dar nu este cazul aici. În această postare, vom discuta această problemă și vom vedea ce puteți face pentru a o remedia.
Fereastra serverului DDE: explorer.exe - Eroare de aplicație
Instrucțiunea de la 0x00255878 se referea la memorie la 0x00000070. Memoria nu poate fi citită.
Faceți clic pe OK pentru a închide programul
Windows 10 mesajele de blocare a ecranului
Nu se poate închide din cauza avertismentului DDE Server Window Explorer.exe
Dacă computerul nu se poate închide din cauza unei avertismente de fereastră de server DDE, urmați aceste sfaturi:
- Reporniți File Explorer
- Ajustați aceste setări de registry
- Utilizați o altă metodă pentru a vă opri sistemul
- Dezactivați ascunderea automată a barei de activități
- Rulați SFC și DISM
- Depanarea Clean Boot
Să vorbim despre ele în detaliu.
1] Reporniți File Explorer.
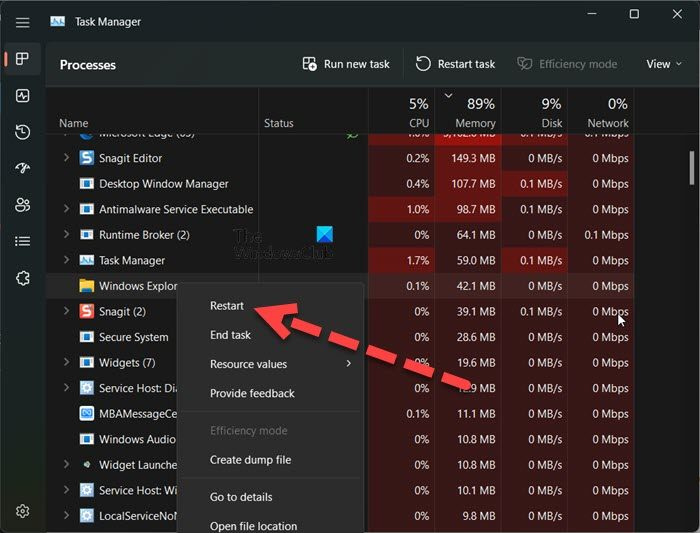
Primul lucru pe care ar trebui să-l faceți este să reporniți File Explorer. Repornirea File Explorer poate rezolva eroarea care poate cauza codul de eroare în cauză. Pentru a face același lucru, urmați pașii prescriși.
- deschis Gestionar de sarcini.
- Click dreapta Windows Explorer sau Explorer.exe.
- Selectați Reîncărcare.
Bara de activități se va ascunde și va reapărea. În cele din urmă, încercați să închideți din nou sistemul și vedeți dacă funcționează.
2] Modificați aceste setări de registry
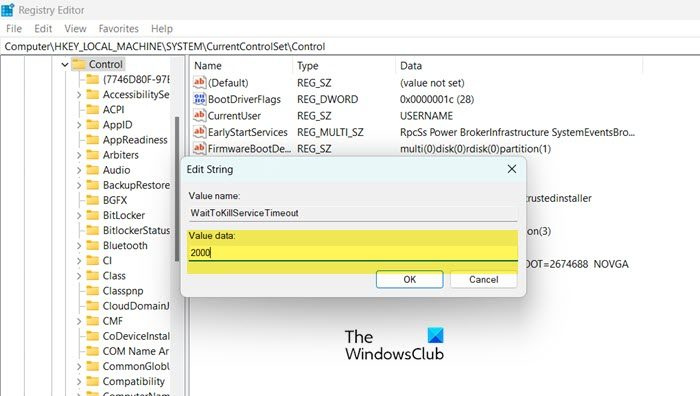
Când solicitați Windows să închidă sistemul, durează 4-5 secunde pentru a dezactiva toate sarcinile de fundal înainte de a închide sistemul. În această soluție, vom crea următoarele două chei de registry și le vom configura pentru a reduce timpul necesar pentru a dezactiva sarcinile de fundal.
- whitekillservicetimeout: Această cheie este folosită pentru a informa sistemul cât timp va dura închiderea tuturor sarcinilor.
- AutoConecTasks: Forțați închiderea tuturor aplicațiilor imediat ce apăsați butonul „Opriți”.
Vom configura aceste două servicii pentru a vă rezolva problema. Înainte de a face acest lucru, totuși, cel mai bine este să faceți o copie de rezervă a registrului în cazul în care ceva nu merge bine. Urmați pașii prescriși pentru a face același lucru.
- deschis Editorul Registrului din meniul de pornire.
- Navigați la următoarea locație. |_+_|.
- Faceți dublu clic pe WhitekillServiceTimeout setați valoarea la 2000 și faceți clic pe OK.
- Acum încercați să închideți computerul și vedeți dacă problema este rezolvată. În cazul în care problema persistă, trebuie să configuram și AutoEndTask.
- Navigați la următoarea locație în Editorul Registrului.|_+_|
- Faceți clic dreapta pe desktop și selectați Nou > Valoare șir.
- Redenumiți-l în sarcini de completare automată, faceți clic dreapta pe valoare și selectați Editați.
- Setați valoarea la 1 și faceți clic pe OK.
În cele din urmă, opriți computerul. Acest lucru va face treaba pentru tine.
De asemenea, puteți utiliza Ultimate Windows Tweaker pentru a modifica aceste setări.
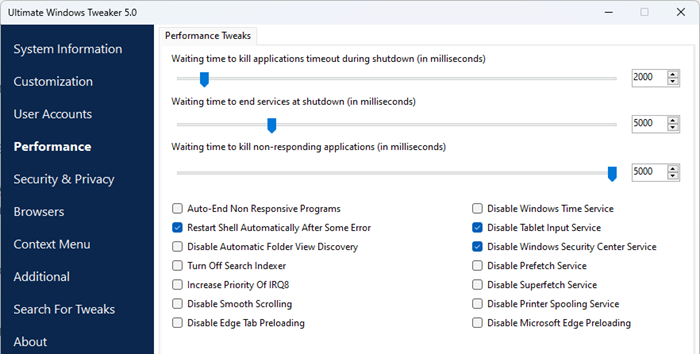
Veți vedea setările în secțiunea Performanță.
Citit: Modificați cât timp așteaptă Windows înainte de a închide aplicațiile la închidere
3] Utilizați o altă metodă pentru a vă opri sistemul.
Dacă ați încercat să opriți sistemul din meniul Start și ați primit un mesaj de eroare, utilizați oricare dintre următoarele metode pentru a închide computerul.
- Apăsați Alt+F4, selectați Închidere din meniul derulant și faceți clic pe OK.
- Deschideți Run (Win+R), tastați oprire -s -f -t 00 și faceți clic pe OK.
4] Dezactivați ascunderea automată a barei de activități
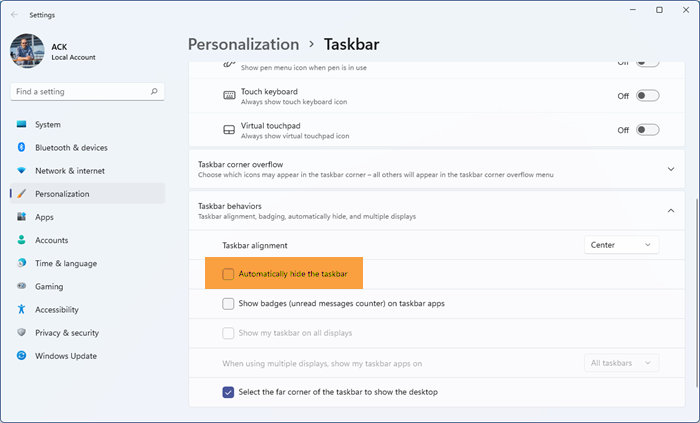
Poate părea puțin ciudat, dar unii utilizatori au raportat că au întâmpinat această problemă când a fost activată funcția de ascundere automată a barei de activități. Această situație poate fi și cazul dvs., putem încerca să dezactivăm opțiunea „Ascunde automat bara de activități” și să vedem dacă asta ajută. Urmați pașii prescriși pentru a face același lucru.
- deschis Setări conform Win + I.
- Mergi la Personalizare > Bara de activități.
- Extindeți comportamentul barei de activități (nu trebuie să faceți acest lucru pe Windows 10) și dezactivați Ascundeți automat bara de activități sau Ascundeți automat bara de activități în modul desktop.
În cele din urmă, închideți setările și vedeți dacă problema este rezolvată.
fișier batch silențios
5] Rulați SFC și DISM
De asemenea, puteți întâlni problema în cauză dacă fișierele dvs. de sistem sunt corupte. Pentru a restaura fișierele de sistem, trebuie să rulăm câteva comenzi. Asadar, hai sa incepem Linie de comanda ca administrator și vom rula câteva comenzi.
Mai întâi, să rulăm comanda SFC System File Checker și să vedem dacă funcționează.
|_+_|Dacă problema dvs. este rezolvată după rularea comenzii de mai sus, închideți cmd și reveniți la lucru. Dacă problema persistă, rulați comanda DISM menționată mai jos.
|_+_|După rularea celor două comenzi, verificați dacă problema este rezolvată.
6] Depanare Clean Boot
Dacă nimic nu funcționează, ca ultimă soluție depanare cu boot curat pentru a vedea dacă există o aplicație terță parte în conflict cu procesul de închidere. Dacă puteți reporni sistemul în modul Clean Boot, putem spune că această problemă este cauzată de un software terță parte. Apoi doar activați manual procesele și aflați vinovatul. În cele din urmă, dezinstalați sau dezactivați programul care cauzează probleme și problema dvs. va fi rezolvată definitiv.
Conectat: PC-ul Windows nu se va opri
Sper că puteți rezolva problema folosind soluțiile menționate în această postare.
modificați vizualizatorul PDF implicit Windows 10
Este serverul DDE un virus?
DDE este un acronim pentru Dynamic Data Exchange. Serverul DDE permite aplicațiilor din sistemul dumneavoastră să comunice între ele. Acesta este un vechi utilitar Windows și clar nu este un virus. Dacă mai aveți îndoieli, încercați să vă scanați sistemul cu un instrument antivirus sau Microsoft Defender.
Citit: Cum să scanați manual fișiere individuale și cu Microsoft Defender
Cum se remediază serverul Windows DDE?
Serverul DDE nu permite utilizatorului să-și închidă sistemul. Pentru a remedia această problemă, puteți dezactiva ascunderea automată a barei de activități sau puteți utiliza unele dintre celelalte soluții menționate în această postare. Cu toate acestea, vă recomandăm să începeți cu prima soluție și apoi să mergeți în jos. Sper că puteți rezolva problema folosind aceste soluții.
Citeste si: Windows Update și oprirea/repornirea nu funcționează și nu vor dispărea.