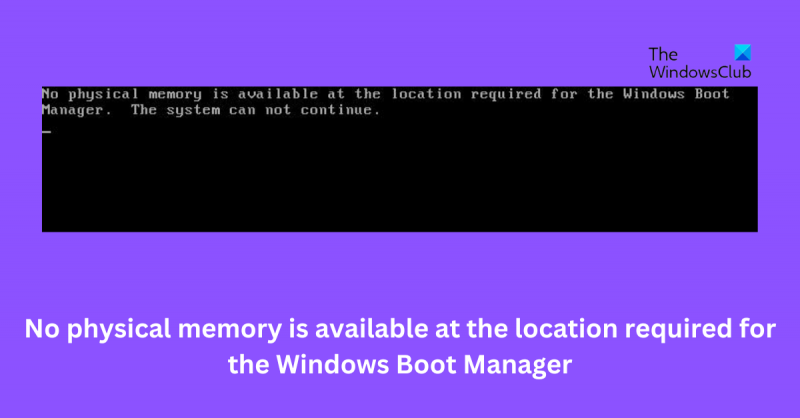Există o problemă comună care poate apărea atunci când încercați să instalați Windows pe un computer. Mesajul de eroare care este afișat este: „Nu există memorie fizică disponibilă în spațiul cerut de Windows Boot Manager”. Aceasta poate fi o eroare foarte frustrantă de primit, dar, din fericire, există câteva lucruri care pot fi făcute pentru a o remedia. Primul lucru care trebuie făcut este să verificați setările BIOS ale computerului. În BIOS, există o opțiune numită „Boot Priority”. Această opțiune va trebui setată la „Pornire de pe CD/DVD mai întâi”. Acest lucru va asigura că computerul încearcă să pornească de pe CD-ul/DVD-ul Windows înainte de orice alte dispozitive. Dacă computerul încă nu pornește de pe CD/DVD, atunci următorul lucru care ar trebui încercat este să pornești de pe o unitate USB. Acest lucru se poate face setând „Boot Priority” din BIOS la „Boot from USB drive first”. Dacă computerul poate porni de pe unitatea USB, atunci CD-ul/DVD-ul Windows poate fi copiat pe unitate și utilizat pentru a instala Windows. Dacă niciuna dintre aceste metode nu funcționează, atunci ultima soluție este să încercați să instalați Windows de pe un alt CD/DVD. Uneori, CD-ul/DVD-ul care a fost folosit inițial pentru a încerca instalarea Windows poate fi deteriorat sau corupt. În acest caz, utilizarea unui alt CD/DVD va rezolva de obicei problema. Sperăm că una dintre aceste metode va putea remedia eroarea „Nu există memorie fizică disponibilă în spațiul cerut de Windows Boot Manager”. Dacă nu, atunci cel mai bun curs de acțiune ar fi să duceți computerul la un profesionist pentru a-l pune să arunce o privire.
Dacă vedeți un mesaj de eroare Nu există memorie fizică disponibilă în spațiul cerut de Windows Boot Manager. Sistemul nu poate continua. când încercați să porniți computerul, atunci această postare vă va ajuta. Această problemă apare mai ales dacă BIOS-ul plăcii de bază este corupt. Cu toate acestea, există și alte motive care pot cauza această eroare. 
software gratuit pentru diagrama de rețea
Remediați lipsa memoriei fizice în spațiul cerut de Windows Boot Manager.
Dacă eroarea „Sistemul nu poate continua” continuă să vă deranjeze, urmați acești pași pentru a o remedia:
- Reparați managerul de descărcare
- Rulați Startup Repair
- Depanare cu Secure Boot
- Rollback Windows Update/Update
- Actualizați BIOS-ul
Acum, deoarece nu puteți porni Windows în mod normal, poate fi necesar să încercați să porniți în Safe Mode sau în ecranul Advanced Startup Options pentru a putea efectua remedieri. Va trebui să utilizați linia de comandă. Dintr-un motiv ciudat, dacă puteți porni în modul sigur, dar nu puteți accesa ecranul Opțiuni avansate de pornire, în modul sigur puteți utiliza Linia de comandă pentru a porni Windows direct la ecranul Opțiuni avansate de pornire.
1] Reparați Boot Manager
Un manager de boot corupt sau corupt este unul dintre principalele motive din spatele acestui mesaj de eroare. Urmați pașii de mai jos pentru a restabili managerul de descărcare.
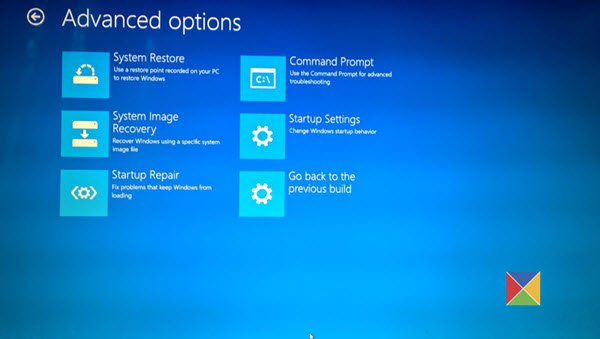
Deoarece nu puteți porni Windows în mod normal, va trebui să apăsați F8 în timp ce porniți sistemul în meniul Windows Recovery și apoi faceți clic pe Depanare > Opțiuni avansate pentru a intra în meniul Reparare automată.
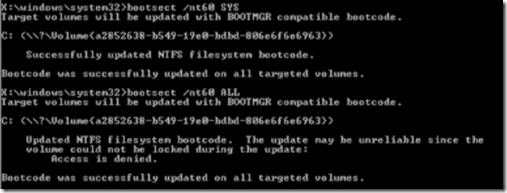
Faceți clic pe Command Prompt și introduceți următoarele comenzi, una după alta:
|_+_|Ieșiți și reporniți sistemul. În unele cazuri, poate fi necesar să rulați câteva comenzi suplimentare:
FBBK7004K2AA7D2D8KDDAA643F4BEFF14AKBD7042] Rulați instrumentul de reparare la pornire
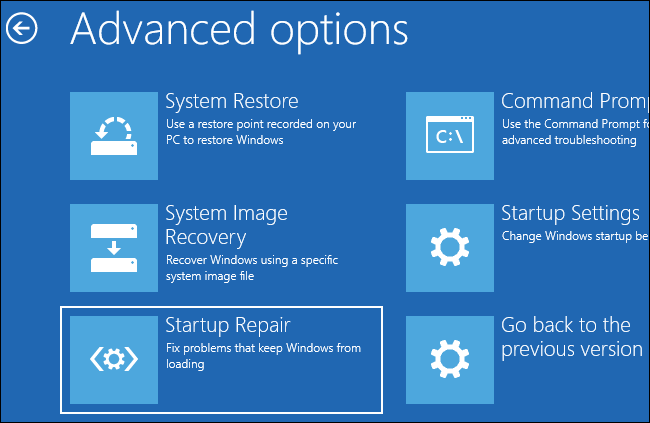
Instrumentul de reparare la pornire diagnostichează și remediază automat problemele complexe de pornire. Acest diagnostic include analizarea fișierelor jurnal de pornire pentru a determina cauza problemei. Urmați pașii de mai sus pentru a ajunge la ecranul „Opțiuni avansate” și apoi faceți clic pe „Reparare pornire”.
După ce ați făcut asta, reporniți computerul și verificați dacă problema este rezolvată.
eliminarea cardului de credit din paypal
3] Depanare cu Secure Boot
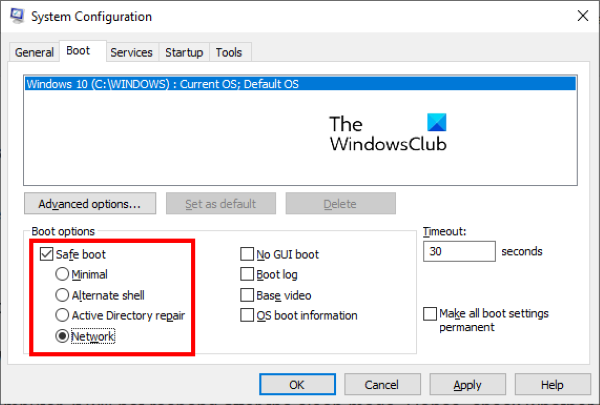
Execution Secure Boot asigură că sistemul de operare pornește cu un număr minim de fișiere de sistem și drivere de dispozitiv. Niciun program sau supliment nu rulează în modul de pornire securizat. Iată cum puteți efectua încărcare securizată:
- clic Tasta Windows + R deschis alerga fereastra de dialog.
- Tip msconfig și lovit A intra .
- Schimba cu cizme filă și verificați Încărcare sigură opțiune.
- În secțiunea Secure Boot, verificați Net opțiune deoarece veți avea nevoie de internet pentru a rula mașina virtuală.
- presa aplica și apoi Bine pentru a salva modificările.
- Reporniți computerul; după aceea va porni în modul de pornire sigură.
- Acum deschideți Task Manager și verificați ce servicii și programe de pornire se încarcă.
4] Rollback Windows Update/Update
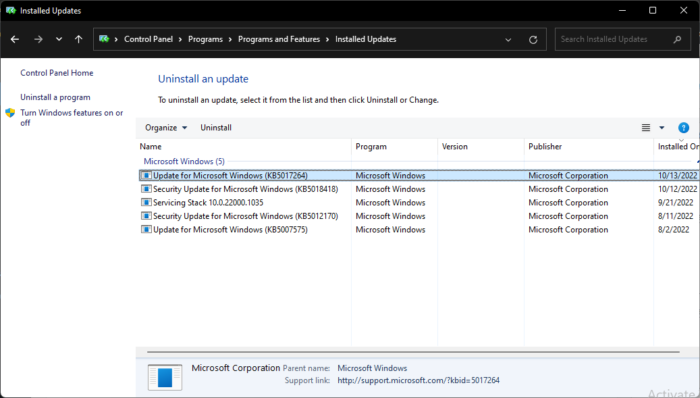
Dacă problema a apărut după actualizările Windows, poate doriți să luați în considerare dezinstalarea actualizării. Pentru a elimina actualizarea, urmați acești pași:
- clic Tasta Windows + R deschis alerga fereastra de dialog.
- Tip appwiz.cpl și lovit A intra .
- Pe pagina Dezinstalați sau vizualizați un program, faceți clic pe Vedeți actualizările instalate .
- Faceți clic dreapta pe actualizarea recent instalată și selectați Șterge .
5] Actualizați BIOS-ul
Dacă niciunul dintre pașii de mai sus nu v-a ajutat, actualizați BIOS-ul plăcii de bază. Poate că adevăratul vinovat este un BIOS învechit sau corupt. După actualizarea BIOS-ului, computerul ar trebui să înceapă să funcționeze normal.
A corecta: Eroare 0x80370102 Nu s-a pornit mașina virtuală deoarece o caracteristică necesară nu este instalată
Cum pot rezolva lipsa memoriei fizice pentru a activa această mașină virtuală cu parametrii dați?
Pentru a remedia acest lucru, trebuie să închideți aplicațiile și serviciile inutile. Acest lucru va elibera suficientă memorie pentru a rula mașina virtuală. Dar dacă ați reușit să porniți mașina virtuală în trecut, încercați să reporniți mașina gazdă. Repornirea dispozitivului gazdă vă poate permite să utilizați mai multă memorie decât cea indicată.
Citit: Serviciul de gestionare a mașinii virtuale a întâmpinat o eroare la configurarea hard disk-ului.
4 GB RAM pot rula VirtualBox?
Da, puteți instala și rula VirtualBox pe un PC cu 4 GB de memorie RAM fizică. Tot ce trebuie să faci este să aloci o cantitate mică de memorie virtuală mașinii tale virtuale. Când închideți aplicația VirtualBox, aceasta va elibera memoria RAM utilizată.
Cum să remediați lipsa memoriei fizice?
După cum știm, lipsa memoriei fizice poate duce la încetinirea performanței unei mașini virtuale VMWare. Acest lucru este cauzat de obicei de lipsa memoriei, configurația actualizată și blocările sistemului. Puteți remedia acest lucru rulând VMware ca administrator și actualizându-l la cea mai recentă versiune.
VirtualBox folosește RAM atunci când nu rulează?
Da, mașina gazdă poate folosi RAM dedicată atunci când mașina virtuală nu rulează. Cu toate acestea, trebuie să alocați memorie alocată pentru a găzdui mașina, iar restul poate fi folosit pentru mașinile virtuale.