Mașina virtuală (VM) nu a putut fi pornită deoarece hypervisorul nu rulează. Aceasta este o eroare comună atunci când încercați să porniți un VM. Hypervisor-ul este software-ul care permite VM-ului să ruleze pe un computer. Fără hypervisor, VM-ul nu va putea porni. Există câteva lucruri pe care le puteți face pentru a remedia această problemă. În primul rând, trebuie să vă asigurați că hypervisorul este instalat și rulează pe computer. Dacă hypervisorul nu este instalat, va trebui să îl instalați. În al doilea rând, trebuie să vă asigurați că VM-ul este configurat să utilizeze hypervisorul. Dacă VM-ul nu este configurat să utilizeze hypervisorul, va trebui să îl reconfigurați. Dacă întâmpinați în continuare probleme la pornirea VM-ului, poate fi necesar să contactați departamentul IT sau furnizorul VM-ului pentru ajutor.
Dacă ați activat Hyper-V pe o mașină gazdă Windows 11 sau Windows 10 și ați creat una sau mai multe mașini virtuale, dar când încercați să porniți sau să încărcați mașinile virtuale ca de obicei, nu funcționează și vedeți un mesaj de eroare Mașina virtuală nu a putut fi pornită deoarece hypervisorul nu rulează. - Această postare este menită să ofere soluții care să vă ajute să rezolvați problema.
Windows 10 blocat pe ecranul de conectare

Când apare această eroare, veți primi următorul mesaj de eroare complet.
A apărut o eroare la încercarea de a porni mașinile virtuale selectate.
nu a reușit să pornească. Mașina virtuală nu a putut fi pornită deoarece hypervisorul nu rulează.
Citit : Nu există suficientă memorie în sistem pentru a porni mașina virtuală
partajarea în rețea Windows 10
Mai jos sunt motivele pentru care ați putea întâmpina această problemă:
- Hardware-ul dvs. nu acceptă caracteristici de virtualizare.
- BIOS-ul este setat incorect.
- Ați instalat alți hipervizoare incompatibile.
- Hyper-V nu este complet instalat.
- Hyper-V nu este configurat pentru auto-pornire.
- Serviciile Hyper-V nu funcționează corect.
Mașina virtuală nu a putut fi pornită deoarece hypervisorul nu rulează.
Daca primesti Mașina virtuală nu a putut fi pornită deoarece hypervisorul nu rulează. Când încercați să rulați o mașină virtuală activată pentru Hyper-V pe mașina dvs. gazdă Windows 11/10, puteți aplica remediile noastre sugerate enumerate mai jos pentru a rezolva această problemă pe sistemul dvs.
- Verificați dacă virtualizarea este activată în BIOS.
- Asigurați-vă că procesorul dvs. este compatibil SLAT
- Verificați serviciul Hyper-V Virtual Machine Management.
- Eliminați alți hipervizori incompatibili (dacă este cazul)
- Configurați hypervisorul Hyper-V să pornească automat
- Reinstalați Hyper-V
Să ne uităm la descrierea aplicabilității acestor corecții. Înainte de a continua, vă sugerăm să vă actualizați BIOS-ul, deoarece un BIOS învechit poate face ca hypervisorul să nu pornească. O actualizare (dacă este disponibilă) poate rezolva problema. Dacă trebuie să cunoașteți producătorul plăcii de bază, vă rugăm să accesați site-ul lor oficial pentru a afla informațiile despre placa de bază. Unii producători oferă posibilitatea de a flash BIOS-ul direct în BIOS, ceea ce face actualizarea BIOS-ului mult mai ușoară decât în mod obișnuit. De asemenea, asigurați-vă că Windows este la zi cu cea mai recentă versiune/build de pe computer.
1] Asigurați-vă că virtualizarea este activată în BIOS.
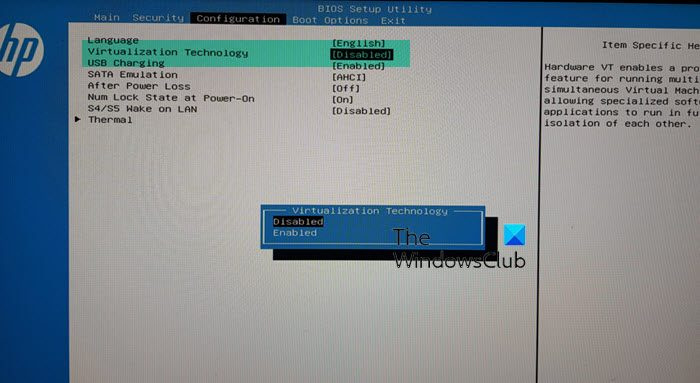
Caracteristica de virtualizare este necesară pentru a utiliza hypervisorul, așa că trebuie să vă asigurați că virtualizarea hardware este activată în bios, făcând următoarele:
- Reporniți computerul și intrați în BIOS.
- Schimba cu Configurarea procesorului .
- intra Secțiunea de accelerație .
- Găsiți următoarele opțiuni, dacă sunt disponibile, și activați-le:
- BT-x
- AMD-V
- SVM
- Vanderpool
- Intel VT-D
- AMD IOMMU
- Apoi ieșiți din meniu și faceți clic pe Salvare modificări.
Citit : Suportul de virtualizare este dezactivat în firmware pe Windows
2] Asigurați-vă că procesorul dvs. este compatibil SLAT
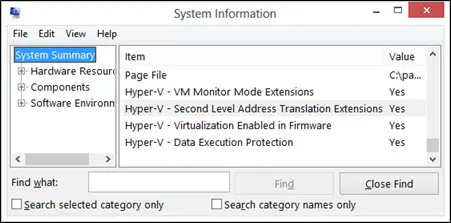
Pe baza experienței utilizatorului și a rapoartelor, dacă procesorul nu acceptă SLAT, este posibil ca computerul să nu accepte virtualizarea încorporată, deci Mașina virtuală nu a putut fi pornită deoarece hypervisorul nu rulează. eroare. În acest caz, trebuie să verificați dacă procesorul dumneavoastră este compatibil cu SLAT (traducere a adresei de al doilea nivel). Trebuie să vizitați site-ul web al producătorului procesorului pentru detalii sau să utilizați software terță parte. Dacă confirmați că procesorul dvs. este compatibil cu SLAT, puteți urma instrucțiunile din acest ghid pentru a activa această funcție pe computer.
3] Verificați serviciul Hyper-V Virtual Machine Management.
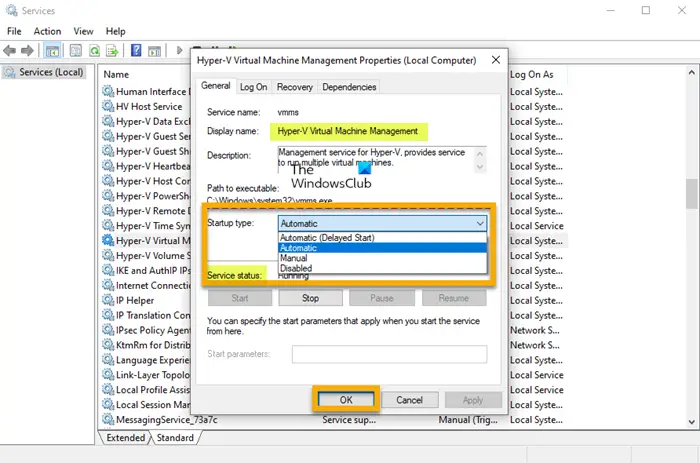
Această soluție necesită să verificați (și să reporniți) dacă serviciul Hyper-V VMM rulează corect și că ați instalat Tip de pornire automată în Windows Service Manager. Urmează următoarele instrucțiuni:
- presa Tasta Windows + R pentru a afișa caseta de dialog Run.
- În caseta de dialog Run, tastați servicii.msc și apăsați Enter pentru a deschide serviciile.
- În fereastra Servicii, derulați în jos și găsiți serviciul Hyper-V Virtual Machine Management.
- Faceți dublu clic pe o intrare pentru a-i edita proprietățile.
- În fereastra de proprietăți, faceți clic pe meniul drop-down Tip de lansare și selectați auto .
- Apoi asigurați-vă că serviciul rulează.
- Clic aplica > AMENDA pentru a salva modificările.
- Reporniți mașina.
Citit : Serviciul de gestionare a mașinii virtuale a întâmpinat o eroare la configurarea hard diskului
4] Configurați hypervisorul Hyper-V să pornească automat.
Dacă nu ați configurat hypervisorul Hyper-V să pornească automat după pornire, este posibil să întâlniți această eroare. În acest caz, pentru a reconfigura setarea în fișierul de date de pornire, puteți rula următoarea comandă în modul prompt de comandă ridicat.
Chrome se deschide la Windows 10 de pornire|_+_|
Citit : Hypervisor nu a fost găsit; Eroare 0xc0351000 - Windows Sandbox
5] Eliminați alți hipervizori incompatibili (dacă este cazul)
Eroarea pe care o întâmpinați în prezent poate apărea dacă aveți alți hipervizoare terță parte instalate pe mașina dvs. gazdă Hyper-V. Hyper-V nu este compatibil cu alte hipervizoare, cum ar fi VMware Workstation sau VirtualBox. În acest caz, pentru a remedia această problemă, trebuie doar să dezinstalați aceste hipervizoare incompatibile. Sau puteți trece complet la alte platforme de virtualizare, cum ar fi VMware.
galeria foto a încetat să funcționeze Windows 10
6] Reinstalați Hyper-V
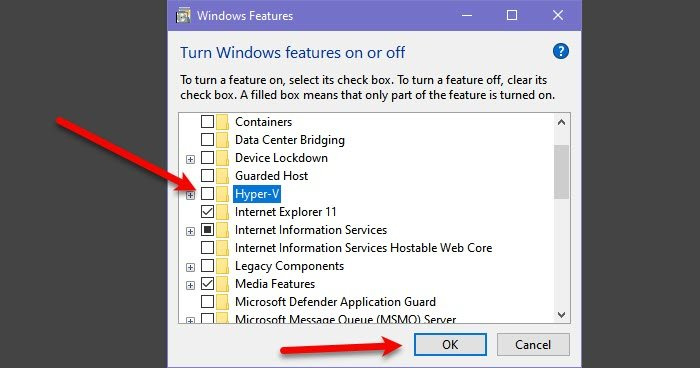
Această soluție necesită să reinstalați Hyper-V pe mașina dvs. gazdă Windows 11/10. Practic, trebuie doar să dezactivați Hyper-V în panoul Funcții Windows, să reporniți computerul și să activați Hyper-V din nou. Mașinile dvs. virtuale vor fi păstrate în Hyper-V Manager în timpul procesului de reinstalare. După ce ați creat cu succes mașina virtuală în Hyper-V, reporniți computerul.
Citit : Hyper-V a întâmpinat o eroare la încărcarea configurației mașinii virtuale.
Sper că acest lucru vă ajută!
Acum citește : Eroare 0x80370102 Nu s-a pornit mașina virtuală deoarece o caracteristică necesară nu este instalată
Este posibil să rulați o mașină virtuală fără un hypervisor?
Fără el, este imposibil să creați/rulați o mașină virtuală. Hipervizorul, cunoscut și sub numele de Virtual Machine Monitor (VMM), izolează sistemul de operare și resursele hypervisor de mașinile virtuale și vă permite să creați și să gestionați aceste mașini virtuale prin partajarea resurselor hardware, cum ar fi memoria, puterea CPU și lățimea de bandă a rețelei. căruia îi alocă aceste resurse pentru fiecare mașină virtuală. Există două tipuri principale de hipervizor, și anume tipul 1 (sau bare metal) și tipul 2 (sau găzduit).
Cum știu dacă hypervisorul meu rulează?
Deschideți jurnalul de evenimente Hyper-V-Hypervisor în Event Viewer. În panoul de navigare, extindeți Jurnalele de aplicații și servicii > Microsoft > Fereastră > Hipervizor Hyper-V , apoi faceți clic Operațional . Toți hipervizorii au nevoie de unele componente la nivel de sistem de operare pentru a rula mașini virtuale, cum ar fi managerul de memorie, planificatorul de procese, stiva de intrare/ieșire (I/O), drivere de dispozitiv, manager de securitate, stivă de rețea și așa mai departe. Și în cazul în care vă întrebați, mașinile virtuale sunt fișierele care recreează mediul de calcul al unui computer fizic, iar hypervisorul este software-ul care rulează acele fișiere.
Citit : Remediați eroarea „Sistemul de operare nu a fost încărcat” în Hyper-V. .














