În calitate de expert IT, sunt adesea întrebat despre problemele obișnuite ale computerului. Una dintre cele mai frecvente probleme despre care sunt întrebat este invitațiile care au dispărut în Minecraft. Deși aceasta poate fi o problemă frustrantă, există câteva lucruri pe care le puteți face pentru a încerca să o remediați.
Primul lucru pe care ar trebui să-l faceți este să verificați dacă jucătorul pe care încercați să-l invitați este deja pe serverul dvs. Dacă sunt, puteți încerca să reporniți serverul. Uneori, acest lucru poate ajuta la rezolvarea problemei.
Dacă jucătorul nu se află pe serverul tău, următorul lucru pe care ar trebui să-l faci este să verifici dacă folosește numele corect. Numele de utilizator Minecraft țin cont de majuscule și minuscule, așa că asigurați-vă că utilizați numele exact al jucătorului pe care încercați să-l invitați. Dacă încă întâmpinați probleme, puteți încerca să utilizați UUID-ul jucătorului în loc de numele acestuia.
Dacă ați încercat toate aceste lucruri și încă mai aveți probleme, problema poate fi cu Minecraft în sine. În acest caz, cel mai bun lucru de făcut este să așteptați o actualizare Minecraft. Adesea, actualizările vor rezolva probleme comune precum aceasta.
Unii jucători de PC raportează o problemă în care Invitația Minecraft Realms nu funcționează sau pictogramă/buton plic (invitație). lângă logo-ul Realms doar nu este afișat sau lipsește . O altă problemă de invitație pe care se pare că s-au confruntat cu alți jucători de PC este Nu s-a putut invita numele specificat mesaj de eroare când încercați să invitați alți jucători să se alăture Tărâmului. Această postare oferă soluții aplicabile la aceste probleme.

twc chromecast
De ce nu apare invitația mea pentru Minecraft Realm?
Dacă promptul Minecraft Realm nu apare, ar putea fi din cauza mai multor motive, cum ar fi probleme de conexiune, probleme cu computerul etc. Pentru a depana, puteți pur și simplu să reporniți sistemul de jocuri și să vedeți dacă aceasta rezolvă problema. Efectuarea unei reporniri rezolvă adesea erorile de conexiune. De asemenea, puteți să vă deconectați de la Minecraft, să reporniți jocul și să vă conectați din nou. Dacă utilizați o conexiune fără fir, asigurați-vă că aveți o conexiune stabilă la router.
Invitația Minecraft Realms (pictograma plic) nu este afișată sau lipsește
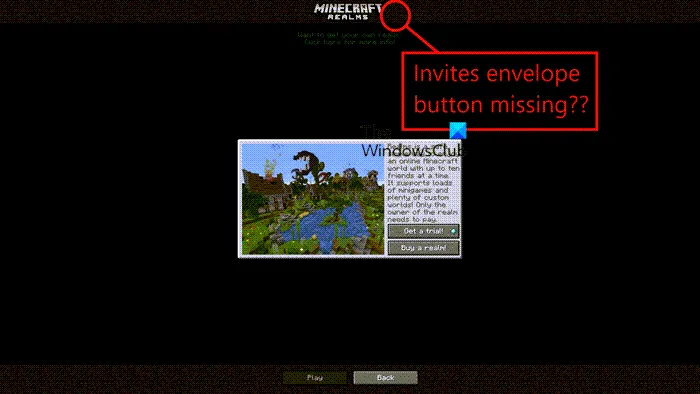
Majoritatea jucătorilor de PC afectați au raportat că se confruntă cu această problemă în versiunea Java a Minecraft pe computerele lor Windows 11 sau Windows 10. Remediile sugerate de mai jos ar trebui să vă ajute să remediați cu ușurință problema cu instalarea jocurilor dvs.
- Actualizați Minecraft pe PC
- Asigurați-vă că setările contului dvs. permit multiplayer.
- Activați/dezactivați modul ecran complet în setările Minecraft
- Reinstalați Minecraft
Să aruncăm o privire mai atentă la remediile propuse.
1] Restaurați Minecraft pe PC
Dacă Invitația Minecraft Realms (pictograma plic) nu este afișată sau lipsește Pentru a exclude posibilitatea ca o eroare sau o versiune învechită a jocului să fie cauza, trebuie să vă asigurați că Minecraft este actualizat pe computer.
Minecraft pentru Windows ar trebui să se actualizeze automat la cea mai recentă versiune. Dacă nu, deschideți Microsoft Store la Windows 11 , faceți clic Librăria în colțul din stânga jos al ferestrei, apoi faceți clic pe butonul Obțineți actualizări buton. ÎN Windows 10 , când se deschide Magazinul, dați clic pe cele trei puncte din colțul din dreapta sus și selectați Descărcări și actualizări , apoi selectați Obțineți actualizări și toate aplicațiile instalate ar trebui să se actualizeze, inclusiv Minecraft. Pentru Minecraft: versiunea Java pentru PC, puteți începe actualizarea deschizând Minecraft Launcher - dacă nu aveți lansatorul, îl puteți descărca din link minecraft.net/ru-ru/download . Lansatorul ar trebui să vă arate automat cea mai recentă versiune. Dacă nu, faceți clic pe săgeata din dreapta butonului de redare și selectați Ultima lansare .
Citit : Cum se actualizează Minecraft Bedrock Edition pentru computerele Windows
2] Asigurați-vă că aveți multiplayer activat în setările contului.
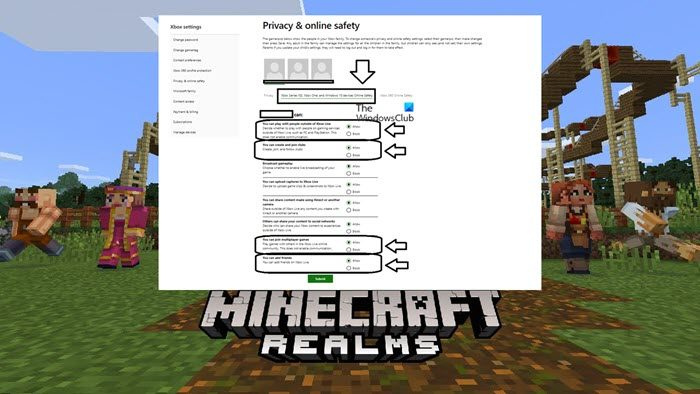
Această soluție necesită să vă asigurați că multiplayerul este permis în setările contului dvs. Pentru a face acest lucru, conectați-vă account.xbox.com/settings și asigurați-vă că următoarele setări, așa cum se arată în imaginea de mai sus, sunt setate la Lăsa .
- Puteți juca cu persoane din afara Xbox Live
- Puteți crea cluburi și vă puteți alătura
- Vă puteți alătura unui joc multiplayer
- Puteți adăuga prieteni
Citit : Multiplayerul Minecraft nu funcționează pe PC
3] Activați/dezactivați modul ecran complet în setările Minecraft.
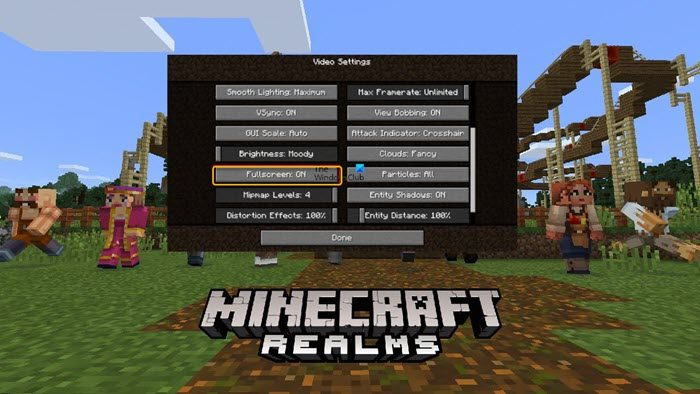
În funcție de setările curente ale jocului de pe computerul tău Windows 11/10, această soluție necesită să o pornești dacă este oprită sau dezactivată dacă ecranul complet este activat pentru Minecraft și să vezi ce funcționează pentru a rezolva problema. Dacă ați fost invitat la un server Realms și pictograma de invitație este afișată pe butonul Realms din meniul principal, dar nu vedeți butonul plic, pentru a-l accepta, încercați mai întâi să faceți clic F11 faceți dublu clic pe o tastă de pe tastatură de pe ecranul Realms.
Pentru a activa/dezactiva modul ecran complet în setările Minecraft, urmați acești pași:
- Când lansați Minecraft, faceți clic pe Opțiuni .
- Alege Setari video .
- Derulați în jos la ecran complet opțiunea din coloana din stânga.
- Acum faceți clic pentru a activa ACEA sau OFF cum ar putea fi.
- presa Terminat butonul pentru a salva modificările și a ieși.
Dacă ați dezactivat modul ecran complet, poate fi necesar să faceți următoarele pentru a trece la modul fereastră:
- Reveniți la ecranul Realms din meniul principal.
- Redimensionați fereastra astfel încât să apară un buton pop-up de invitație în partea de sus, lângă sigla Minecraft Realms.
- Faceți clic pe pictograma plic, care ar trebui să aibă un semn de exclamare roșu.
Citit : Conexiune la Minecraft pierdută, autentificare eșuată, conectare nevalidă, eroare Tekkit
4] Reinstalați Minecraft
Fișierele de instalare Minecraft deteriorate pot împiedica funcționarea corectă a jocului. În acest caz, puteți să dezinstalați complet Minecraft de pe computerul dvs. cu Windows 11/10 și apoi să descărcați din nou versiunea Minecraft sau o altă versiune și să vedeți dacă funcționează pentru dvs. Când reinstalați Minecraft pe dispozitivul dvs. de jocuri, nu veți pierde lumile Minecraft pe care le aveți deja - trebuie doar să vă conectați la Minecraft după instalare și apoi să vă descărcați din nou lumile pentru a vă juca. Poate doriți să resetați aplicația de joc Minecraft și să vedeți dacă vă ajută sau nu înainte de a continua cu dezinstalarea și reinstalarea.
Citit : Cum să joci jocul multiplatform Minecraft între PC și Xbox
Minecraft Realms - Nu s-a putut invita numele specificat
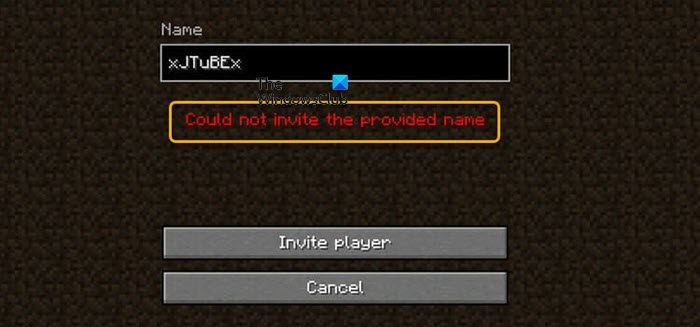
Spre deosebire de problema cu invitația pentru tărâmuri lipsă (pictograma plic), Nu s-a putut invita numele specificat Eroarea Minecraft Realms apare atunci când încercați să invitați alți jucători. Este posibil să vă confruntați cu această problemă specială din unul sau mai multe dintre următoarele motive.
- Nume de utilizator invalid.
- Probleme cu jocul și lansatorul.
- O versiune învechită a aplicației Minecraft.
- Protejați-vă contul Xbox de copii.
În plus față de Soluția 1] și 2] de mai sus pentru promptul Realms lipsă, următoarele remedieri se aplică și acestei probleme.
cum să activați modul de joc Windows 10
- Reporniți lansatorul Minecraft.
- Asigurați-vă că ați introdus numele de utilizator corect
- Asigurați-vă că driverele sunt actualizate
Luați în considerare o scurtă descriere a acestor propuneri.
1] Reporniți lansatorul Minecraft.
Cand vezi Nu s-a putut invita numele specificat Eroare Minecraft Realms pe dispozitivul dvs. de joc, pot exista probleme minore sau erori temporare în lansatorul de joc. În acest caz, pur și simplu repornirea lansatorului Minecraft ar trebui să rezolve problema de pe dispozitiv și să vă permită să invitați cu ușurință alți jucători. De asemenea, poate fi necesar să reporniți complet computerul.
Citit : Rockstar Games Launcher nu funcționează pe PC Windows [Remediat]
2] Asigurați-vă că ați introdus numele de utilizator corect
Dacă ați introdus un nume de utilizator greșit când ați invitat alți jucători, atunci cel mai probabil veți întâlni eroarea indicată pur și simplu pentru că jocul nu poate determina numele de utilizator ciudat sau mai degrabă incorect. Astfel, puteți ieși și reporni jocul și apoi introduceți cu atenție numele de utilizator pentru a evita greșelile. Dacă nu este cazul sau dacă sugestia nu a funcționat, treceți la următoarea sugestie.
3] Asigurați-vă că driverele sunt actualizate
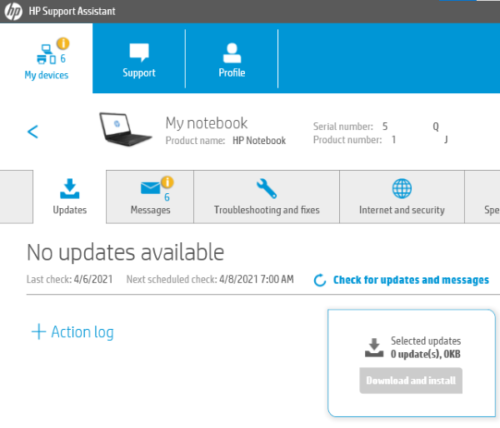
Driverele de dispozitiv sunt, de fapt, linia vitală a unui computer. Așadar, dacă de obicei joci Minecraft pe computer, așa cum ai face cu orice alt joc, ar trebui să ții mereu driverele actualizate pentru a asigura o experiență de joc fără probleme și pentru a preveni ca driverele învechite să cauzeze probleme în joc în avans.
În funcție de computerul dvs., producătorii au furnizat software dedicat de descărcare a driverelor pentru mărcile lor, pe care îl puteți utiliza pentru a vă actualiza driverele și firmware-ul:
- Dell Update Utility vă va ajuta să descărcați sau să actualizați driverele Dell
- Lenovo System Update vă va ajuta să descărcați driverele Lenovo, software-ul, firmware-ul și să actualizați BIOS-ul.
- Utilizatorii AMD pot folosi AMD Driver Auto Detect.
- Utilizatorii Intel pot folosi Intel Driver and Support Assistant.
- Clienții HP pot folosi HP Support Assistant inclus.
De asemenea, puteți obține actualizări ale driverelor (dacă sunt disponibile) din secțiunea Actualizări opționale din Windows Update.
Sper că veți găsi această postare utilă. Cu toate acestea, dacă nimic nu v-a ajutat să rezolvați vreuna dintre problemele discutate aici, nu ezitați să contactați Xbox Support sau Mojang Studios pentru a sprijini dezvoltatorii jocului Minecraft, deși este deținut de Microsoft.
Citit : Remediați codul de eroare Minecraft Realms 429 pe computer
Unde apar invitațiile Minecraft Realm?
Pentru a vedea invitațiile tale Minecraft Realm, lansează jocul și în colțul din dreapta sus al ferestrei vei vedea un buton de plic unde poți găsi toate invitațiile tale în diferite tărâmuri și le poți accepta pe cele la care vrei să te alăture. După ce acceptați invitația la Tărâm, selectați „Play” și Regatul va apărea în dvs Prieteni fila de sub Lumi atașabile listă.
Citit : S-a rezolvat o problemă în care Minecraft nu se putea conecta la lume pe Windows 11/10.















