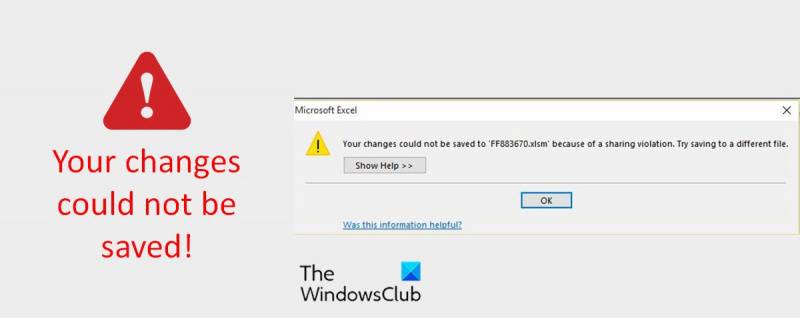În calitate de expert IT, am văzut că această problemă a apărut de multe ori. „Nu se poate salva fișierul Excel pe unitatea de rețea.”
cum să transferați fișiere de pe o unitate Google pe alta
Există câteva cauze posibile pentru această problemă. Mai întâi, verificați permisiunile de pe unitatea de rețea. Asigurați-vă că utilizatorul are permisiuni de scriere. Dacă utilizatorul nu are permisiuni de scriere, nu va putea salva fișierul.
O altă cauză posibilă este că unitatea de rețea este plină. Dacă unitatea este plină, utilizatorul nu va putea salva fișierul. Asigurați-vă că verificați unitatea pentru spațiu disponibil.
Dacă utilizatorul are permisiuni de scriere și unitatea nu este plină, problema poate fi cu fișierul Excel în sine. Dacă fișierul este corupt, utilizatorul nu îl va putea salva. Încercați să deschideți fișierul într-un alt program pentru a vedea dacă se va deschide. Dacă nu se deschide, fișierul este probabil corupt și va trebui înlocuit.
De multe ori partajăm unități de rețea și salvăm diverse documente, inclusiv fișiere Microsoft Excel. Cu toate acestea, există momente în care nu puteți salva fișiere Excel pe unități de rețea partajate. Și ori de câte ori încercați să salvați un fișier Excel pe o unitate de rețea, apare o eroare cu mesajul „ Modificările dvs. nu pot fi salvate '. Mesajul de eroare pe care îl vedeți ar putea fi:
Modificările dvs. nu au putut fi salvate din cauza unei încălcări a partajării
Modificările dvs. nu au putut fi salvate, dar au fost salvate într-un document temporar. Închideți documentul existent, apoi deschideți documentul temporar și salvați-l cu un nume nou.
Dacă vă confruntați cu această eroare Excel, acest articol poate fi o resursă excelentă pentru a vă rezolva problema. În acest articol, vom vorbi despre posibilele cauze și despre cum să le remediam.
Nu se poate salva fișierul Excel pe unitatea de rețea

Motive pentru eroarea „Modificările dvs. nu au putut fi salvate” atunci când salvați un fișier Excel într-o rețea partajată
Pot exista mai multe motive pentru care această eroare poate apărea atunci când salvați un fișier Excel pe o unitate de rețea și iată cele mai probabile 10 motive.
- Numele fișierului sau calea nu mai există și a fost deja schimbată sau eliminată.
- Este posibil ca fișierul să fie deja utilizat de o altă aplicație. Deci, închideți aplicația și încercați să deschideți din nou fișierul registru de lucru Excel.
- Există un alt fișier Excel cu același nume, care este doar pentru citire. Prin urmare, schimbați numele fișierului Excel și încercați să salvați.
- Verificați dacă fișierul registrului de lucru Excel este partajat cu alți utilizatori și dacă există vreo posibilitate ca un alt utilizator să îl acceseze în același timp. Așteptați ca un alt utilizator să închidă fișierul.
- Este posibil ca spațiul pe disc să se epuizeze, astfel încât să nu puteți salva și să primiți o eroare
- Nu aveți drepturi pentru a șterge și modifica folderul corespunzător de pe unitatea de rețea. Trebuie să aveți drepturi de ștergere și modificare pentru a salva fișierul registrului de lucru Excel cu numele corect în folder.
- Caracterul căii fișierului a depășit limita maximă și de aceea primești o eroare.
- Conexiunea la unitatea de rețea a fost pierdută.
- Un registru de lucru poate conține orice, cum ar fi tabele pivot, module Visual Basic pentru aplicații sau obiecte încorporate (cum ar fi imagini).
- Aplicația antivirus instalată pe PC poate crea probleme și împiedica accesul la folder. Dezactivarea antivirusului îi poate împiedica să acceseze folderul și să rezolve problema.
Deci, acum că știm motivele, să verificăm soluțiile.
Modificările dvs. nu au putut fi salvate eroare Excel
Iată remediile pe care le puteți încerca să le rezolvați ' Modificările dvs. nu pot fi salvate ” eroare în Microsoft Excel:
- Spuneți administratorului de rețea drepturile asupra folderului
- Salvați fișierul registrului de lucru Excel pe hard disk-ul local.
- Dezactivați temporar programul antivirus
- Reparați registrul de lucru Excel corupt
- Adăugați o subcheie în Editorul Registrului
- Schimbați extensia de fișier a registrului de lucru Excel
- Redenumiți fișierul registrului de lucru Excel.
- Mutați foaia de lucru Excel
Citiți mai departe pentru a înțelege aceste caracteristici mai detaliat.
lipsește api-ms-win-core-libraryloader-l1-1-1.dll
Remediați eroarea de încălcare a partajării Excel
1] Spuneți administratorului de rețea drepturile asupra folderului
Aceasta poate fi prima verificare care trebuie aplicată pentru a rezolva această problemă. Informați administratorul de rețea că aveți nevoie de permisiunea pentru a șterge și modifica folderul de pe unitatea de rețea în care salvați fișierul Excel cu numele corect.
2] Salvați fișierul registrului de lucru Excel pe hard disk-ul local.
Aceasta este o altă soluție pe care ar trebui să o încercați cu siguranță înainte de a face orice remediere complicată. Încercați să salvați fișierul registrului de lucru Excel pe hard disk-ul local. De asemenea, puteți încerca să salvați registrul de lucru într-un folder în care aveți permisiuni de editare și ștergere.
După aceea, partajați fișierul prin orice stick USB sau media online.
3] Dezactivează temporar programul antivirus.
Adesea, programele antivirus care au acces la toate fișierele de pe un computer pot crea probleme cu fișierele salvate din registrul de lucru Excel. Chiar și un antivirus pe un server de rețea poate crea o problemă, deoarece uneori intră în conflict cu procesul de salvare a fișierelor Excel. Prin urmare, dezactivarea antivirusului sau dezinstalarea acestuia îi poate împiedica să acceseze folderul și să remedieze problema.
4] Reparați registrul de lucru Excel corupt
Dacă fișierul registrului de lucru Excel este corupt într-un fel, este posibil ca acesta să nu fie salvat pe unități de rețea partajate.
Poate fi necesar să reparați un registru de lucru Excel potențial corupt, există metode manuale, precum și alte metode.
5] Adăugați subcheia în Editorul Registrului
În Editorul Registrului, puteți modifica diferite valori ale Registrului aplicațiilor Windows. Prin modificarea acestor valori, puteți îmbunătăți semnificativ performanța aplicației. Acesta este modul în care puteți adăuga o subcheie în editorul de registry,
- Mai întâi, intră alerga în bara de căutare Windows și apăsați Enter.
- În ferestrele Run, tastați regedit pe câmp și faceți clic pe AMENDA .
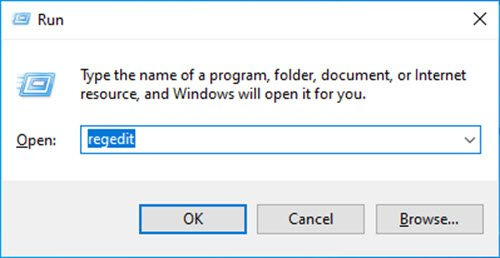
- După ce faceți clic pe OK, va apărea Editorul Registrului se va deschide fereastra
- Accesați adresa de mai jos pentru a deschide Opțiuni pliant,
- Apoi, faceți clic dreapta pe folderul Opțiuni, apoi accesați Nou și apoi faceți clic pe Valoare DWORD (32 de biți).
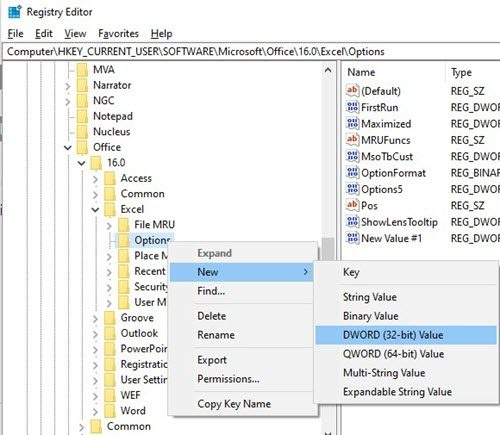
- După apăsarea OK, noua valoare va apărea lângă cele anterioare. Redenumiți valoarea făcând clic dreapta și apoi dublu clic pentru a deschide o fereastră nouă. În această fereastră, introduceți 1 în câmpul Date valide, așa cum se arată mai jos.
- Faceți clic pe „OK”
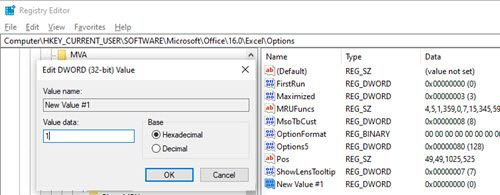
După ce setați valoarea la 1, veți putea salva cu succes fișierele Excel pe o unitate de rețea.
6] Schimbați extensia de fișier a registrului de lucru Excel.
Încercați să schimbați extensia fișierului registrului de lucru Excel de la .xlsx la .xls (sau invers) și vedeți dacă funcționează.
7] Redenumiți fișierul registrului de lucru Excel.
Încercați să redenumiti fișierul schimbând unele dintre cuvinte. În rețeaua publică, unele cuvinte pot fi în modul restricționat, așa că redenumirea poate fi de ajutor.
8] Mutați foaia Excel
Pentru a vedea dacă există o problemă cu fișierul părinte al unei foi Excel, încercați să mutați foile într-un nou registru de lucru. Dacă există probleme în registrul de lucru al părintelui, problema va dispărea.
Sper că soluțiile de mai sus din această postare v-au ajutat să rezolvați problema. Dacă aveți alte remedieri, vă rugăm să ne spuneți în comentarii.
Citit: Eroare document Microsoft Excel nu a fost salvat
eliminați Windows salut
Cum să remediați fișierele Excel corupte?
Urmați pașii de mai jos pentru a repara fișierele Excel corupte.
- Faceți clic pe fișier și apoi deschis .
- Faceți clic pe locația și folderul care conține registrul de lucru corupt.
- Acum in deschis caseta de dialog, selectați registrul de lucru deteriorat.
- Apoi faceți clic pe săgeata de lângă deschis butonul și apoi faceți clic Deschideți și restaurați .
- Alege Reparație pentru a recupera cât mai multe date din registrul de lucru.
Nu pot salva fișierul meu Excel, ce ar trebui să fac?
Puteți încerca următoarea soluție:
- Reporniți Windows în modul sigur
- Acum încercați să salvați cartea pe hard disk-ul local.
- Dacă utilizați o locație de rețea pentru a salva registrul de lucru, încercați să reporniți Windows în Modul Safe cu Rețea și apoi încercați să salvați.
Citeşte mai mult: Excel - Fișierul nu poate fi deschis în Vizualizare protejată.