Cele mai multe sisteme de computer moderne, în special cele de jocuri, folosesc mai multe ventilatoare pentru a menține componentele interne la rece. Acestea elimină căldura produsă de sistem prin orificii de ventilație și atrag aer relativ mai rece din exterior pentru a preveni orice deteriorare a sistemului. Dacă, totuși, dvs ventilatoarele încep să se rotească foarte repede și monitorul se oprește brusc, citiți această postare pentru a ști cum să remediați problema.

Monitorul meu se oprește și toate ventilatoarele încep să se rotească foarte repede
Problema ventilatorului indică faptul că dvs Temperatura GPU nu este sub control . Un GPU dedicat generează multă căldură și, prin urmare, computerele de jocuri tind să aibă un risc mai mare de a se supraîncălzi rapid.
Când GPU-ul se supraîncălzi, se dezactivează și pune ecranul în modul de repaus pentru a proteja sistemul de eventuale daune .
Când se întâmplă acest lucru, ventilatoarele încep să facă zgomot și se rotesc la viteza maximă. Este posibil să vedeți și un mesaj pe ecran care spune „ DisplayPort: Fără semnal „, indicând faptul că monitorul este încă pornit și funcționează, dar procesorul a încetat să-i trimită semnale.
Windows 7 oprește notificarea Windows 10
Pentru a remedia problema în care monitorul se oprește și toate ventilatoarele încep să se rotească foarte repede, utilizați aceste soluții:
- Evitați supraîncălzirea dispozitivului.
- Remediați problemele de alimentare.
- Instalați actualizarea BIOS-ului.
- Curățați instalați driverul grafic.
- Du-ți dispozitivul la un profesionist autorizat pentru reparații.
Să le vedem în detaliu.
1] Evitați supraîncălzirea dispozitivului

Când un sistem produce mai multă căldură, ventilatoarele lucrează mai mult pentru a o disipa, ceea ce duce la viteză și zgomot. Un GPU supraîncălzit poate afecta doar performanța sistemului, dar un procesor supraîncălzit poate afecta întregul sistem computerizat, inclusiv hardware-ul.
Utilizați aceste sfaturi pentru a preveni supraîncălzirea computerului:
- Curățați bine computerul pentru a îndepărta scamele sau praful. Praful poate cauza blocarea orificiilor de ventilație și poate împiedica curgerea aerului în jurul ventilatorului, ceea ce face mai dificilă disiparea căldurii. Folosește o vid sau un praf cu gaz comprimat pentru a curăța orificiile de ventilație. Consultați site-ul web sau manualul producătorului laptopului pentru informații detaliate despre curățarea interiorului computerului. Do nu deschideți capacul din spate dacă nu sunteți sigur ce faceți și laptopul este în garanție.
- Așezați întotdeauna laptopul pe o suprafață plană. Când așezați laptopul pe o suprafață moale (cum ar fi un pat sau poală), probabil că veți bloca unele sau toate orificiile de ventilație din partea de jos. Dar atunci când îl așezi pe o suprafață tare, picioarele de cauciuc asigură că laptopul este suficient de ridicat pentru a permite un flux lin de aer prin orificiile de ventilație.
- Utilizați un suport de răcire suplimentar pentru a vă asigura că temperaturile GPU-ului dvs. rămân sub control.
- Dacă v-ați configurat manual GPU-ul pentru a rula mai repede decât frecvența nominală, există riscul de supraîncălzire la încărcare prelungită. Dezactivați overclocking dacă GPU-ul dvs. este în mod constant throttling termic.
- Undervolt GPU pentru a-i reduce consumul de energie. Cu cât este nevoie de mai puțină putere, cu atât devine mai rece.
- Setări mai scăzute în joc (anti-aliasing, ocluzie ambientală, rezoluția afișajului etc.) pentru a face față supraîncălzirii pe un GPU low-end.
- Conectați-vă încărcătorul pentru a vă asigura că laptopul primește suficientă putere pentru a compensa jocurile cu consum intens de hardware.
Citit: Cum să remediați problemele legate de supraîncălzirea și zgomotul ventilatorului laptopului .
software de editare foto nik descărcare gratuită
2] Remediați problemele de alimentare
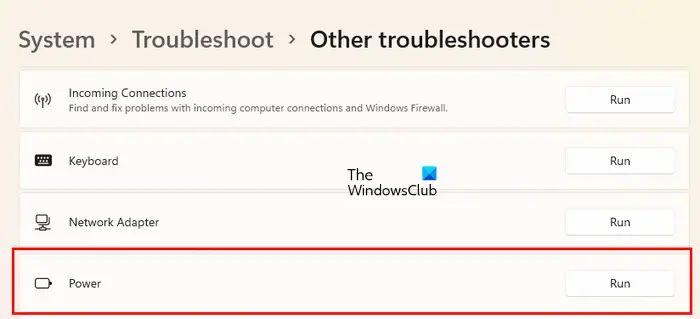
Problema poate fi legată și de sursa de alimentare. Încercați să deconectați și să reconectați cablurile de alimentare sau înlocuiți-le și vedeți dacă vă ajută. Utilizați un mod de putere scăzută sau echilibrată pentru a depăși limitele de putere. Dacă ați personalizat anterior setările de putere, rulați sistemul încorporat Instrument de depanare a energiei pentru a scana și a remedia problemele de alimentare pe PC-ul cu Windows 11/10.
Curățați computerul din interior pentru a preveni supraîncălzirea unității de alimentare (PSU). O sursă de alimentare supraîncălzită poate crește temperatura internă a computerului și poate pune toate componentele conectate în pericol de funcționare defectuoasă. Dacă sursa este slabă sau devine învechită, luați în considerare înlocuirea lui pentru a rezolva problemele de alimentare.
3] Instalați actualizarea BIOS-ului
Unii fani de sistem se bazează pe BIOS pentru a configura profilurile de viteză. Dacă ventilatoarele se învârt foarte repede, încercați resetarea BIOS-ului la valorile implicite sau instalarea unei actualizări BIOS, dacă este disponibilă.
Vizitați site-ul web al producătorului și accesați pagina de produs a computerului dvs. Vedeți dacă este disponibilă o actualizare. Dacă vedeți mai multe actualizări, descărcați cea mai recentă actualizare. Nu descărcați o actualizare care nu este destinată computerului dvs. sau este mai veche decât cea instalată pe sistemul dvs. Odată ce actualizarea este descărcată, actualizați BIOS-ul pe computerul dvs. cu Windows 11/10 .
4] Curățați instalați driverul grafic
Asigurați-vă că driverele dvs. grafice sunt compatibile și actualizate.
- Dezinstalați driverul utilizând Display Driver Uninstaller .
- Poţi descărcați cele mai recente drivere de pe site-ul web al producătorului plăcii grafice și instalați-le folosind opțiunea „Efectuați o instalare curată”.
- Dacă problema a apărut după instalarea unei actualizări de driver, reveniți la versiunea anterioară pentru a rezolva problema.
5] Du-ți dispozitivul la un profesionist autorizat pentru reparații.
Dacă totul eșuează, duceți sistemul la un tehnician profesionist pentru reparații. El va curăța praful depus deasupra sau dedesubtul ventilatoarelor GPU și reinstalați GPU și RAM. Dacă problema persistă, probabil că va înlocui GPU-ul (cu compus termic expirat), PSU-ul, placa de bază (cu condensatoare defecte), un ventilator defect sau un încărcător defect.
Sper că veți găsi acest lucru util.
De ce computerul meu se oprește aleatoriu și ventilatoarele se accelerează?
Închiderile aleatorii sau frecvente apar atunci când un computer se supraîncălzi sau are o sursă de alimentare defectă. Laptopurile pentru jocuri au o tendință mai mare de a se supraîncălzi rapid. Când temperatura GPU-ului scapă de sub control, ventilatoarele se rotesc la capacitatea maximă pentru a o răci. Un GPU supraîncălzit se dezactivează, de asemenea, și nu mai trimite semnale către monitor pentru a preveni deteriorarea permanentă a procesorului sau a plăcii de bază.
Cum verific dacă PC-ul meu se supraîncălzi?
Atenție la opriri aleatorii sau erori ale ecranului albastru. Ascultați bipurile de avertizare care ies din carcasa computerului. Atenție la zgomotul ventilatorului. Monitorizați temperatura procesorului computerului dvs folosind instrumente terțe. Performanța scăzută, blocările frecvente ale aplicațiilor și accelerarea procesorului sunt alți indicatori ai supraîncălzirii computerului.
hdr și wcg
Citiți în continuare: Placa video nu a fost detectată, dar ventilatorul se rotește .


![Istoricul ChatGPT este temporar indisponibil [Remediere]](https://prankmike.com/img/ai/53/chatgpt-history-is-temporarily-unavailable-fix-1.png)












