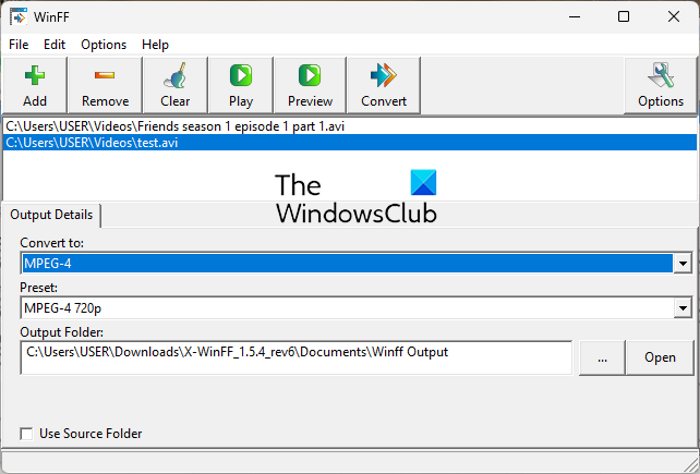Ca expert IT, recomand cel mai bun software gratuit de conversie video open source pentru Windows 10.
Există multe programe software de conversie video disponibile pe internet. Cu toate acestea, nu toate sunt gratuite și open source. Am enumerat mai jos cel mai bun software gratuit de conversie video open source pentru Windows 10.
1. Fabrica de convertoare video
Video Converter Factory este un software de conversie video gratuit și open source pentru Windows 10. Poate converti videoclipuri în MP4, AVI, WMV, MOV și multe altele. De asemenea, acceptă conversia lot, astfel încât să puteți converti mai multe videoclipuri simultan.
pentru securitate și performanță, acest mod de Windows
Freemake Video Converter este un software de conversie video gratuit și open source pentru Windows 10. Poate converti videoclipuri în MP4, AVI, WMV, MOV și multe altele. De asemenea, acceptă conversia lot, astfel încât să puteți converti mai multe videoclipuri simultan.
Handbrake este un software de conversie video gratuit și open source pentru Windows 10. Poate converti videoclipuri în MP4, AVI, WMV, MOV și multe altele. De asemenea, acceptă conversia lot, astfel încât să puteți converti mai multe videoclipuri simultan.
Miro Video Converter este un software de conversie video gratuit și open source pentru Windows 10. Poate converti videoclipuri în MP4, AVI, WMV, MOV și multe altele. De asemenea, acceptă conversia lot, astfel încât să puteți converti mai multe videoclipuri simultan.
Iată lista cel mai bun software gratuit de conversie video open source pentru Windows 11/10. Aceste convertoare video sunt software gratuit care vine cu o licență open source. Prin urmare, le puteți folosi gratuit și, de asemenea, puteți descărca codul sursă al acestor aplicații. De asemenea, puteți studia și modifica codul sursă fără nicio restricție. Deci, dacă aveți nevoie de un convertor video open source gratuit, această listă vă va ajuta să găsiți unul bun. Acum să mergem direct la listă.
Cel mai bun software gratuit de conversie video cu sursă deschisă pentru Windows 11/10
Iată cel mai bun software gratuit de conversie video open source pentru Windows 11/10:
- QWinFF
- frana de mana
- Vizionați Video Converter
- FFmpeg
- WinFF
1] QWINFF

QWinFF este un convertor video gratuit și open source pentru Windows 11/10. Este disponibil și pentru alte sisteme de operare, inclusiv Ubuntu, FreeBSD și Fedora. Se bazează pe FFmpeg, un set de manipulatoare media din linia de comandă.
Vă permite să convertiți în loturi videoclipuri dintr-un format în altul. Puteți converti videoclipuri de diferite formate video, inclusiv MP4, AVI, DIVX, MPEG, MOV, OGV, ASF, WMV, etc. De asemenea, acceptă diverse formate audio pentru a converti fișiere audio. De asemenea, puteți personaliza numărul de fire în acest software. Această caracteristică vă permite practic să selectați numărul de fluxuri pe care acest software le va folosi în timpul procesului de conversie. Puteți crește viteza de conversie specificând mai multe fire.
Înainte de conversie, puteți ajusta multe opțiuni video de ieșire pentru a personaliza videoclipurile rezultate. Aceste ieșiri includ rata de eșantionare, rata de biți, sunetul dezactivat, etc. De asemenea, oferă câteva opțiuni de editare video prin care puteți decupa și redimensiona videoclipul de ieșire, decupați videoclipul și modificați viteza videoclipului. Acum haideți să vedem cum să convertiți videoclipuri cu acest convertor.
Cum se convertesc video folosind convertizorul video open source: QWinFF?
Iată pașii de bază pentru conversia video în lot cu QWinFF:
- Descărcați și instalați QWinFF.
- Porniți QWINFF.
- Adăugați fișiere video originale.
- Selectați formatul video de ieșire.
- Configurați configurațiile de ieșire.
- Faceți clic pe Terminat.
Mai întâi, trebuie să descărcați și să instalați QWinFF pe computer și apoi să îl executați. Partea bună este că vine și într-un pachet portabil. Prin urmare, puteți descărca versiunea sa portabilă și pur și simplu rulați aplicația fără a o instala.
Acum faceți clic pe + butonul pentru a vizualiza și importa fișierele video originale pe care doriți să le convertiți. După aceea, faceți clic pe butonul Următorul.
Apoi selectați formatul video de ieșire dorit, apoi selectați cel adecvat presetat cu configurații de ieșire predefinite. De asemenea, puteți face clic pe butonul Editați | × butonul pentru a modifica setările de ieșire în funcție de cerințele dvs.
În cele din urmă, specificați locația de ieșire, faceți clic pe butonul „Finish”, apoi faceți clic pe butonul „Start” pentru a începe procesul de conversie video în serie. Vă va converti videoclipurile în câteva minute, în funcție de dimensiunea videoclipurilor introduse.
Este un convertor video open source simplu, dar destul de eficient, pe care oricine îl poate folosi gratuit.
Citit: Cel mai bun convertor gratuit de FLV în MP4 pentru PC Windows.
2] Frână de mână
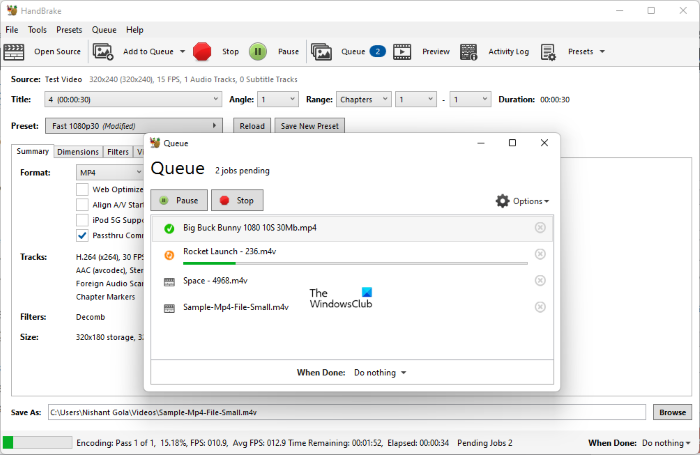
Următorul convertor video open source din această listă este frâna de mână. Este un popular convertor video gratuit și open source care vă permite să convertiți mai multe fișiere video în același timp.
Acceptă diverse formate video pentru deschidere și conversie. Formatele video de intrare și ieșire acceptate includ MPEG, AVI, WMV, MP4, MKV etc. De asemenea, puteți converti videoclipuri compatibile cu anumite profiluri video, cum ar fi Internet, Android, Apple, Roku, Xbox, Playstation etc. De asemenea, acceptă diverse codificatoare video pentru transcodarea video, cum ar fi H.264, MPEG-4, MPEG-2, Theora, H.265, VP8., VP9 etc.
Cum se convertesc video folosind convertizorul video open source: HandBrake?
Windows 7 eroare de actualizare 0x80070490
Este foarte usor de folosit. Puteți adăuga pur și simplu fișiere video sursă la acesta cu sursa deschisa buton. După aceea poți merge la rezumat fila și selectați formatul video de ieșire în funcție de cerințele dvs. Puteți accesa apoi fila Video și alte file pentru a regla diverse setări, inclusiv codificator video, codec audio, subtitrări, creați marcatori de capitole etc.
După finalizarea setărilor de configurare a ieșirii, puteți face clic pe butonul Adauga la coada butonul și apoi Începeți să codați butonul pentru a începe procesul de conversie video. Apoi, după un timp, va converti videoclipurile în grup și le va stoca într-o locație predefinită.
Avantajul utilizării acestui software este că oferă și câteva funcții de bază de editare video. Vă permite să decupați videoclipul, să răsturnați/rotiți videoclipul, să schimbați rezoluția video, să adăugați un cadru și multe altele. În plus, vă permite chiar să vă vizualizați videoclipurile în software.
Una peste alta, acesta este un convertor video gratuit și cu sursă deschisă excelent, care vine atât în versiunea portabilă, cât și în versiunea de instalare.
Citit: Cel mai bun software gratuit de conversie a formatelor audio pentru Windows
3] Mă uit la convertor video
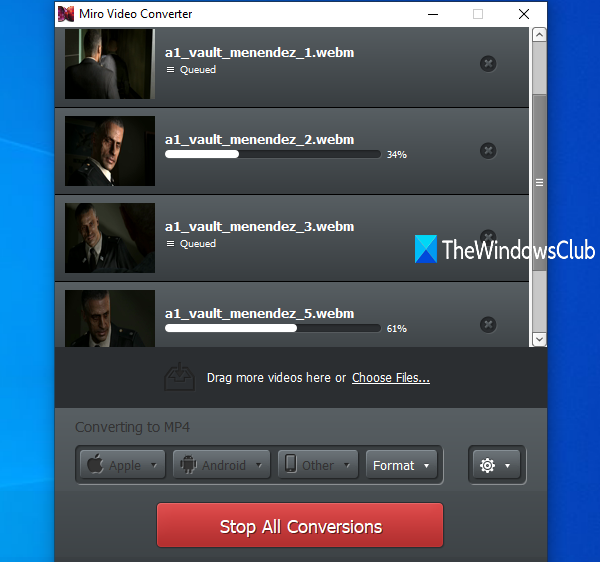
Watch Video Converter este un alt software de conversie video gratuit și open source pentru Windows 11/10. Este un software frumos proiectat care vă permite să vă convertiți videoclipurile dintr-un format în altul.
Acceptă diverse formate video de intrare, dar puteți converti videoclipuri doar în trei formate, inclusiv MP4 , WebM , și Teoria OGG . Pe lângă formatele video standard, puteți, de asemenea, să optimizați și să convertiți videoclipuri pentru anumite dispozitive, inclusiv dispozitive Apple, Android și Kindle. Înainte de conversie, puteți edita și raportul de aspect și rezoluția videoclipurilor de ieșire.
Pentru a-l utiliza, deschideți software-ul, vizualizați și adăugați fișiere video de intrare la acesta. Sau puteți pur și simplu să trageți și să plasați videoclipurile pe interfața sa. După aceea du-te la Format meniu și selectați formatul dorit. Dacă doriți să convertiți videoclipuri pentru un anumit dispozitiv, mergeți la dispozitivul corespunzător și selectați formatul dorit.
Acum faceți clic pe Setări și editați opțiunile de ieșire, cum ar fi raportul de aspect și rezoluția. În cele din urmă faceți clic pe butonul Convertiți acum butonul pentru a începe conversia video în lot. Asta e tot.
Vedea: Cel mai bun software gratuit de conversie WebM în MP4 pentru Windows 11/10.
4] FFmpeg
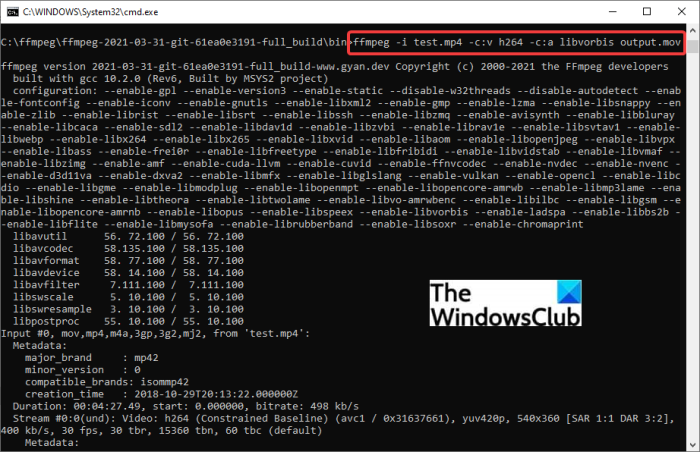
Dacă vă place să utilizați instrumente bazate pe comenzi, încercați FFmpeg. Este un convertor video gratuit și open source care funcționează printr-o interfață de linie de comandă. Puteți introduce doar o comandă simplă pentru a converti videoclipul dintr-un format în alt format. Să verificăm echipa.
Cum se convertesc videoclipuri prin Command folosind FFmpeg?
În primul rând, trebuie să descărcați FFmpeg de pe site-ul său oficial. După aceea, extrageți folderul de instalare descărcat și navigați la subfolderul în care se află fișierul FFmpeg.exe. Apoi copiați și inserați fișierul video original în această locație. Și apoi, deschideți un prompt de comandă în acest folder.
Acum introduceți o comandă similară cu cea de mai jos:
|_+_|În comanda de mai sus, puteți înlocui inputvideo.mp4 cu numele fișierului și formatul videoclipului dvs. Și, schimbare ieșire video.avi la numele și formatul fișierului pe care doriți să le oferiți videoclipului de ieșire. Videoclipul rezultat va fi salvat în aceeași locație cu folderul original.
Este un software excelent bazat pe comandă pentru a vă converti videoclipurile, precum și pentru a efectua diverse alte sarcini, cum ar fi transcodarea videoclipurilor, redimensionarea videoclipului, rotirea videoclipurilor, redarea fluxului RTSP etc.
restaurarea sistemului a eșuat în timp ce restaurați registrul din punctul de restaurare
Vedea: Utilizați FFmpeg Batch A/V Converter pentru a converti fișiere video și audio. .
5] WinFF
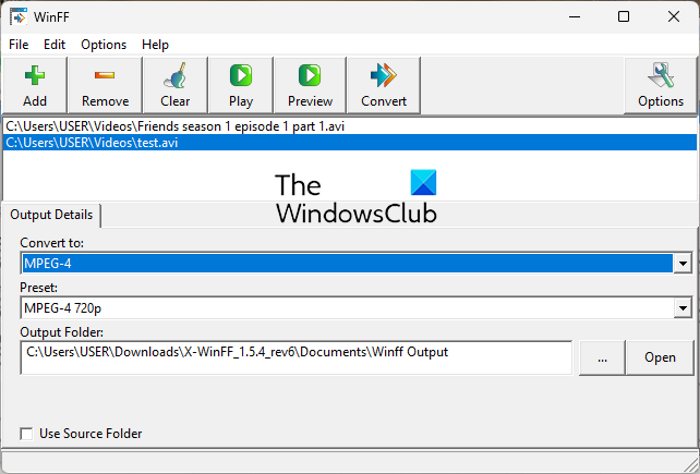
WinFF este un alt software de conversie video gratuit și open source pentru Windows 11/10. Este un convertor video lot care vă permite să convertiți mai multe fișiere video simultan. Puteți converti videoclipuri în formate precum AVI, DV, MP4, MPEG, MOV și WEBM. De asemenea, vă permite să ajustați rata de biți video, rata de cadre, rezoluția și raportul de aspect înainte de conversie.
Puteți adăuga videoclipurile dvs. la acesta și alege formatul video de ieșire din meniul „Convertire în”. Apoi accesați fila „Video” și ajustați setările de ieșire. După aceea, introduceți locația de ieșire și faceți clic pe butonul „Convertire” pentru a începe procesul de conversie video în lot.
Îl poți descărca de aici .
Sper că această postare este utilă dacă sunteți în căutarea unui convertor video gratuit și open source.
Care convertor video este cel mai bun și gratuit?
Există multe programe gratuite de conversie video disponibile pentru Windows. Puteți încerca HandBrake deoarece este gratuit și open source. Acceptă un număr mare de formate video de ieșire și codificatoare. Astfel, puteți transcoda și converti videoclipuri cu ușurință. În plus, vă permite, de asemenea, să convertiți videoclipurile în grup, ceea ce economisește timp și este convenabil pentru dvs. Există și alte convertoare video bune, cum ar fi Any Video Converter, Format Factory, VLC Media Player și altele. Dacă doriți un instrument gratuit de conversie video online, încercați să utilizați servicii web precum Online-Convert, Zamzar, Kapwing etc.
Frână de mână complet liberă?
Da, HandBrake este absolut gratuit. Mai mult, este open source și puteți descărca codul sursă și îl puteți manipula în funcție de cerințele dumneavoastră. Este disponibil pentru sistemele de operare majore, inclusiv Windows Mac și Linux.
Poate funcționa HandBrake pe Windows 11/10?
Da, HandBrake funcționează excelent pe PC-ul cu Windows 11/10. Acceptă Windows 10 și sisteme de operare ulterioare, cum ar fi Windows 11.
Acum citește:
- Cum să convertiți perfect videoclipurile 4K MOV în MP4 pe Windows
- Cum se convertesc formatul de fișier WMA în MP3 pe un computer Windows.