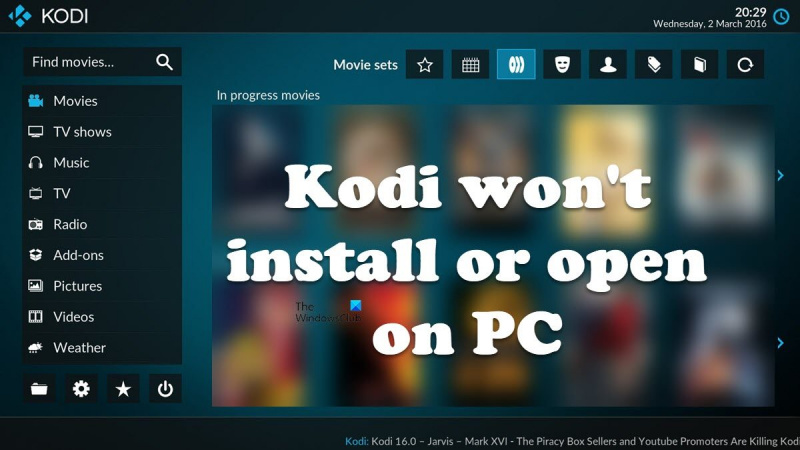Dacă ești un expert IT, știi că Kodi nu se va instala sau nu se va deschide pe PC poate fi o adevărată durere. Dar nu vă faceți griji, vă avem acoperit. Iată o remediere rapidă care ar trebui să te pună în funcțiune în cel mai scurt timp. În primul rând, asigurați-vă că aveți cea mai recentă versiune de Kodi instalată. Dacă nu, îl puteți descărca aici. După ce ați instalat Kodi, deschideți-l și accesați meniul de setări. În meniul de setări, selectați „Suplimente”. Derulați în jos la secțiunea „Surse necunoscute” și activați comutatorul pentru „Permite surse necunoscute”. Cu Surse necunoscute activate, acum puteți instala orice supliment Kodi dorit, inclusiv pe cele care vă permit să vizionați TV în direct, filme și multe altele. Deci iată-l! O remediere rapidă pentru Kodi nu se va instala sau nu se va deschide pe PC. Acum vă puteți bucura de toate suplimentele Kodi pe care le doriți fără probleme.
Kodi este unul dintre cele mai bune playere media open source. Cu toate acestea, unii utilizatori de Windows se plâng că playerul nu se va instala pe computerul lor, iar unii utilizatori spun că, chiar dacă pot instala Kodi, acesta nu va rula pe sistemul lor. În acest articol, vom vorbi despre această problemă și vom vedea ce trebuie făcut dacă Kodi nu se va instala și nu se va deschide pe computer .
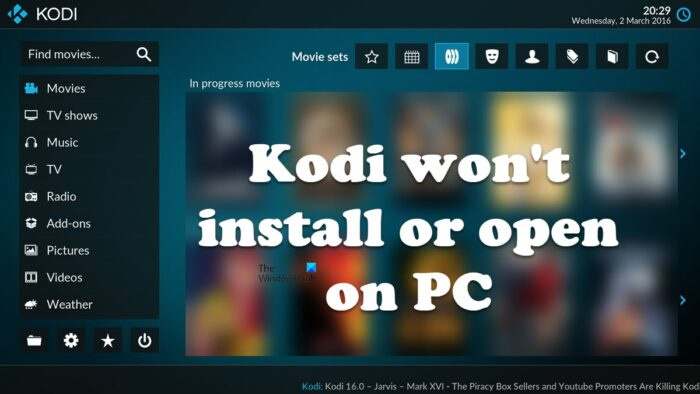
De ce nu deschide Kodi Windows?
Mai jos sunt motivele pentru care Kodi nu va porni pe computer.
- Dacă Kodi nu are drepturi de administrator, există șanse mari ca acesta să nu ruleze pe computerul tău.
- Asigurați-vă că aveți drivere învechite și instrumente necesare.
- În cazul în care suplimentele atașate la Kodi sunt corupte, există șanse mari ca playerul media să nu pornească pe computer.
- Cel mai rău scenariu este corupția Kodi. Singura modalitate de a remedia problema în acest caz este să reinstalați programul.
Acum să trecem la ghidul de depanare pentru a remedia problema.
Remedierea Kodi nu se va instala sau nu se deschide pe PC
Dacă Kodi nu se instalează sau nu se deschide pe computerul cu Windows 11/10, încercați următoarele soluții.
- Dezactivați temporar firewall-ul
- Încercați să instalați Kodi din Microsoft Store.
- Rulați Kodi sau programul de instalare al acestuia ca administrator.
- Actualizați-vă driverele grafice, DirectX și Microsoft Visual C++ Redistributable.
- Verificați suplimentele
- Reinstalați Kodi
Să începem cu prima soluție.
1] Dezactivați temporar firewall-ul
Dacă Kodi nu se instalează pe computer, primul lucru pe care trebuie să-l faceți este să vă dezactivați temporar firewall-ul. Uneori, firewall-ul va bloca procesul de instalare, uneori chiar veți vedea o solicitare de la Defender care cere utilizatorului să permită aplicația în rețea. Deci, mai întâi de toate, dezactivați temporar Paravanul de protecție Windows. Dacă aveți un antivirus terță parte instalat pe computer, dezactivați și acesta. După ce ați dezactivat programul de securitate, instalați aplicația și vedeți dacă problema persistă. Cu toate acestea, asigurați-vă că activați paravanul de protecție după finalizarea procesului de instalare, deoarece acest lucru lasă computerul vulnerabil. Sper că acest lucru vă ajută.
2] Încercați să instalați Kodi din Microsoft Store.
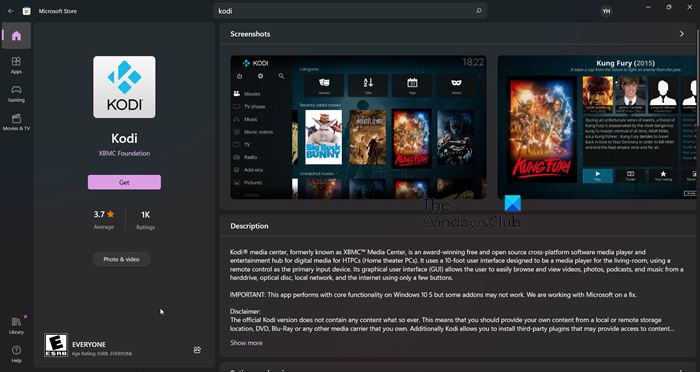
Dacă Kodi nu se instalează pe computer, încercați să descărcați și să instalați aplicația din Microsoft Store. Deoarece Windows sau Microsoft Store fac parte din computerul dvs. Windows, dacă există o aplicație disponibilă acolo, nu trebuie să o descărcați de pe site-ul lor oficial. Deoarece Kodi este disponibil din MS Store, încercați să îl descărcați de acolo, aplicația se va instala automat și problema dvs. va fi rezolvată. Pentru a face același lucru, accesați apps.microsoft.com și descărcați aplicația de acolo. Sper că Kodi va fi instalat.
3] Rulați Kodi sau programul de instalare al acestuia ca administrator.
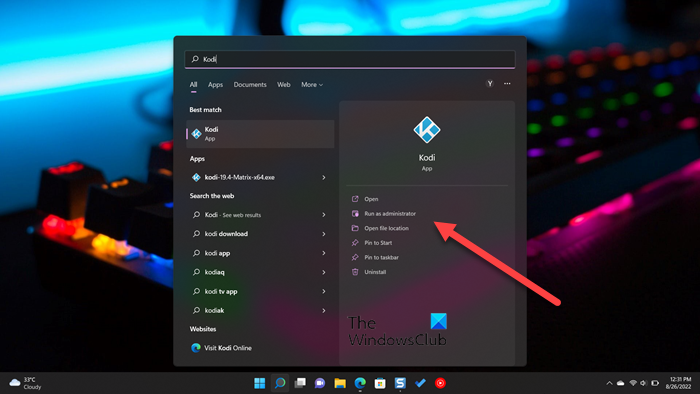
Trebuie să încercați să rulați Kodi sau programul de instalare al acestuia ca administrator. În primul rând, să vorbim despre programul de instalare, puteți face cu ușurință clic dreapta pe el și alegeți „Run ca administrator”. Apoi instalați aplicația în mod normal și problema dvs. va fi rezolvată.
Dacă ați instalat deja Kodi, dar aplicația nu se lansează, încercați să deschideți aplicația ca administrator. În cazul în care nu îi găsiți scurtătura, căutați 'Care' din meniul Start și selectați Rulat ca administrator.
De asemenea, puteți seta proprietățile aplicației astfel încât să se deschidă întotdeauna cu permisiunile necesare. Acest lucru vă va economisi timp dacă utilizați Kodi în mod regulat. Pentru a face același lucru, trebuie doar să urmați pașii prescriși.
- Mergeți la locația în care l-ați instalat.
- Faceți clic dreapta pe aplicația Kodi și selectați Caracteristici.
- Mergi la Compatibilitate fila
- Bifă Rulați acest program ca administrator.
- Clic Aplicați > Ok.
Acest lucru vă asigură că de fiecare dată când lansați Kodi, acesta se deschide cu privilegii de administrator. Sperăm că acest lucru va face Kodi să ruleze pe computerul dvs.
4] Actualizați driverele de grafică, DirectX și Microsoft Visual C++ Redistributable.
Mulți utilizatori AMD au raportat că problema este rezolvată prin actualizarea driverelor GPU. Deoarece nu există niciun anunț oficial, vă recomandăm să vă actualizați driverele grafice, indiferent de ce marcă provin. Puteți alege din oricare dintre următoarele metode pentru a vă actualiza driverele grafice.
- Instalați software-ul gratuit de actualizare a driverelor și utilizați-l pentru a vă actualiza driverele
- Accesați site-ul web al producătorului și descărcați driverul
- Instalați driverul și actualizarea opțională din setările Windows.
- Actualizați driverul GPU din Device Manager.
Acum lansați jocul și vedeți dacă problema persistă. În cazul în care problema persistă, cea mai recentă versiune de DirectX și Visual C++ Redistributable . Aceste două instrumente sunt necesare pentru a crea un mediu de rulare a jocului.
5] Verificați suplimente
Există o mare posibilitate ca suplimentul să fie corupt și să provoace blocarea jocului. Trebuie să mutăm temporar toate suplimentele în altă locație și, dacă funcționează, dezactivăm toate suplimentele unul câte unul pentru a afla care este corupt. Deci, în primul rând, deschide Run, intră „%APPDATA%Kodiaddons” și apăsați Enter. Apăsați Ctrl + A, apoi apăsați Ctrl + C, navigați la locația pe care doriți să o inserați și apăsați Ctrl + V.
6] Reinstalați Kodi
Dacă nimic nu funcționează, ultima opțiune este să reinstalați aplicația Kodi. Nu numai că vom dezinstala aplicația, dar vom elimina și toate datele asociate acesteia de pe computer. Deci, în primul rând, eliminați kodi, la unul dintre pașii pe care trebuie să bifați caseta asociată Da, sunt sigur și dau permisiunea de a șterge și folderul de profil, faceți acest lucru și finalizați procesul de dezinstalare.
După dezinstalarea aplicației, rulați Conducător auto și mergeți la următoarea locație.
|_+_|presa Vizualizare > Articole ascunse. Ștergeți tot conținutul folderului. În cele din urmă, instalați Kodi din Microsoft Store (verificați a doua soluție).
Sper că asta rezolvă problema pentru tine. Dacă nu vă place acest player media, consultați alte alternative Kodi.
Citeste si: Cel mai bun VPN gratuit pentru Kodi
Cum îmi repar Kodi pe computer?
Dacă Kodi nu instalează sau refuză să pornească pe computerul dvs., încercați soluțiile menționate în acest articol pentru a rezolva problema. Ar trebui să încercați să remediați problema de la prima soluție, deoarece vă va economisi mult timp. Sper ca problema ta să fie rezolvată.
cel mai bun mod de deblocare vlc
Citit: Configurați Kodi Remote Control pe Windows folosind dispozitive Android și iOS.