Dacă lucrați cu Microsoft Word și trebuie să eliminați fundalul dintr-o imagine, există câteva modalități simple de a face acest lucru. Cu instrumentele încorporate în Word, puteți elimina rapid fundalul dintr-o imagine și o puteți face transparentă. Pentru a elimina fundalul dintr-o imagine în Word, utilizați fila Instrumente imagine > Format. În fila Format, selectați Eliminare fundal. Dacă nu vedeți fila Instrumente imagine > Format, asigurați-vă că ați selectat o imagine. Poate fi necesar să faceți dublu clic pe imagine pentru a o selecta și deschide fila Format. Când selectați Eliminare fundal, va fi selectată zona de fundal a imaginii. Puteți ajusta selecția utilizând instrumentul Rafinare margine. Cu zona de fundal selectată, faceți clic pe tasta Ștergere de pe tastatură pentru a elimina fundalul. Zona de fundal va fi transparentă, dezvăluind stratul de dedesubt. De asemenea, puteți face transparent fundalul unei imagini utilizând instrumentul Set Transparent Color. Cu imaginea selectată, în fila Instrumente imagine > Format, selectați Setare culoare transparentă. Faceți clic pe culoarea din imagine pe care doriți să o faceți transparentă. Culoarea pe care o selectați va deveni transparentă, dezvăluind stratul de dedesubt.
ÎN Microsoft Office Puteți adăuga comenzi și file în panglică utilizând opțiuni personalizate de panglică. Când oamenii introduc imagini în documentele lor, apare o filă Format imagine care le permite să-și personalizeze imaginile și chiar să elimine fundalul imaginilor, dar ce se întâmplă dacă doriți să eliminați fundalul unei fotografii fără a accesa fila Format imagine? În Microsoft Word, utilizatorul poate adăuga Eliminarea fundalului fila în feedul dvs., care elimină fundalul din toate funcțiile oferite. În această lecție, vom explica cum inserați și utilizați fila Background Remover în Word .

Cum să inserați și să utilizați dispozitivul de îndepărtare a fundalului în Word
Urmați acești pași pentru a insera o filă Eliminator de fundal în Word:
- Lansați Microsoft Word.
- Faceți clic pe Fișier.
- Faceți clic pe Opțiuni în vizualizarea Culisele.
- Selectați toate filele din lista „Alegeți comanda din”.
- Derulați în jos până când vedeți fila Eliminare fundal, apoi faceți clic pe butonul Adăugați.
- Fila Eliminare fundal este situată pe panglica Word.
lansa Microsoft Word .
presa Fişier fila
În panoul din stânga, faceți clic Opțiuni priveste in culise.
Un Perspectivă Opțiuni se va deschide o casetă de dialog.
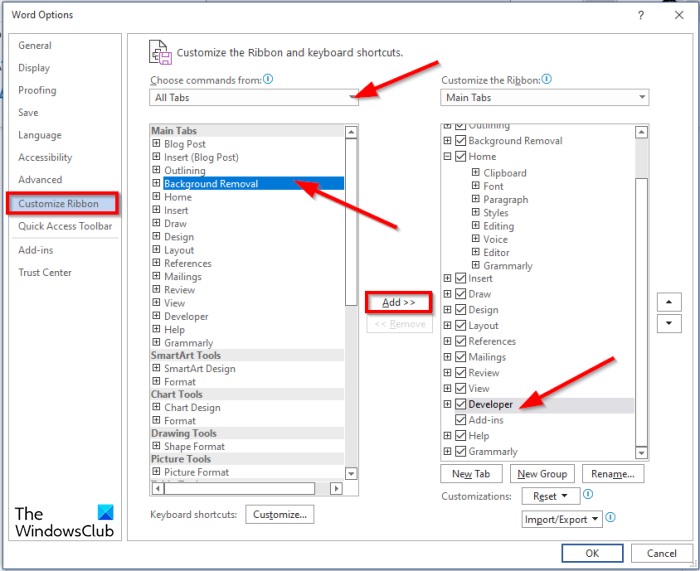
utilizați gopro ca cameră de securitate
Alege Toate filele din Alege o echipă din listă.
În partea dreaptă a casetei de dialog, puteți alege ce filă ar trebui să fie urmată de fila Background Remover (opțional). În acest tutorial, am selectat fila Dezvoltator.
Înapoi pe listă Filele principale derulați în jos până vedeți Eliminarea fundalului filă, apoi faceți clic Adăuga buton.
Apoi apasa AMENDA .
Acum uitați-vă la panglica pentru a vedea fila Eliminare fundal.
Cum să elimini fundalul în Word?
Urmați instrucțiunile de mai jos pentru a elimina fundalul dintr-o imagine în Microsoft Word:
- Selectați o imagine, apoi faceți clic pe fila Format.
- Faceți clic pe butonul „Eliminați fundalul”.
- Se va deschide acum în fereastra Eliminare fundal.
- Veți vedea că unele zone din imaginea dvs. sunt marcate cu magenta.
- Marcați zonele de păstrat folosind butonul Marcare zone de păstrat.
- Marcați zonele de eliminat folosind butonul „Marcați zonele de eliminat”.
- Dacă sunteți mulțumit de rezultate, faceți clic pe butonul Salvare modificări.
- Fotografia editată va apărea în documentul dvs.
Cum să pun un fundal în Microsoft Word?
Urmați acești pași pentru a insera un fundal într-un document Microsoft Word:
- Faceți clic pe fila Aspect pagină.
- Faceți clic pe butonul Filigran din grupul Fundal paginii.
- În caseta de dialog Print Watermark, faceți clic pe Image Watermark.
- Apoi faceți clic pe butonul „Selectați imaginea”.
- În caseta de dialog Inserare imagine, selectați o imagine.
- Apoi faceți clic pe „Inserare”.
- Reveniți la caseta de dialog Printed Watermark, selectați scara maximă și debifați Blur, apoi selectați Blur.
- Apoi faceți clic pe butonul „Aplicați”, apoi selectați butonul „Închidere”.
- Imaginea de fundal este inserată în documentul Word.
Cum să eliminați fundalul textului din Word?
Urmați acești pași pentru a elimina fundalul textului din Word:
- Introduceți text într-un document Word.
- Apoi selectați textul și faceți clic pe butonul Culoare font din grupul Font.
- Alegeți alb din meniu.
Sperăm că acest ghid vă va ajuta să înțelegeți cum să inserați și să utilizați fila Background Remover în Word.

![Tastatura de suprafață nu funcționează [Remediere]](https://prankmike.com/img/surface/B3/surface-keyboard-not-working-fix-1.jpg)













