În calitate de expert IT, sunt adesea întrebat cum să activez grafica avansată în Application Guard for Edge. Iată o scurtă descriere a pașilor implicați. În primul rând, va trebui să activați funcțiile Permite containerele de aplicații și Permiteți aplicațiile Win32 în opțiunile Windows Defender Firewall. Odată ce aceste caracteristici sunt activate, puteți adăuga următoarele chei de registry pentru a activa grafica avansată în Application Guard for Edge: HKEY_LOCAL_MACHINESOFTWAREPoliciesMicrosoftEdgeEnableAdvancedGraphics DWORD: 1 HKEY_LOCAL_MACHINESOFTWAREPoliciesMicrosoftEdgeEnableExperimentalWebGL DWORD: 1 După adăugarea acestor chei de registry, va trebui să reporniți Edge pentru ca modificările să aibă efect. Odată ce Edge a fost repornit, ar trebui să vedeți opțiunile grafice avansate în setările Edge.
În acest articol, vă vom arăta cum activați grafica avansată în Application Guard pentru Edge în Windows 11/10. Dacă aveți o versiune de întreprindere a sistemului de operare Windows 11/10, puteți activa și instala Microsoft Defender Application Guard. Această tehnologie ajută utilizatorii să-și protejeze sistemele computerizate de atacurile de viruși și programe malware atunci când vizitează site-uri web nesigure sau nesigure. După activarea acestei caracteristici, puteți deschide Microsoft Edge într-o nouă fereastră Application Guard. Fereastra Application Guard este un container izolat activat pentru Hyper-V, care este complet separat de sesiunea normală de navigare pe computer. Deoarece Edge se deschide într-un mediu virtual, unele funcții pe care le utilizați într-o sesiune normală de navigare, cum ar fi imprimarea fișierelor din Edge, copierea și lipirea în Edge etc., nu funcționează aici. Prin urmare, trebuie să le activați.

Cum să activați grafica avansată în Application Guard pentru Edge
Următoarele metode vă vor arăta cum activați grafica avansată în Application Guard pentru Edge . Prin activarea acestei funcții, veți experimenta performanțe video și grafice îmbunătățite într-un mediu de virtualizare Hyper-V când utilizați Edge în fereastra Application Guard.
- Prin setările Windows 11/10
- Prin editorul de registry
1] Activați grafica avansată în Application Guard pentru Edge prin setările Windows.
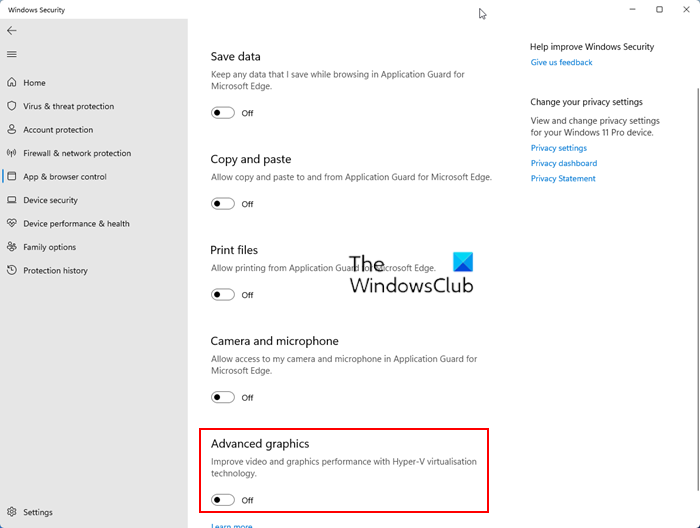
Urmați instrucțiunile de mai jos:
- Deschis Securitate Windows .
- Mergi la Gestionarea aplicațiilor și a browserului .
- Sub Vedere Izolată secțiune, faceți clic pe Modificați setările Application Guard conexiune.
- Pe următorul ecran, activați Grafică avansată buton.
Pașii de mai sus vor activa grafica avansată în Application Guard pentru Edge pe Windows 11/10. Dacă doriți să dezactivați această funcție, dezactivați butonul „Grafică avansată”.
2] Activați grafica avansată în Application Guard pentru Edge prin Registry Editor.
Această metodă vă arată cum să activați grafica avansată prin Editorul Registrului. Trebuie să schimbați registrul Windows. Prin urmare, urmați cu atenție instrucțiunile de mai jos. Cel mai bine este să creați un punct de restaurare a sistemului și să faceți o copie de rezervă a registrului înainte de a continua.
Deschis alergare câmp de comandă și tip regedit . Clic AMENDA . Clic da la promptul UAC. Aceasta va deschide Editorul Registrului.
Când se deschide Editorul de registry, navigați la următoarea cale:
|_+_| 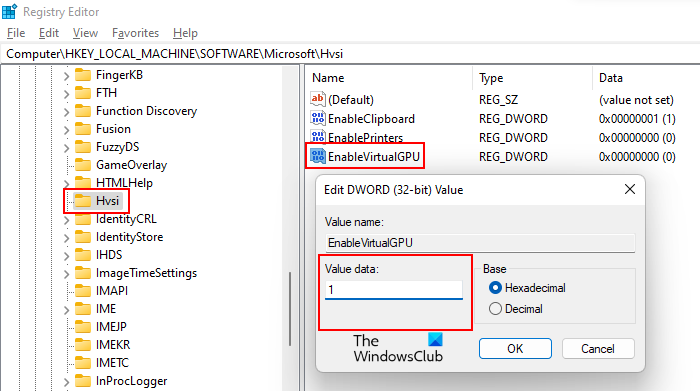
Cel mai simplu mod este să copiați calea de mai sus și să o lipiți în bara de adrese a editorului de registry. După acel clic intra . Asigurați-vă că selectați subsecțiunea Hvsi din partea stângă. Dacă subcheia Hvsi nu există în cheia Microsoft, aceasta trebuie creată manual. Pentru a face acest lucru, faceți clic dreapta pe tasta Microsoft și accesați „ Nou > Cheie '. Acum dați numele Hvsi acestei subchei nou create.
Selectați subsecțiunea Hvsi și găsiți Activați GPU virtual valoare din partea dreaptă. Dacă valoarea EnableVirtualGPU nu există, creați-o. Pentru a face acest lucru, faceți clic dreapta pe un spațiu gol din partea dreaptă și navigați la „ Nou > Valoare DWORD (32 de biți) '. Numiți această valoare nou creată Activați GPU virtual .
Faceți dublu clic pe valoarea EnableVirtualGPU și editați-o. Valoarea datelor La unu . Clic AMENDA și reporniți computerul.
Pașii de mai sus vor activa grafica avansată în Application Guard pentru Edge. Dacă doriți să o dezactivați din nou, modificați datele valorii Activați GPU virtual La 0 și reporniți computerul.
opțiuni defrag
Unde pot găsi opțiunea de a activa Application Guard?
Opțiunea de a activa protecția aplicației pe computerul cu Windows 11/10 este disponibilă în Funcții Windows. Doar bifați caseta de selectare dorită și faceți clic pe OK. Windows va descărca apoi fișierele necesare pentru a activa această funcție. Acest proces poate dura ceva timp. Nu întrerupeți acest proces. Când procesul se încheie, vi se poate cere să reporniți computerul.
Ar trebui să utilizați Application Guard?
Microsoft Defender Application Guard este o caracteristică excelentă pentru sistemele de operare Windows pentru întreprinderi. Deschide Microsoft Edge într-o fereastră izolată activată pentru Hyper-V pentru a permite utilizatorilor să viziteze site-uri web care nu au încredere. Navigarea pe internet cu Application Guard for Edge protejează computerele utilizatorilor de atacurile de viruși și malware.
Sper că acest lucru vă ajută.
Citeşte mai mult : Cum să activați sau să dezactivați imprimarea din Application Guard pentru Edge.















