Dacă ești un expert IT, știi că Firefox este unul dintre cele mai populare browsere de acolo. Și dacă sunteți un utilizator cu putere, știți că Acțiunile rapide este o modalitate excelentă de a face lucrurile mai repede în Firefox. Iată cum să activați și să utilizați Acțiuni rapide în browserul Firefox pe Windows 11/10.
Acțiuni rapide este o funcție din Firefox care vă permite să controlați browserul cu vocea. Pentru a activa Acțiuni rapide, faceți clic pe butonul de meniu din colțul din dreapta sus al browserului și selectați „Acțiuni rapide”.
După ce ați activat Acțiuni rapide, puteți începe să utilizați comenzile vocale pentru a controla Firefox. De exemplu, puteți spune „Deschide fila nouă”, „Închide fila curentă” sau „Accesează [site].” Acțiunile rapide vă permite, de asemenea, să controlați alte aspecte ale browserului, cum ar fi deschiderea managerului de marcaje sau a istoricului.
Pentru a vedea o listă completă de comenzi vocale pe care le puteți utiliza cu Acțiuni rapide, faceți clic pe pictograma Acțiuni rapide din colțul din dreapta sus al browserului și selectați „Afișați comenzile”.
Acțiuni rapide este o modalitate excelentă de a face lucrurile mai repede în Firefox. Deci, dacă sunteți un utilizator cu putere, asigurați-vă că activați și utilizați Acțiuni rapide în browserul Firefox pe Windows 11/10.
În această lecție vă vom arăta cum să activați și să utilizați acțiunile rapide ÎN Vulpea de foc browser pornit Windows 11/10 calculator. Acțiuni rapide este o funcție încorporată în Firefox care vă ajută să efectuați diverse acțiuni folosind bara de adrese. De exemplu, puteți folosi acțiuni rapide pentru a deschide manager de extensie pagină, Vizualizați marcajele , Deschide fereastra de navigare privată , Reporniți Firefox , și deschis Login-uri și parole o pagină în găsirea și gestionarea parolelor salvate etc. Toate aceste setări sau funcții pot fi accesate și în alte moduri, dar utilizarea acțiunilor rapide pentru ele este mai rapidă și mai ușoară. Trebuie doar să găsiți acțiunea și să o lansați folosind bara de adrese.
ce este instrumentul de blocare sam

O caracteristică similară este prezentă și în alte browsere și instrumente. Putem folosi Caracteristica paletă de comenzi din Edge browser, funcția Commander în browserul Chrome și paleta de comandă în Windows Terminal. Și acum avem această funcție de acțiune rapidă în Firefox. Caracteristica Acțiuni rapide nu este activată în mod implicit, așa că nu o puteți activa pentru ao folosi. Dar îl puteți porni cu ușurință și apoi îl puteți folosi oricând. Să verificăm cum se face.
Cum să activați acțiunile rapide în Firefox
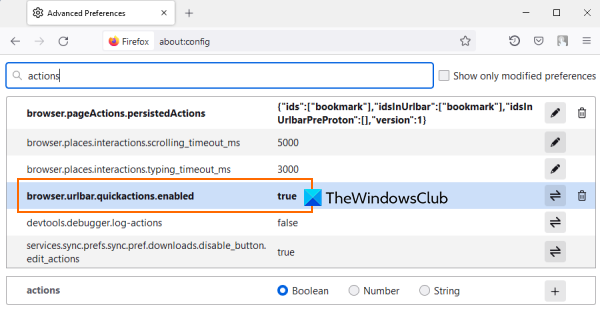
Pentru a activa acțiuni rapide în Firefox, urmați acești pași:
100% utilizare disc
- Deschideți browserul Firefox
- Tastați |_+_| în bara de adrese.
- Haide A intra cheie pentru deschidere Setari avansate pagină
- Veți vedea un mesaj de avertizare. Acolo faceți clic pe Asumă-ți riscul și mergi mai departe buton
- Căutați preferință |_+_|
- Faceți dublu clic pe această preferință pentru a seta acțiunea MINCIUNĂ La Adevărat . Dacă este deja setat la adevărat, atunci nu trebuie făcut nimic.
Acest lucru va permite Acțiuni rapide în Firefox. Poate fi necesar să reporniți browserul dacă nu este activat dintr-un motiv oarecare. Acum puteți activa și utiliza acțiuni rapide. Să vedem cum se poate face acest lucru.
Conectat: Cum să eliminați automat instrumentele de urmărire din adresele URL în Firefox .
Cum să utilizați Acțiuni rapide în Firefox
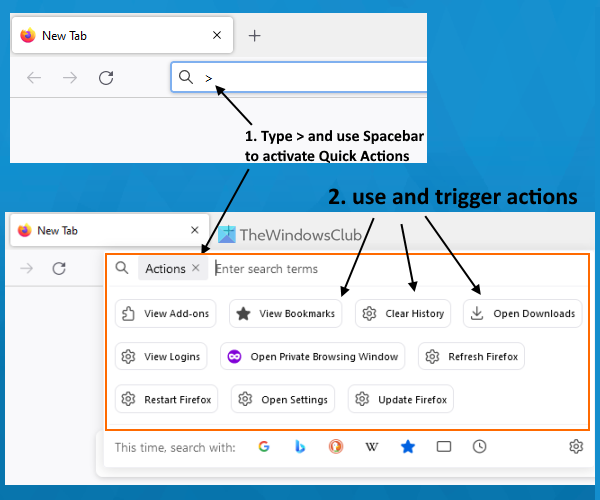
Puteți utiliza acțiuni rapide în browserul Firefox făcând următoarele:
- Deschideți browserul Firefox
- Tip > în bara de adrese
- clic Spaţiu cheie. Acest lucru va activa acțiuni rapide.
- Veți vedea acum acțiunile care pot fi pornite. Unele dintre acțiunile disponibile Vizualizați marcajele , Vizualizați autentificări , Istorie pură , Deschide Descărcări , Reporniți Firefox , Vizualizați suplimente etc. De asemenea, puteți filtra lista introducând un termen de căutare
- Pentru a începe o acțiune, utilizați butonul stâng al mouse-ului sau Sus și Jos tastele săgeți pentru a selecta o acțiune și apăsați A intra cheie. Aceasta va deschide instantaneu opțiunea sau setarea corespunzătoare.
În plus, Firefox vă va arăta și opțiuni de acțiune rapidă atunci când introduceți ceva în bara de adrese. Nu trebuie să activați acțiuni rapide pentru aceasta. Dacă interogarea sau cuvintele cheie introduse se potrivesc cu oricare dintre acțiunile rapide, acțiunea corespunzătoare va fi afișată în sugestiile din bara de adrese.
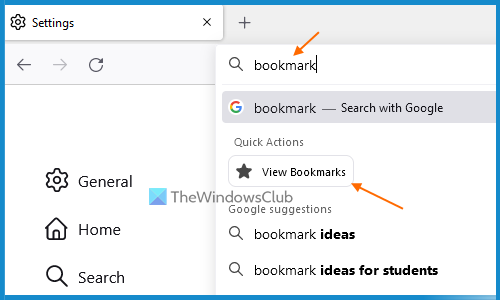
Momentan activitățile sunt limitate, dar este posibil să avem din ce în ce mai multe activități precum Faceți o captură de ecran , imprimare , Deschide inspector etc., în actualizările viitoare. Aceste acțiuni sunt deja în versiunile de dezvoltator ale Firefox, așa că sunt șanse să ajungă și la versiunea stabilă.
De asemenea, toate acțiunile funcționează așa cum ar trebui, cu excepția câtorva dintre ele. De exemplu, Actualizați Firefox acţiunea duce la Pagina nu a fost gasita acțiune. Acesta poate fi o eroare care sperăm că va fi remediată în actualizările viitoare.
Sper că acest lucru vă ajută.
Cum să activezi acțiunile de pagină în Firefox?
Dacă doriți să porniți sau să porniți Acțiuni rapide în Firefox, acest lucru se poate face din Setari avansate Pagina Firefox. Trebuie să setați preferința |_+_| pe Adevărat . Această postare de mai sus conține toți pașii necesari pentru a activa funcția Acțiuni rapide. Acesta acoperă, de asemenea, pașii pentru activarea acțiunilor rapide pentru a vedea acțiunile disponibile și a utiliza acele acțiuni.
Microsoft Office faceți clic pentru a rula Windows 10 cu utilizare ridicată a discului
Cum să forțezi Firefox să deschidă PDF în loc să descarce?
Dacă doriți ca Firefox să deschidă PDF-ul în loc să îl descarce, urmați acești pași:
- Introdu |_+_| în bara de adrese.
- Haide A intra cheie
- Acces la Aplicații secțiune
- Deschideți meniul drop-down disponibil pentru Format de document portabil (PDF) opțiune
- Selectați Deschideți în Firefox opțiune disponibilă din meniul derulant.
Mai târziu, puteți folosi aceiași pași pentru a descărca PDF-ul în loc să previzualizați sau să îl deschideți în Firefox urmând pașii de mai sus.
Citeşte mai mult: Cum să protejați cu parolă marcajele în Chrome, Firefox și Edge .















