În calitate de expert IT, sunt mereu în căutare de noi funcții și îmbunătățiri în Windows 11. O caracteristică de care sunt foarte încântat este vizualizarea Galerie din File Explorer. Vizualizarea galeriei este o modalitate excelentă de a previzualiza rapid imagini și videoclipuri. Este, de asemenea, o modalitate excelentă de a vă gestiona fișierele și folderele. Pentru a activa vizualizarea Galerie în File Explorer, faceți clic pe fila Vizualizare și apoi selectați Galerie din meniul derulant. După ce ați activat vizualizarea Galerie, veți vedea o previzualizare în miniatură a fiecărei imagini sau videoclipuri în exploratorul de fișiere. De asemenea, puteți utiliza săgețile pentru a naviga prin fișierele și folderele dvs. Cred că vizualizarea Galerie este o completare excelentă pentru Windows 11 și sunt sigur că o veți găsi și utilă. Deci, dă-i drumul și încearcă!
Windows 11 a primit multe funcții noi. Ele sunt mai întâi testate în versiunile Insider și apoi extinse la versiunile obișnuite ale Windows 11. Filele din File Explorer este o astfel de caracteristică care a fost introdusă pentru prima dată în versiunile Insider și apoi adăugată la versiunile obișnuite. Acum, în versiunea 25272 Dev Insider, Microsoft a introdus folderul de comenzi rapide Galerie în File Explorer. Dacă nu sunteți Windows Insider și doriți activați galeria în File Explorer în Windows 11 chiar acum fără să așteptăm ca acesta să ajungă la versiunile obișnuite, avem câteva vești bune. În acest ghid, vă vom arăta cum să îl activați cu ușurință.

Cum să activați Galeria în File Explorer în Windows 11 chiar acum
Dacă doriți să activați folderul Galerie în fila Acces rapid din File Explorer în Windows 11 acum, urmați acești pași.
Internet Explorer 9 cerințe de sistem
- Descărcați ViVeTool de pe GitHub.
- Extrageți conținutul ViVeTool
- Copiați calea în folderul ViVeTool
- Deschideți promptul de comandă ca administrator
- Deschideți folderul ViVeTool pe linia de comandă.
- Introduceți comanda pentru a activa galeria în File Explorer.
- Reporniți computerul
Să ne aprofundăm în detaliile procesului și să activăm galeria în File Explorer. folosind ViVeTool în Windows 11 .
Deschideți un browser web pe computer și accesați GitHub pentru a descărca fișierul ZIP ViVeTool de pe GitHub. După descărcarea ViVeTool, extrageți-l. Apoi faceți clic pe bara de adrese a folderului pentru a selecta calea și copiați-o.
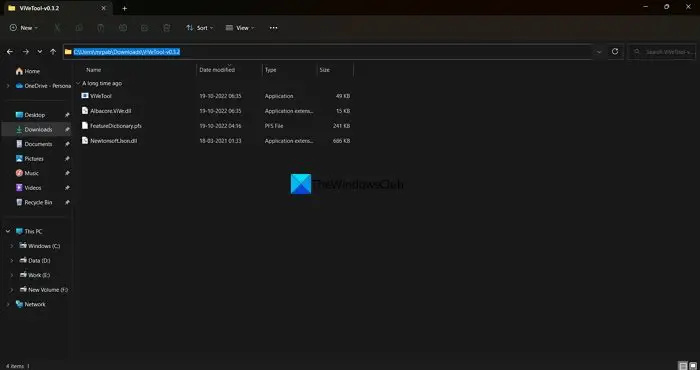
Windows 10 blocat pentru a vă asigura că sunteți gata de instalare
Faceți clic pe meniul Start și tastați cmd. Apoi faceți clic pe „Run ca administrator” în rezultatele căutării din linia de comandă din meniul Start. Când se deschide fereastra promptului de comandă, tastați CD și inserați calea folderului ViVeTool pe care ați copiat-o mai devreme și faceți clic intra .
De exemplu: |_+_|
Acesta va deschide folderul ViVeTool pe linia de comandă. Apoi copiați/lipiți următoarea comandă și apăsați intra pentru a activa galeria în File Explorer pe PC Windows 11.
|_+_| 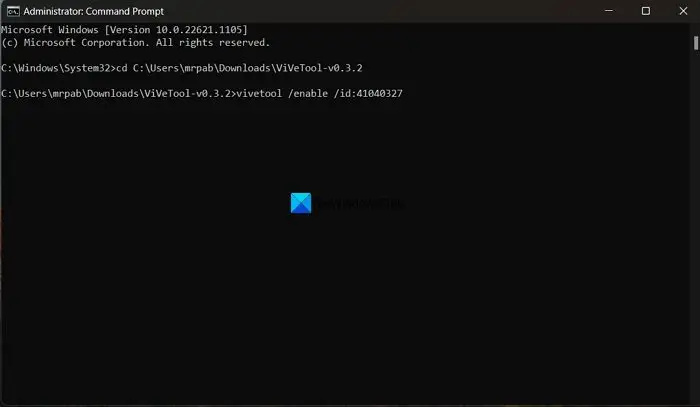
Vei vedea Configurarea caracteristicilor cu succes mesaj. După aceea, reporniți computerul pentru ca modificările să intre în vigoare. Puteți vedea folderul Galerie adăugat la fila Acces rapid în File Explorer.
font zawgyi pentru fereastra 10
Dacă nu vă place caracteristica Galerie, o puteți dezactiva cu o comandă simplă. Trebuie să deschideți folderul ViVeTool în linia de comandă și apoi să utilizați următoarea comandă.
asistent google pentru pc|_+_|
Deoarece ViVeTool este disponibil pe GitHub, oricine poate accesa și vizualiza codul acestuia. Dacă există semnale roșii care ar putea dăuna confidențialității utilizatorilor, acestea vor fi ridicate. Puteți utiliza în siguranță ViVeTool dacă doriți să activați funcții noi în Windows 11.
Citit: Cum să dezactivezi filele în File Explorer în Windows 11?
Cum se utilizează ViVeTool în Windows 11?
ViVeTool este disponibil pentru descărcare pe GitHub împreună cu codul sursă pentru revizuire publică. Puteți să-l descărcați și să utilizați comenzile legate de caracteristica pe care doriți să o activați pe computerul dvs. cu Windows 11. Codurile aferente fiecărui folder sunt disponibile în fișierul ViVeTool ZIP în format PFS, care poate fi deschis în Notepad.
Cum se schimbă setările File Explorer în Windows 11?
Puteți schimba cu ușurință setările File Explorer în Windows 11. Doar faceți clic pe butonul cu trei puncte din bara de meniu și selectați Opțiuni. Aceasta va deschide fereastra pop-up Opțiuni folder, unde puteți face modificări în folderele pe care le vedeți în File Explorer.
Lectură înrudită: Activați pagina de setări pentru recomandări energetice în Windows 11 .















