Dacă încercați să vă dați seama ce face un anumit proces Windows, există câteva modalități de a proceda. Una este să utilizați Task Manager, care vă va oferi o idee de bază despre ce este procesul și câte resurse consumă. O altă opțiune este să utilizați un instrument precum Process Explorer, care vă va oferi informații mai detaliate despre proces și ce face acesta. În cele din urmă, dacă chiar te chinui să-ți dai seama ce face un proces, poți oricând să încerci să-l cauti pe Google sau să întrebi pe cineva dintr-un forum IT. Deci, aici aveți câteva opțiuni pentru a afla ce face un proces Windows. Încearcă-le și vezi care dintre ele funcționează cel mai bine pentru tine.
Poate veni un moment când vrei aflați ce face un proces pe computerul dvs. Windows . Această postare vă va arăta cum să procedați. Am acoperit deja mai multe procese Windows, cum ar fi rundll32.exe, winlogon.exe, SysMain Service Host, AppVShNotify.exe, lsass.exe etc. în postări separate, acum această postare vă va arăta cum o faceți.
Cum să afli ce face un proces Windows?
Modul de identificare sau de a afla mai multe despre orice proces Windows 11/10 este următorul:

Windows 10 thread_stuck_in_device_driver
- Deschideți Managerul de activități
- Găsiți procesul
- Faceți clic dreapta pe el și selectați Locația fișierului deschis
- Unde te va duce?
- Sistem32 folder - atunci arată ca un proces OS
- Dacă nu se află în folderul Windows, cel mai probabil este un proces terță parte non-OS.
- Acum găsiți fișierul menționat în folder și faceți clic dreapta pe el.
- Selectați și deschideți Proprietăți, apoi faceți clic pe fila Detalii.
- Vedeți numele produsului sau drepturile de autor ca Microsoft?
- Dacă da, acesta este un proces Microsoft legitim.
- Voi nu știţi? Atunci nu este un fișier cu sistemul de operare Windows.
Verificarea locației și proprietăților fișierului oferă o imagine reală, dar rețineți:
- Doar pentru că un fișier se află în folderul Windows sau System32 nu îl face un fișier legitim al sistemului de operare Microsoft sau Windows!
- Faptul că un nume de fișier arată ca un altul aparținând unui software legitim nu înseamnă că acest fișier poate fi asociat cu acel software.
Microsoft și majoritatea companiilor de software legitime își vor semna întotdeauna digital. Prin urmare, verificarea filei Detalii este, de asemenea, importantă.
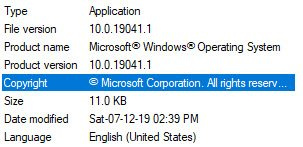
Un fișier legitim al sistemului de operare Windows va avea întotdeauna detaliile prezentate mai sus.
De asemenea, puteți verifica dacă există un editor verificat sau integritatea fișierului cu o valoare hash.
Citit : Cum să aflați ID-ul de proces al unei aplicații în Windows
Dacă găsiți fișierul în Task Manager, puteți, de asemenea, să faceți clic dreapta pe el și să selectați Căutați pe Internet .
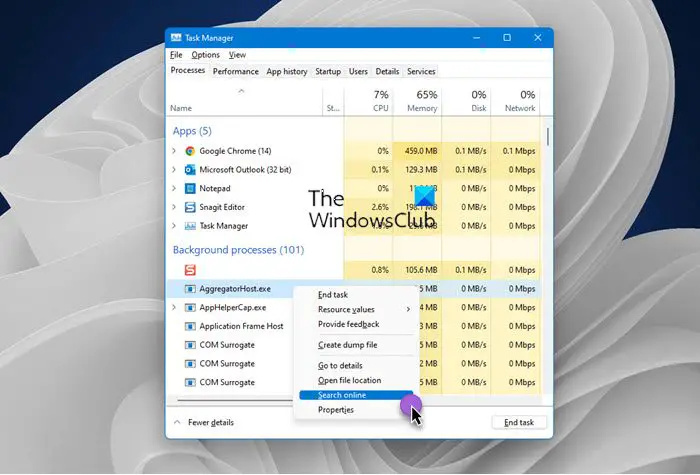
Motorul dvs. de căutare preferat se va deschide și vă va spune despre el.
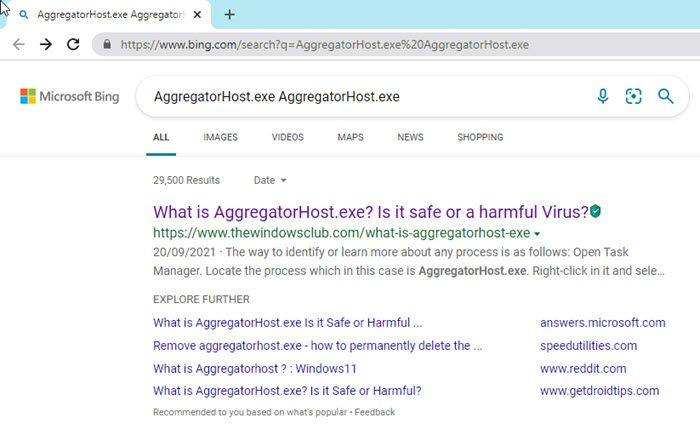
Windows 10 mail care nu primesc e-mailuri
Nu vizitați orice site, ci identificați câteva site-uri autentice din rezultate și vizitați-le pentru a obține mai multe informații despre proces.
Dacă căutați informații despre proces, puteți căuta și aici și vedeți dacă sunt disponibile.
Windows 10 comută utilizatorul din ecranul de blocare
Cum afli ce proces folosește un fișier?
Puteți folosi oricare dintre aceste metode pentru a spune ce proces se blochează sau folosește un fișier în Windows 11/10:
- Verificați procesul care blochează fișierul folosind Resource Monitor.
- Utilizați SysInternals Process Explorer pentru a identifica procesul care blochează fișierul.
- Aflați prin linia de comandă cu instrumentul stilou.
- Utilizați programul gratuit OpenedFilesView pentru a identifica procesul care conține fișierul.
Cum să obțineți o listă de procese în Windows?
Pentru a găsi toate procesele folosind WMIC în Windows 11/10. Urmați acești pași:
- presa Win+X pentru a deschide meniul WinX.
- Selectați Terminal Windows opțiune.
- Introduceți această comandă: lista de procese wmic
- Găsiți detaliile în fereastra Terminal Windows.
Cum să verific dacă un fișier este rău intenționat sau nu în Windows?
Acestea sunt modalitățile de a verifica dacă un fișier de program este un virus sau nu înainte de a-l instala pe computer:
- Pași de bază
- Faceți clic dreapta pe fișier și scanați-l cu software-ul de securitate.
- Scanați-l cu un scaner online de malware
- Căutați un editor verificat
- Verificarea integrității fișierului cu o valoare hash
- Utilizați caracteristica sandbox Windows.
Cum să găsiți PID-ul unui proces în Windows?
Puteți găsi ID-ul de proces al unei aplicații în patru moduri diferite:
- Prin managerul de sarcini
- Prin linia de comandă
- Prin Resource Monitor
- Prin PowerShell
Sper că veți găsi acest mic sfat de ajutor.














