Instalarea Fedora pe Oracle VM VirtualBox este un proces destul de simplu. În acest ghid, vă vom arăta cum să faceți acest lucru. Mai întâi, va trebui să descărcați ISO Fedora de pe site-ul oficial Fedora. Odată ce aveți ISO, puteți crea o nouă mașină virtuală în VirtualBox și puteți monta ISO ca unitate optică a mașinii virtuale. Apoi, porniți mașina virtuală și urmați instrucțiunile de pe ecran pentru a instala Fedora. Procesul de instalare este destul de simplu și nu ar trebui să dureze mai mult de câteva minute. Odată ce Fedora este instalat, puteți începe să îl utilizați la fel ca orice alt sistem de operare. Puteți instala software suplimentar, puteți crea conturi de utilizator și așa mai departe. În general, instalarea Fedora pe Oracle VM VirtualBox este un proces relativ simplu. Asigurați-vă că descărcați ISO Fedora și urmați instrucțiunile de pe ecran în timpul procesului de instalare.
Fedora este un sistem de operare Linux care este foarte util pentru dezvoltatorii de software, inginerii cloud și pasionații de tehnologie în general. Deși puteți instala Fedora cu sistemul dvs. de operare actual, este logic să creați o mașină virtuală și să instalați Fedora pe ea. În această postare, vom face același lucru folosind unul dintre cele mai bune instrumente VM, Oracle VM VirtualBox. Deci dacă vrei instalați Fedora pe Oracle VM VirtualBox, acest ghid este pentru tine.

Cum se instalează Fedora pe Oracle VM VirtualBox
Pentru a instala Fedora pe Oracle VM VirtualBox, trebuie să urmați pașii de mai jos.
- Descărcați ISO Fedora
- Instalați virtualbox
- Configurați o mașină virtuală
- Descărcați și instalați Fedora
Să vorbim despre ele în detaliu.
1] Descărcați fișierul ISO Fedora
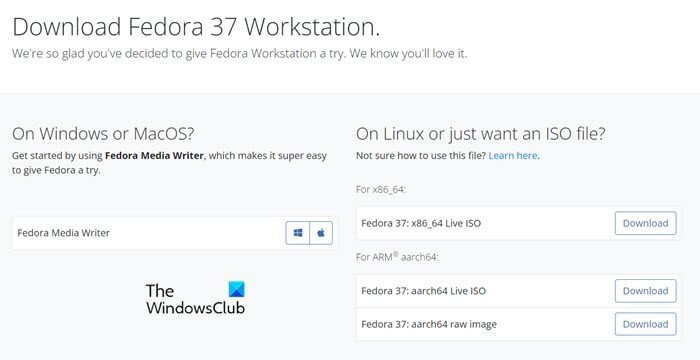
De ce aveți nevoie pentru a instala software-ul? Software-ul în sine. Deci, pentru a instala Fedora, aveți nevoie de ISO Fedora. Pentru a face același lucru, accesați getfedora.org și faceți clic pe Descarcă acum în secțiunea Fedora Workstation. Selectați sistemul de operare pentru care doriți să descărcați fișierul, apoi descărcați-l. Asigurați-vă că păstrați ISO într-o locație accesibilă.
2] Instalați virtualbox
După ce ați descărcat fișierul ISO, este timpul să descărcați VirtualBox, pe care vom instala Fedora. VirtualBox poate fi descărcat de pe site-ul oficial, virtual box.org . Doar faceți clic pe butonul Descărcare pentru a obține o copie a software-ului, apoi accesați folderul Descărcare și instalați VirtualBox. Trebuie doar să urmați instrucțiunile de pe ecran pentru a finaliza procesul.
cum să configurați onedrive
3] Configurați mașina virtuală
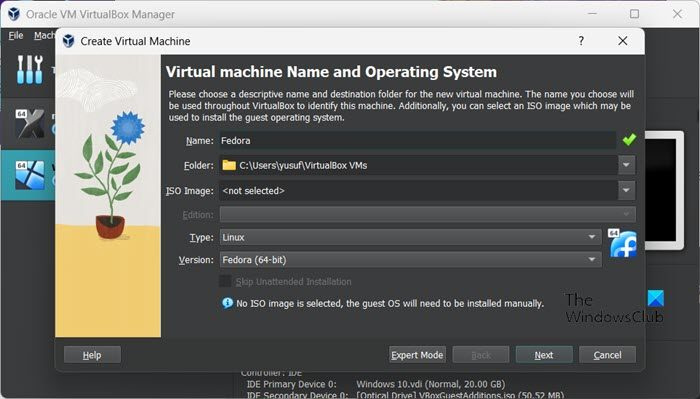
Acum că avem tot ce avem nevoie pentru a instala Fedora, haideți să instalăm și să setăm mașina virtuală înainte de a instala sistemul de operare. În funcție de configurația computerului dvs. și de resursele pe care le-ați alocat acestuia, Fedora fie va zbura, fie va intra cu crawlere pe sistemul dumneavoastră. De aceea, asigurați-vă că alegeți cu înțelepciune. Pentru a face același lucru, urmați pașii prescriși.
- deschis cutie virtuală pe calculatorul tau.
- Acum faceți clic pe butonul „Creați”.
- Introduceți „Fedora” în câmpul „Nume”. Acest lucru va seta automat tipul la Linux și versiunea la Fedora (64 de biți). Dacă nu, faceți-o singur, astfel încât sistemul de operare să fie gata.
- Faceți clic pe „Următorul”.
- Setați memoria de bază la 2048 MB și procesorul la 1 (cel puțin).
- Debifați Activați EFI apoi faceți clic pe Următorul.
- Bifați caseta asociată cu Creați un hard disk virtual acum și dimensiunea unității de până la 15,00 GB.
- Asigurați-vă că caseta „Pre-allocate full size” este debifată și faceți clic pe „Next”.
- În cele din urmă, faceți clic pe Terminare.
Acum că am creat mașina virtuală, să trecem la pasul următor.
4] Descărcați și instalați Fedora
Acum că am creat mașina virtuală, trebuie să pornim folosind fișierul ISO și apoi să instalăm sistemul de operare. Pentru a face același lucru, trebuie doar să urmați pașii de mai jos.
- Selectați mașina virtuală creată și faceți clic pe „Setări”.
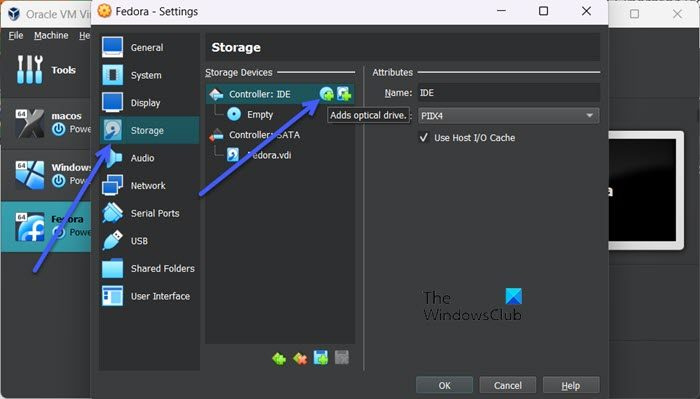
- Accesați fila „Stocare” și faceți clic pe butonul disc optic buton.
- Faceți clic pe „Adăugați














