Când atașați o imagine la un e-mail trimis, Outlook reduce automat dimensiunea imaginii pentru a facilita trimiterea. Cu toate acestea, puteți reduce dimensiunea imaginii manual înainte de a o atașa, dacă doriți să economisiți ceva timp. Pentru a face acest lucru, deschideți imaginea într-un editor de imagini precum Paint sau Photoshop și redimensionați-o la o dimensiune mai mică. Apoi, salvați imaginea și atașați-o la e-mail ca de obicei. Imaginea mai mică va ocupa mai puțin spațiu și va fi mai ușor de trimis. Dacă nu aveți un editor de imagini, există câteva opțiuni online gratuite pe care le puteți utiliza. Doar căutați „redimensionarea imaginii” în motorul de căutare preferat și veți găsi câteva opțiuni. Reducerea dimensiunii imaginilor înainte de a le atașa la un e-mail este o modalitate bună de a economisi timp și de a vă asigura că e-mailul dvs. este trimis fără probleme.
malwarebytes recenzie cameleon
În acest tutorial, vom explica pașii pentru a face acest lucru reduceți dimensiunea imaginilor atașate în Outlook . Oamenii trimit adesea atașamente. Un atașament este un document sau o legătură către un document conținut într-un document. Atașamentele pot fi documente Microsoft, imagini sau fișiere PDF. Când oamenii atașează o imagine ca fișier, imaginea nu va fi plasată în corpul postării; va fi plasat sub subiectul mesajului. Când este inserat un atașament de imagine, veți vedea o imagine mică a imaginii împreună cu numele și dimensiunea imaginii. În Outlook, utilizatorii pot reduce dimensiunea imaginilor atașate, mai ales dacă sunt prea mari pentru a fi trimise.

Cum să reduceți dimensiunea imaginilor atașate în Outlook
Când atașați o imagine la un e-mail Outlook, veți fi întrebat dacă doriți să reduceți dimensiunea imaginii sau să o trimiteți așa cum este. Deși puteți face alegerea de fiecare dată, dacă doriți ca Outlook să reducă automat dimensiunea imaginii atașate fără să vă întrebe, urmați acești pași:
- Deschide-ți e-mailul
- Adăugați o imagine ca atașament.
- Apoi, faceți clic pe fila „Fișier”.
- În vedere în culise, veți vedea un mesaj despre reducerea dimensiunii.
- Alege o opțiune Redimensionați imaginile mari când postez asta ».
- Reveniți la postare, apăsați butonul de trimitere, iar imaginea atașată va fi redimensionată.
Acum să aruncăm o privire mai atentă la instrucțiuni.
Deschideți e-mailul pe care îl compuneți și adăugați imaginea la mesaj ca atașament.
conector Outlook Hotmail pe 32 de biți
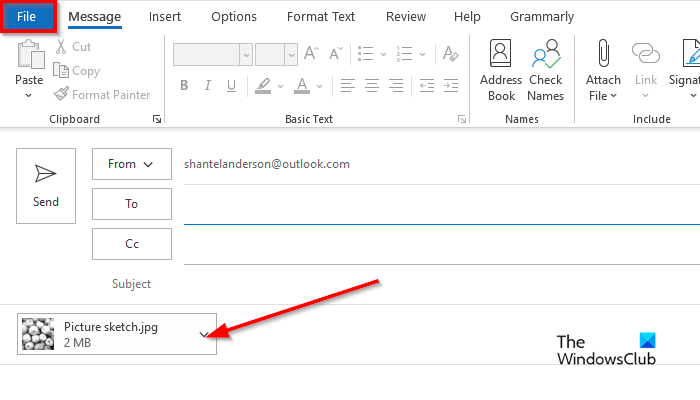
Apoi faceți clic pe Fişier fila
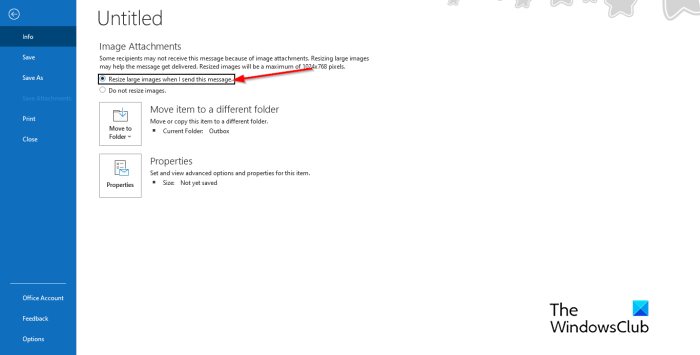
În vedere în culise, veți vedea acest mesaj:
Este posibil ca unii destinatari să nu primească acest mesaj din cauza imaginilor atașate. Redimensionarea imaginilor mari poate ajuta la transmiterea mesajului. Imaginile redimensionate vor avea o dimensiune maximă de 1024x768 pixeli.
Alege o opțiune Redimensionați imaginile mari când postez asta .
economizor de poziție pictogramă desktop
Reveniți la mesajul Outlook.
Compuneți mesajul, apoi faceți clic trimite , dimensiunea imaginii atașate va fi redimensionată.
Conectat : Dimensiunea atașamentului depășește limita permisă.
De ce e-mailul meu spune că atașamentul este prea mare?
Utilizatorii Outlook vor primi mesajul „Unii destinatari pot să nu primească acest mesaj din cauza imaginilor atașate. Redimensionarea imaginilor mari poate ajuta la transmiterea mesajului. Imaginile redimensionate vor avea o dimensiune maximă de 1024x768 pixeli.' Acest mesaj apare deoarece Outlook 2013 și versiunile ulterioare au o limită implicită de dimensiune a atașamentelor de 20 megaocteți (20480 KB) pentru conturile de e-mail online. Acest lucru va împiedica computerul să încerce să descarce atașamente mari. Această limită de atașamente se aplică atât versiunilor Outlook, cât și Office 365.
Citit: Cum să inserați o imagine și formulare în corpul unui e-mail Outlook
Cum se schimbă opțiunile de atașare în Outlook?
Dacă doriți să modificați opțiunile de atașare în Outlook, urmați acești pași.
- Faceți clic pe fila „Fișier”.
- În vizualizarea în culise, faceți clic pe Opțiuni.
- Se deschide caseta de dialog Opțiuni Outlook.
- Faceți clic pe fila General.
- Derulați în jos la opțiunile de atașare. Veți vedea trei opțiuni și anume:
- Întrebați-mă cum vreau să le atașez de fiecare dată
- Distribuiți-le întotdeauna ca link-uri
- Atașați-le întotdeauna ca copii.
- Selectați o opțiune din listă, apoi faceți clic pe OK.
Conectat : Cum să măriți limita de dimensiune a atașamentului în Outlook
Sperăm că înțelegeți cum să reduceți dimensiunea imaginilor atașate în Outlook.
windowsapps






![Nu se pot descărca fișiere în browserul Brave [Remediat]](https://prankmike.com/img/browsers/30/unable-to-download-files-on-brave-browser-fixed-1.jpg)


![Eroare Battle.net BLZBNTAGT000008A4 pe PC [Remediată]](https://prankmike.com/img/games/EF/battle-net-blzbntagt000008a4-error-on-pc-fixed-1.jpg)




