Maparea unui folder local ca literă de unitate în Windows 11 este o modalitate excelentă de a obține acces rapid la datele dvs. Prin crearea unei unități mapate, vă puteți accesa datele de pe orice computer din rețea.
Pentru a mapa un folder local ca literă de unitate în Windows 11, urmați acești pași:
- Deschideți Windows Explorer și navigați la folderul local pe care doriți să îl mapați.
- Faceți clic dreapta pe folder și selectați „Hartă unitatea de rețea”.
- În meniul drop-down „Drive”, selectați litera unității pe care doriți să o utilizați pentru unitatea mapată.
- Faceți clic pe „Terminare”.
Unitatea dvs. mapată va apărea acum în Windows Explorer. Vă puteți accesa datele de pe orice computer din rețea utilizând litera de unitate pe care ați atribuit-o.
Dacă doriți mapează folderul local ca literă de unitate în Windows 11, iată cum o puteți face. Astfel de lucruri se pot face folosind linia de comandă și o comandă predefinită. Acest articol explică metoda exactă împreună cu comanda necesară, astfel încât să puteți mapa orice folder local la o literă de unitate în Windows 11, precum și în Windows 10.

Cum să mapați un folder local ca literă de unitate în Windows 11
Pentru a mapa un folder local ca literă de unitate în Windows 11, urmați acești pași:
- Creați folderul pe care doriți să îl mapați.
- Faceți clic dreapta pe el și selectați copiați ca cale opțiune.
- Faceți clic dreapta pe meniul de pornire.
- Alege Terminal Windows (Administrator) opțiune.
- Click pe da butonul la promptul UAC.
- Introduceți această comandă: subst drive letter: calea folderului
Pentru a afla mai multe despre acești pași, continuați să citiți.
Mai întâi, trebuie să creați un folder sau să selectați un folder pe care doriți să îl mapați ca literă de unitate pe computer. Puteți crea un folder oriunde, inclusiv C sau unitatea de sistem.
Apoi trebuie să copiați calea folderului. De obicei vă puteți găsi drumul de la Caracteristici panou. Cu toate acestea, Windows 11 permite utilizatorilor să facă același lucru din meniul contextual cu clic dreapta. Deci, faceți clic dreapta pe folderul dorit și selectați copiați ca cale opțiune.
Apoi faceți clic dreapta pe meniul de pornire și selectați Terminal Windows (Administrator) opțiune. După aceea faceți clic pe da butonul la promptul UAC pentru a deschide un terminal Windows cu privilegii administrative.
După aceea, introduceți această comandă în instanța Command Prompt:
|_+_|Să presupunem că aveți un folder numit Demonstrație TWC pe desktop. Pe de altă parte, trebuie să înlocuiți scrisoare de unitate cu litera de unitate dorită și disponibilă. Cu alte cuvinte, comanda ta va arăta astfel:
|_+_| 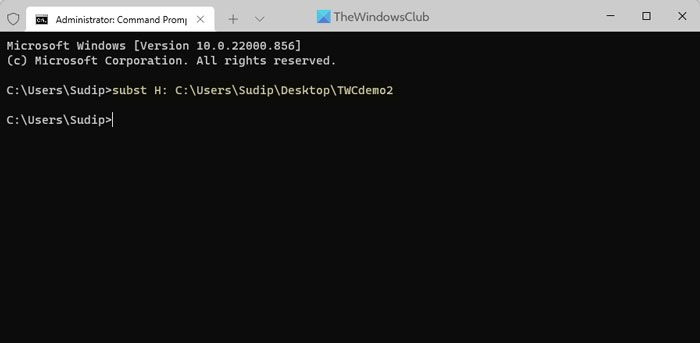
Puteți verifica litera de unitate alocată tastând subst comandă pe linia de comandă.
Pe de altă parte, dacă doriți să eliminați maparea, puteți lansa această comandă:
|_+_|Aici, TIMP este litera de unitate pe care ați setat-o mai devreme.
interfață cromată
Citit: Cum să mapați sau să adăugați o locație în rețea sau să mapați o unitate FTP în Windows
Cum să mapați o unitate la o anumită literă?
Pentru a mapa o unitate la o anumită literă, trebuie să utilizați Managementul discurilor panou. Acest utilitar vă va ajuta să schimbați litera unității în Windows 11/10 PC fără nicio aplicație terță parte. Pe de altă parte, puteți utiliza comanda DISKPART pentru a face același lucru. Ambele opțiuni fac același lucru.
Citit : Cum se montează o unitate ca folder și nu o literă în Windows 11
Pot aloca o literă de unitate unui folder?
Deși nu există nicio opțiune în panoul Gestionare disc pentru a atribui o literă de unitate unui folder, puteți utiliza promptul de comandă pentru a face acest lucru. Poți să folosești subst comandă pentru a atribui orice literă de unitate unui folder. Este recomandat să urmați pașii de mai sus pentru a obține o imagine de ansamblu detaliată.
Asta e tot! Sper că acest lucru a ajutat.
Citit: Cum să mapați OneDrive ca unitate de rețea în Windows.















