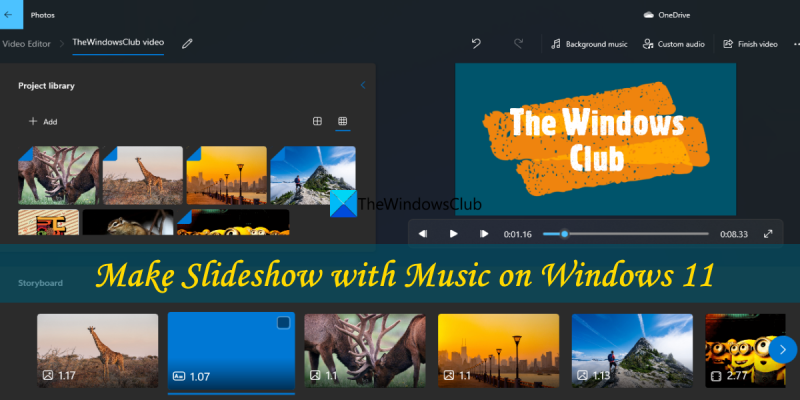Presupunând că doriți un articol instructiv despre realizarea unei prezentări de diapozitive cu muzică în Windows 11: Cum să faci o expunere de diapozitive cu muzică în Windows 11 Dacă aveți niște imagini și muzică pe care doriți să le combinați într-o prezentare de diapozitive, Windows 11 are un instrument încorporat care face acest lucru ușor. Iată cum: Mai întâi, deschideți Windows 11 Fotografii. Puteți găsi această aplicație căutând în meniul Start. Odată ce aplicația este deschisă, faceți clic pe „Creați” în colțul din stânga sus. Apoi, faceți clic pe „Creați prezentarea de diapozitive”. Următorul ecran vă va cere să adăugați fotografii. Puteți adăuga fotografii de pe computer sau le puteți adăuga din OneDrive. După ce ați adăugat toate fotografiile pe care doriți să le utilizați, faceți clic pe „Următorul”. Următorul ecran vă va cere să adăugați muzică. Puteți adăuga muzică de pe computer sau o puteți adăuga din OneDrive. După ce ați adăugat muzica pe care doriți să o utilizați, faceți clic pe „Următorul”. Pe ecranul următor, puteți previzualiza expunerea de diapozitive. Dacă sunteți mulțumit de el, faceți clic pe „Terminare”. Prezentarea de diapozitive va fi acum salvată ca fișier video. Îl puteți viziona oricând deschizând fișierul în Windows 11 Fotografii.
În această lecție vă vom arăta cum să faci o prezentare de diapozitive cu muzică pe Windows 11 fără a utiliza instrumente sau aplicații terțe. Deși există atât de multe opțiuni pentru a crea prezentări de diapozitive cu efecte interesante, crearea de prezentări de fotografii în mod nativ sau folosind functie incorporata într-un PC cu Windows 11 ar fi bine să încerci. Dacă doriți să faceți acest lucru, puteți utiliza aplicația Microsoft Photos din Windows 11 pentru a face prezentări de diapozitive cu muzică. Poți să adaugi muzica de fundal și sau fișiere audio personalizate pentru a prezenta diapozitive și apoi exportați prezentarea cu muzică ca MP4 formatați fișierul la calitate înaltă.

Aplicația încorporată Fotografii a fost îmbunătățită în Windows 11 cu câteva funcții excelente. Folosiți-l pentru a vizualiza prezentări de diapozitive, pentru a edita imagini, pentru a crea videoclipuri din imagini, pentru a roti imagini, pentru a decupa imagini, pentru a compara imagini și multe altele. Realizarea unei prezentări de diapozitive cu muzică folosind aplicația Fotografii este, de asemenea, ușoară și distractivă. Acceptă multe formate de imagine, cum ar fi JPG , DEGET MARE , TIFF , DNG , FIFA , JXR , GRĂDINĂ , ICO , AICI , PNG , HEIF , ÎNAPOI , H DACA , GIF (inclusiv GIF animat ), BMP , MEF etc. pentru a crea o prezentare video. Vor exista fără filigran într-o prezentare de diapozitive, ceea ce îl face mai util.
Faceți o expunere de diapozitive cu muzică în Windows 11
Pași pentru a crea o prezentare de diapozitive cu muzică pe un PC cu Windows 11 Aplicația Fotografii sunt date mai jos:
- Deschideți aplicația Fotografii.
- Creați un nou proiect video
- Adăugați imagini sau fotografii în prezentarea de diapozitive video Biblioteca de proiect secțiune
- Pune fotografiile adăugate în storyboard secțiune
- Utilizați opțiunile de prezentare de diapozitive
- Adăugați muzică de fundal sau muzică personalizată în prezentarea de diapozitive
- Previzualizare slideshow
- Terminați expunerea de diapozitive video și exportați-o ca MP4 video.
Fiecare pas menționat mai sus conține mai multe secțiuni. Deci, haideți să trecem prin toți acești pași în detaliu.
Mai întâi, trebuie să deschideți aplicația Fotografii. Puteți folosi caseta de căutare Windows, meniul de pornire sau orice altă modalitate de a o deschide. După aceea, creați un nou proiect video. Pentru a face acest lucru, faceți clic pe Editor video opțiune disponibilă lângă Foldere opțiune.
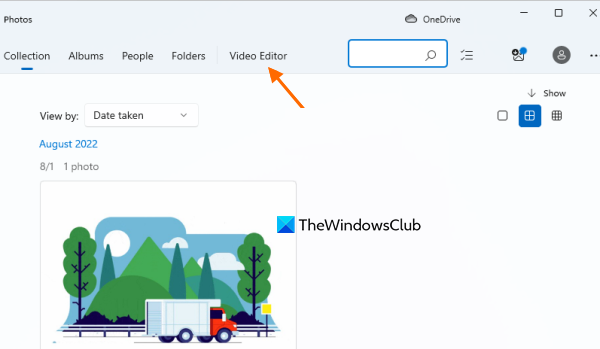
clic Proiect video nou buton. Se va deschide o fereastră pop-up în care trebuie să dați un nume videoclipului sau expunere de diapozitive. După acea utilizare AMENDA butonul din acest pop-up.
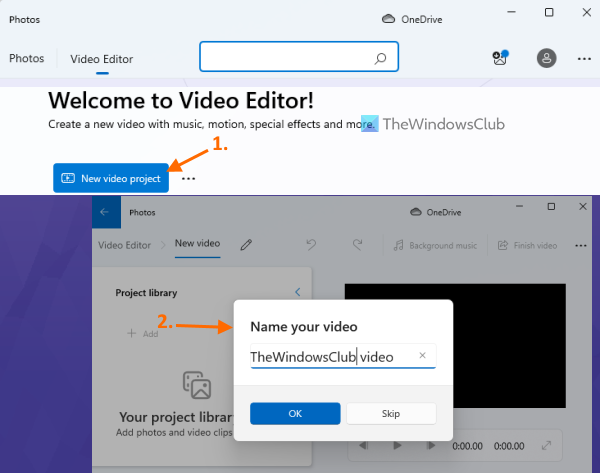
sensibilitate la roaming
clic Adăuga butonul este prezent în partea stângă sus în Biblioteca de proiect capitol. Se va deschide un meniu derulant, în care trebuie să faceți clic pe De pe acest PC posibilitatea de a adăuga imagini sau fotografii stocate într-un folder de pe computerul cu Windows 11. De asemenea, puteți adăuga imagini online (folosind De pe internet opțiunea) sau imagini din colecția dvs., dacă preferați.
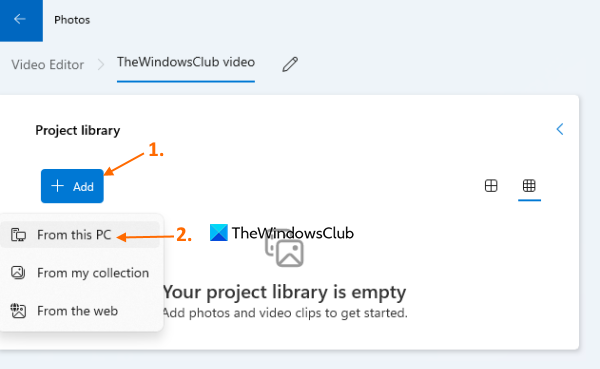
Miniaturile imaginilor adăugate vor fi vizibile în Biblioteca de proiect capitol. Puteți elimina unele fotografii dacă au fost adăugate din greșeală.
Acum acesta este unul dintre pașii de bază pentru a crea o prezentare de diapozitive cu muzică folosind aplicația Fotografii. După plasarea imaginilor dorite, trageți imaginile selectate din Biblioteca de proiect sectiune la storyboard capitol. Și apoi pentru prezentare, veți avea opțiuni importante disponibile în secțiunea Storyboard.
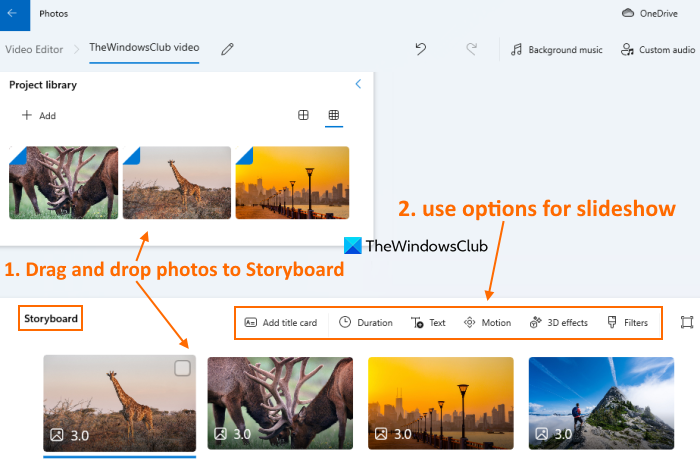
De asemenea, puteți face clic dreapta pe fotografii pentru a le accesa. Toate aceste opțiuni vă vor ajuta să creați o prezentare de diapozitive frumoasă și semnificativă. Optiuni Disponibile:
- Rotiți fotografia
- Setați cât timp trebuie să fie afișată fotografia folosind Durată opțiune
- Adăugați o carte de titlu cu propriul text și/sau fundal
- Redimensionarea unei fotografii (reducerea dimensiunii sau eliminarea barelor negre)
- Adăugați text, mișcare, efecte 3D, filtre și multe altele.
Conectat: Cum să vizualizați fotografiile ca o prezentare de diapozitive în Windows
Acum vine partea principală în care trebuie să adăugați muzică la prezentarea video. După ce fotografiile sunt adăugate și opțiunile sunt setate, puteți juca sau previzualizare expunere de diapozitive . Există o secțiune separată pentru acest cadou în partea dreaptă sus a interfeței aplicației Fotografii. Desigur, nu va exista niciun sunet în prezentare. Așa că faceți clic pe Muzica de fundal opțiune dacă doriți să adăugați o piesă muzicală care se va ajusta automat în funcție de lungimea prezentării video.
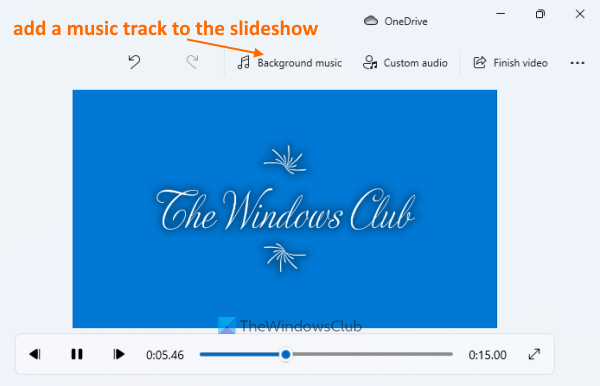
Puteți alege dintre melodiile pre-adăugate. De asemenea, puteți seta nivelul muzicii și există, de asemenea, o opțiune de previzualizare a piesei muzicale.
Dacă nu doriți să utilizați piesa muzicală și doriți să adăugați propriul sunet la alegere la prezentarea de diapozitive, acest lucru se poate face. Pentru a face acest lucru, faceți clic pe Sunet personalizat opțiunea (disponibilă lângă opțiunea Muzică de fundal) din secțiunea de previzualizare a diapozitivelor. După acea utilizare Adăugați fișier audio butonul (disponibil în colțul din dreapta sus) și adăugați fișierul audio la alegere de pe computerul dvs. cu Windows 11. Formate acceptate MP3 , AAS , MKV , WMA , 3G2 , M4V , M2TS , WAV , AAS , ADTS , etc.
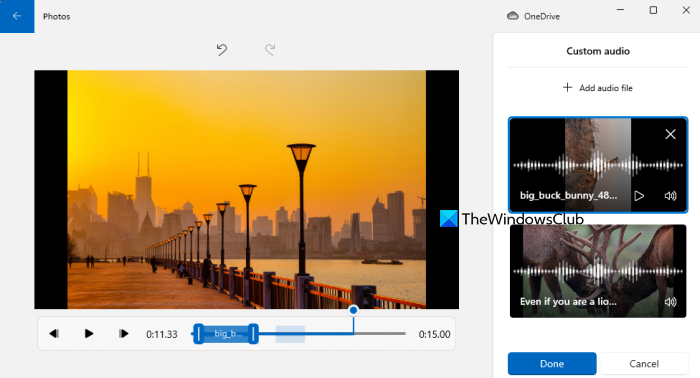
Cea mai bună parte aici este că puteți, de asemenea, să reglați lungimea audio și să puneți fișierul audio la locul potrivit. De asemenea, mai multe fișiere audio pot fi adăugate și găzduite într-o prezentare de diapozitive. Trebuie să faceți ceva lucru pentru a regla poziția audio și a previzualiza expunerea de diapozitive pentru a vă asigura că sunetul se potrivește cu prezentarea.
După aceea apăsați butonul Făcut buton.
Citește și: Cum să adăugați favorite la aplicația Fotografii din Windows
În cele din urmă faceți clic pe Terminați videoclipul opțiune. Va apărea o fereastră pop-up. Aici puteți selecta calitatea video de ieșire pentru Medie (720p) , Scăzut (540p) , sau Ridicat (1080p) folosind meniul drop-down. De asemenea, puteți extinde Mai multe opțiuni secțiune și apoi utilizați codificare accelerată hardware capacitatea de a accelera procesul de export de prezentari de diapozitive.
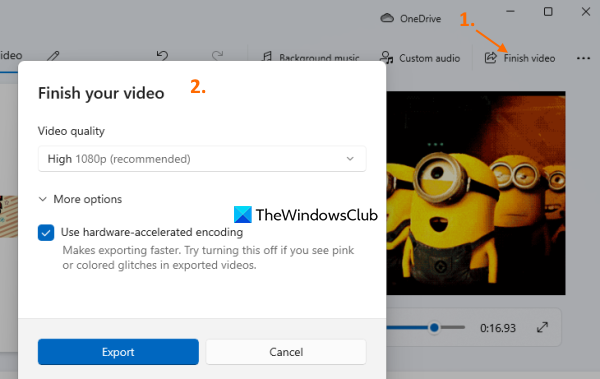
La final apăsați butonul Export butonul și apoi puteți salva expunerea de diapozitive cu muzică adăugată ca fișier MP4 într-un folder sau locație la alegere.
Există un instrument de prezentare de diapozitive în Windows 11?
Categoric da. Windows 11 are un instrument de prezentare de diapozitive încorporat care poate fi accesat și utilizat folosind aplicația Fotografii. Puteți crea prezentări de diapozitive cu muzică. Veți avea de ales: folosiți muzică de fundal sau adăugați propriul fișier audio la prezentarea de diapozitive. Efecte de text, pagina de titlu, efecte 3D etc. pot fi, de asemenea, adăugate la prezentarea de diapozitive și apoi puteți exporta rezultatul final ca MP4 video. Puteți consulta ghidul detaliat descris în această postare pentru a crea o prezentare video împreună cu muzică în Windows 11.
Cum să faci un videoclip cu imagini și muzică în Windows 11?
Dacă doriți, puteți folosi câteva programe gratuite precum Ezwid, Camera Roll etc. care vă pot ajuta să creați videoclipuri cu imagini și muzică în Windows 11. Pe de altă parte, puteți folosi și aplicația nativă Fotografii » în Windows 11/ 10 pentru a crea un videoclip MP4 (sau o prezentare de diapozitive) cu imaginile selectate. si muzica personalizata. Această postare oferă un ghid pas cu pas pentru a crea videoclipuri cu imagini și muzică folosind aplicația Fotografii.
poza utilizatorilor
Citeşte mai mult: Cel mai bun software gratuit pentru realizarea de prezentări de diapozitive pentru PC Windows.